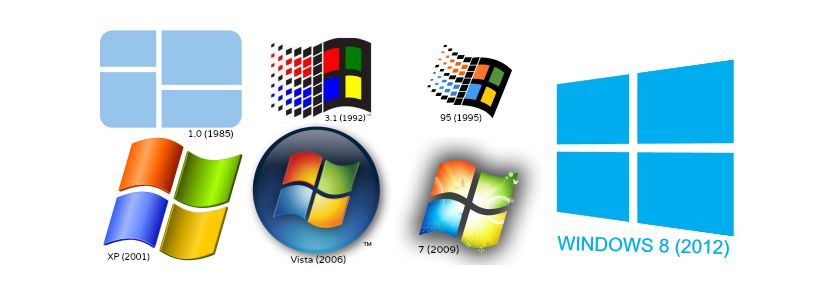
Αφού εργαστείτε με την έκδοση των Windows για μεγάλο χρονικό διάστημα, θα υπάρξει μια στιγμή που πρέπει να γνωρίζουμε τη συγκεκριμένη έκδοση που έχουμεΑυτό οφείλεται στο γεγονός ότι το εξειδικευμένο λογισμικό θα μπορούσε να ζητήσει την εγκατάσταση ορισμένων απαιτήσεων.
Θα μπορούσε επίσης να προκύψει η κατάσταση, ότι δεν γνωρίζουμε εάν έχουμε ενημερώσει μια ενημερωμένη έκδοση κώδικα (Service Pack) στην έκδοση των Windows που έχουμε εγκαταστήσει αυτήν τη στιγμή στον υπολογιστή. Για αυτόν τον λόγο, τώρα θα σας διδάξουμε 6 εναλλακτικές λύσεις που υπάρχουν για να μάθουμε πώς ακριβώς είναι η έκδοση του λειτουργικού συστήματος που έχουμε εγκαταστήσει στον υπολογιστή, το οποίο περιλαμβάνει μικρά κόλπα και βήματα για εύκολη παρακολούθηση.
1. Μια απλή εντολή για να δείτε την έκδοση των Windows που έχουμε
Σας προτείνουμε να ακολουθήσετε τα παρακάτω βήματα, ώστε να μπορείτε να γνωρίζετε απευθείας την έκδοση των Windows που έχετε εγκαταστήσει στον υπολογιστή σας:
- Στα Windows 7, κάντε κλικ στο κουμπί «μενού έναρξης".
- Στο πεδίο αναζήτησης γράψτε: «winver»Χωρίς τα εισαγωγικά και, στη συνέχεια, πατήστε το πλήκτρο« enter ».
- Στα Windows 8.1 απλά μεταβείτε στην "οθόνη έναρξης" και πληκτρολογήστε την ίδια λέξη (winver).
Με τα βήματα που έχουμε προτείνει, θα εμφανιστεί αμέσως ένα μικρό παράθυρο όπου θα ενημερωθούμε για την έκδοση των Windows που έχουμε εγκαταστήσει στον υπολογιστή. Αυτό το πρώτο κομμάτι πληροφοριών θα μπορούσε να είναι πολύ σημαντικό για εμάς, καθώς θα δείξει εάν έχουμε εγκαταστήσει το Service Pack.
2. Αναζητώντας τις ρυθμίσεις των Windows 8.1
Η μέθοδος που θα προτείνουμε παρακάτω είναι αποκλειστική για τα Windows 8.1 και πρέπει να ακολουθήσετε τα ακόλουθα βήματα για να γνωρίζετε τα ίδια δεδομένα που θεωρήσαμε ότι γνωρίζουμε προς το παρόν:
- Προχωράμε προς το «ρύθμισης»Από το λειτουργικό σύστημα με τη βοήθεια της δεξιάς πλευρικής γραμμής (γοητεία).
- Μόλις φτάσετε εκεί, από την αριστερή πλαϊνή γραμμή επιλέγουμε την επιλογή «PC και συσκευές».
- Από εδώ, θα πρέπει μόνο να επιλέξουμε την επιλογή στο τέλος αυτής της στήλης, η οποία λέει «Πληροφορίες υπολογιστή".
Με αυτήν την εναλλακτική λύση (ειδικά για Windows 8.1), οι πληροφορίες του υπολογιστή μας θα εμφανίζονται στη δεξιά πλευρά, όπου θα εμφανίζεται ο τύπος της έκδοσης του λειτουργικού συστήματος, αναφέροντας επίσης εάν έχει ενεργοποιηθεί σωστά.
3. Προβολή ιδιοτήτων συστήματος
Αυτό είναι ένα άλλο τέχνασμα που μπορείτε να εφαρμόσετε, αρκεί να έχετε τοποθετήσει το εικονίδιο «Η ομάδα μου»Στην επιφάνεια εργασίας των Windows. Για να γίνει αυτό, θα πρέπει να ακολουθήσουμε μόνο τα ακόλουθα βήματα:
- Αναζητούμε το εικονίδιο "Ο Υπολογιστής μου" (ή Ο Υπολογιστής μου) στην επιφάνεια εργασίας των Windows.
- Κάνουμε κλικ με το δεξί κουμπί του ποντικιού και από το μενού με βάση τα συμφραζόμενα επιλέγουμε «ιδιότητες".
Με αυτά τα απλά βήματα, θα ανοίξει ένα νέο παράθυρο και στο οποίο, στη δεξιά πλευρά, θα αναφερθεί ο τύπος της έκδοσης των Windows που έχουμε, καθώς και η πιο πρόσφατη ενημέρωση (ενημέρωση κώδικα) που έχει πραγματοποιηθεί.
4. Βασιζόμενοι στις πληροφορίες του συστήματος
Ένα άλλο μικρό τέχνασμα που θα μπορούσαμε να υιοθετήσουμε για να γνωρίζουμε την έκδοση του λειτουργικού συστήματος Windows που έχουμε εγκαταστήσει στον υπολογιστή, είναι βασιζόμενοι στις εσωτερικές πληροφορίες του λειτουργικού συστήματος · Για να γίνει αυτό, θα πρέπει να ακολουθήσουμε μόνο τα ακόλουθα βήματα:
- Κάνουμε κλικ στο κουμπί «μενού έναρξης»Windows.
- Στον χώρο αναζήτησης γράφουμε: «msinfo32»Χωρίς εισαγωγικά και, στη συνέχεια, πατήστε το πλήκτρο«εισάγετε".
- Στα Windows 8 μπορούμε να χρησιμοποιήσουμε τη συντόμευση «Win + R»Για να ανοίξετε το παράθυρο εντολών και μετά γράψτε στη λέξη (msinfo32).
Αμέσως θα ανοίξει ένα παράθυρο, το οποίο στην πρώτη σελίδα θα μας δείξει ήδη την έκδοση του λειτουργικού συστήματος που έχουμε ήδη εγκαταστήσει. Εδώ παρουσιάζονται επίσης άλλες πρόσθετες πληροφορίες, τις οποίες θα μπορούσαμε να αναθεωρήσουμε εάν θέλουμε να μάθουμε ορισμένα χαρακτηριστικά και προδιαγραφές του υπολογιστή μας.
5. Κοιτάζοντας τις λεπτομέρειες άδειας χρήσης των Windows
Αυτό είναι ένα απλό τέχνασμα που δεν περιλαμβάνει θεραπεία, αφού πρέπει να καλέσουμε μόνο τη γραμμή εντολών (cmd) και στη συνέχεια να γράψουμε την ακόλουθη πρόταση:
slmgr / dlv
Αφού πατήσετε το πλήκτρο «enter», θα εμφανιστεί ένα παράθυρο, στο οποίο θα ενημερωθούμε για πολύ πιο σημαντικές πληροφορίες. Εκτός από την έκδοση των Windows, ο αριθμός αναγνώρισης ενεργοποίησης θα εμφανίζεται επίσης εδώ μεταξύ μερικών άλλων.
6. Χρήση της "γραμμής εντολών"
Θα μπορούσαμε σχεδόν να εγγυηθούμε ότι αυτό το τέχνασμα είναι συμπλήρωμα σε αυτό που αναφέραμε παραπάνω. Για αυτό, πρέπει μόνο τρέξτε στο "γραμμή εντολών" (cmd) και στη συνέχεια γράψτε την ακόλουθη εντολή:
systeminfo
Αφού πατήσετε το πλήκτρο "enter", θα εμφανιστούν αμέσως στον υπολογιστή μας υπέροχες πληροφορίες σχετικά με το περιεχόμενο του λειτουργικού συστήματος, με την έκδοση που έχουμε εκείνη τη στιγμή να είναι εκεί.
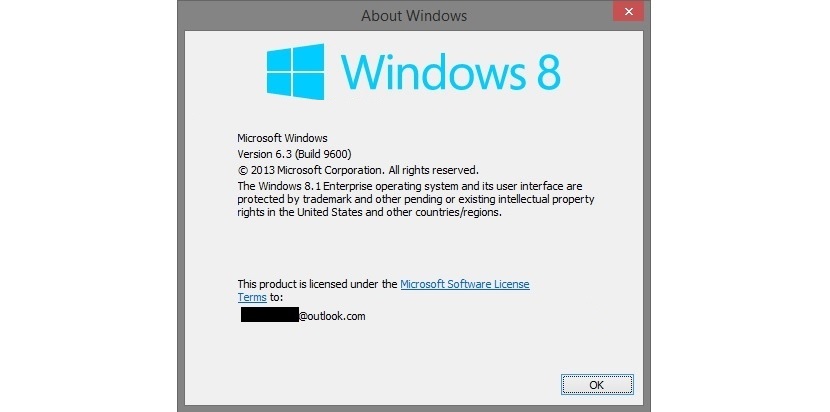

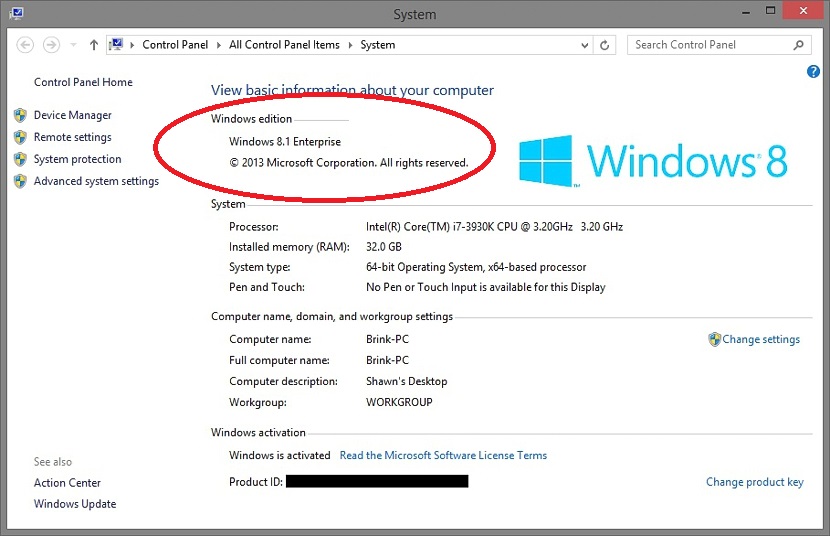
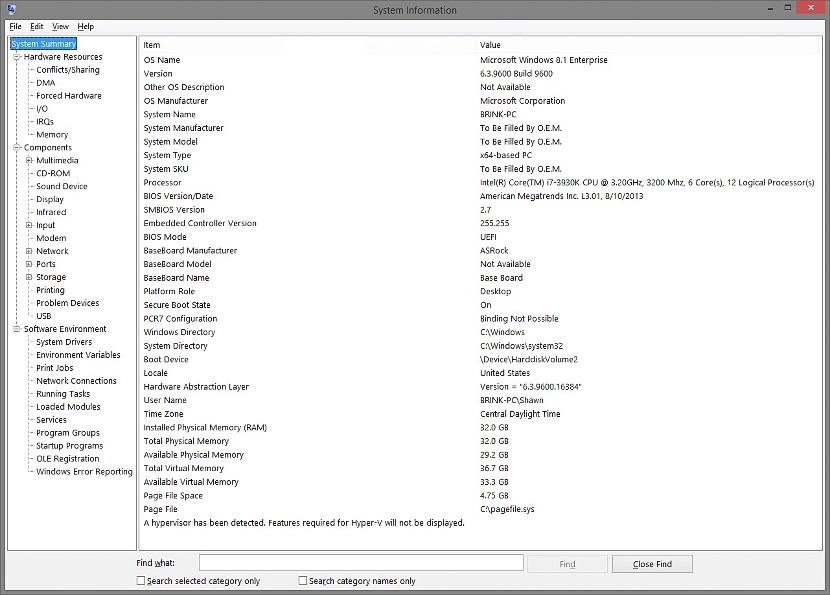

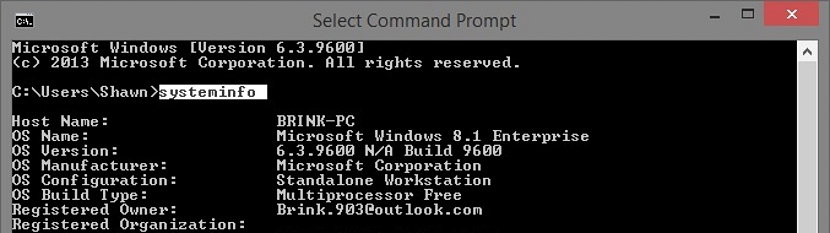
32 GB σε Ram; : Ή αγόρι είναι ο Jan!