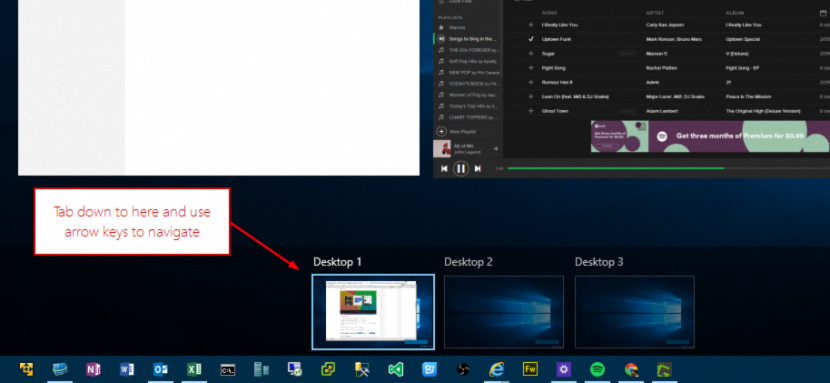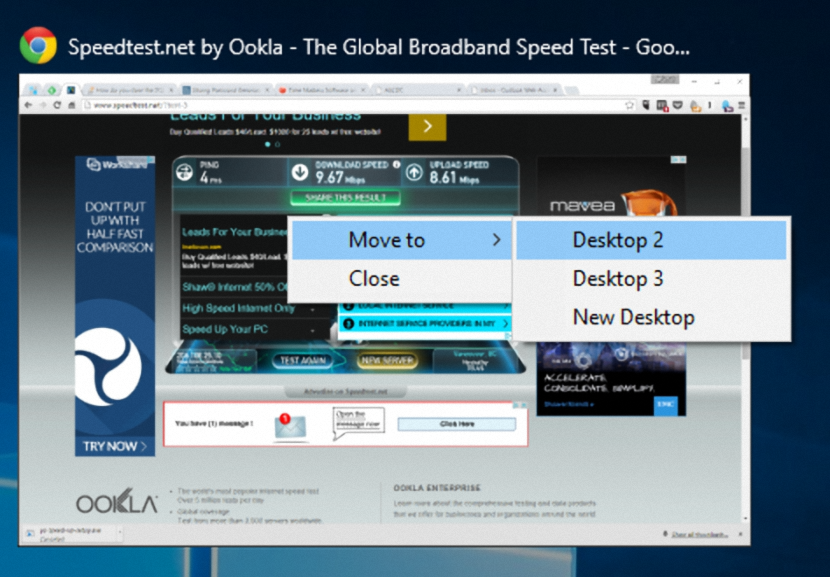Windows 10 viene con una gran cantidad de nuevas características que llegarán a fascinar a todos los usuarios de Windows 7 principalmente; ello se debe, a que Microsoft ha decidido entregar gratuitamente la más reciente versión de su sistema operativo a usuarios que anteriormente, hayan comprado una licencia (de forma oficial y legal) con sus respectivos ordenadores personales, lo cual viene a representar un gran salto pues no tendrán en ningún momento que pasar por Windows 8.1.
De entre tantas características completamente novedosas que vienen integradas en Windows 10, aquella que menciona a los «Escritorios Virtuales» viene a ser la gran novedad para muchas personas pues con ello, tendremos la posibilidad de trabajar en diferente número de aplicaciones y en entornos completamente distintos pero, «en un sólo ordenador personal».
Atajos de teclado para los Escritorios Virtuales en Windows 10
Quienes tengan Windows 10 en un tablet poder manejar a esta característica fácilmente, al tocar al respectivo icono desde la barra de herramientas; por supuesto que también podríamos llegar a realizar esta tarea con el uso de un sencillo ratón, pues con el puntero del mismo tendremos que seleccionar al elemento de estos «Escritorios Virtuales» para poder crear uno o movernos, entre algunos de ellos. Existe una tercera opción, la cual está dedicada principalmente para aquellos usuarios que son «amantes de los atajos de teclado», pues con una simple combinación podremos llegar a realizar estas mismas tareas pero, más fácilmente. Ese será el objetivo del presente artículo, en donde mencionaremos a los «atajos de teclado» más importantes que nos ayudarán a trabajar eficazmente con los «Escritorios Virtuales» de Windows 10.
Crear un nuevo Escritorio Virtual en Windows 10
Esta viene a ser la parte más fácil de todo, pues únicamente debemos prestar atención al elemento que se ubicará en la barra de herramientas del sistema operativo; allí mismo esta presente aquel que nos ayudará a crear un nuevo escritorio virtual aunque, su atajo de teclado es el siguiente:
Win + Ctrl + D
Haciendo uso por una sola vez desde atajo de teclado llegarás a crear «un escritorio virtual», aunque si repite la operación por una segunda vez, estarías creando a otro «escritorio virtual».
Como cerrar un Escritorio Virtual en Windows 10
No importa si estas acostumbrado a utilizar el puntero del ratón o la pantalla táctil, pero con seguridad que empezarás a utilizar este atajo de teclado:
Win + Ctrl + F4
Con el mismo estarás cerrando el «escritorio virtual» en el que te encuentres, pasando automáticamente hacia el siguiente. Si no existen más «escritores virtuales» creados entonces al final, te hallarás en el principal (el único que quedará).
Como navegar entre los diferentes «Escritorios Virtuales» de Windows 10
Una vez que hayas creado diferentes «Escritorios virtuales» en Windows 10 tendrás que optar por algún mecanismo para ir hacia alguno de ellos y trabajar con las aplicaciones que desees ejecutar allí.
Win + Ctrl + ?
Win + Ctrl + ?
Las flechas que puedes ver en los atajos que hemos colocado anteriormente en realidad representan a las «de dirección» de tu teclado; con el primero de ellos podrás ir hacia el siguiente «escritorio virtual», ello mientras que al utilizar el segundo atajo de teclado estarás volviendo hacia el anterior.
Como mover una ventana desde un Escritorio Virtual hacia otro diferente
A pesar de que estamos tratando de conocer los atajos de teclado para administrar a los «Escritorios Virtuales», para esa tarea se requiere de un uso combinado en el que tiene que intervenir el puntero del ratón; te sugerimos seguir los siguientes pasos para que puedas llegar a realizar esta tarea:
- Has uso del atajo de teclado «Win + Tab» para activar a la «Vista de Tareas».
- Ahora busca a la ventana que deseas mover hacia otro escritorio.
- Selecciona a la misma con el botón derecho del ratón y del menú contextual elige «Mover a».
- Ahora sólo selecciona el Escritorio Virtual hacia donde deseas mover dicha ventana.
Existen muchas más funciones que podríamos llegar a describir aunque, las que hemos mencionado vienen a ser las de mayor importancia según Microsoft. Conforme vayamos manejando a Windows 10 iremos enumerando otros cuantos atajos de teclado adicionales aunque, por el momento los que hemos descrito para manejar los «Escritorios Virtuales» son suficientes por el momento.