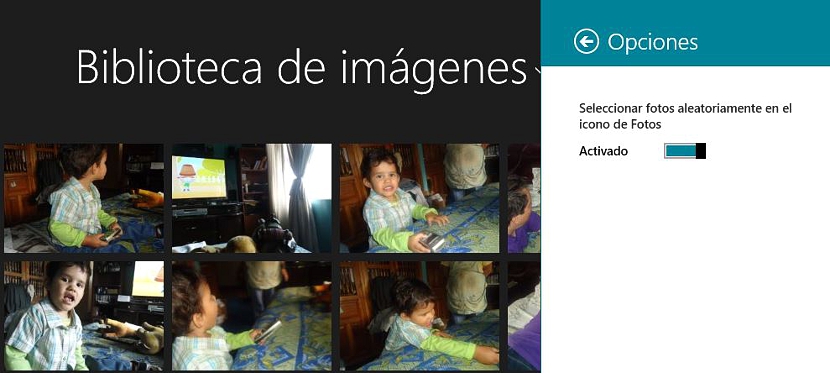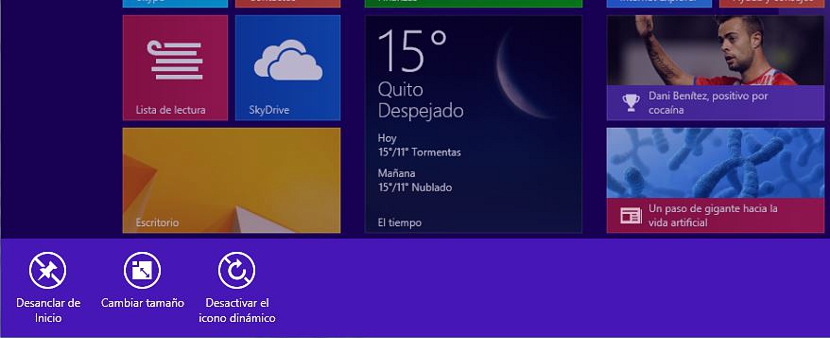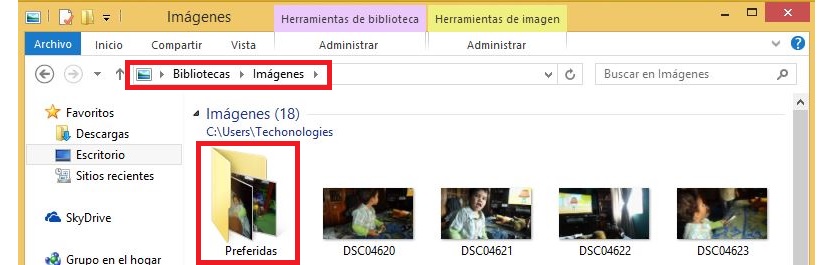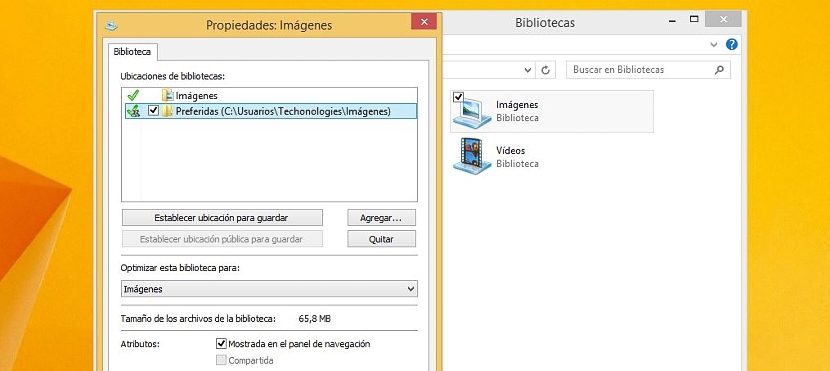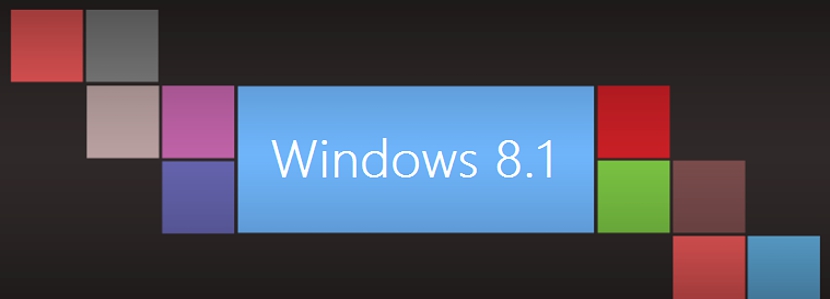
Windows 8.1 sisaldab palju uusi funktsioone ja kus saab selle algusekraani nüüd isikupärastada vastavalt iga kasutaja maitsele ja stiilile. Live Tile (või live tile) on üks funktsioonidest et võime neid elemente imetleda - midagi, mis võib olla hea või halb, sõltuvalt vajadusest nimetatud teabe järele.
Kui paan viitab erinevatele uudistele, on Live Tile'i aktiveerimise eeliseks eelis, kuna sellega on meil võimalus imetleda reaalajas arendatavaid uudiseid; aga Aga pildid ja fotod? Seda Windows 8.1 paani saab kuvada erineval viisil, milleks on staatiline pilt, Microsofti pakutud fotode vaikimisiikoon või piltide vaheldumine vastavalt nimetatud kataloogi sisule. Selles artiklis mainime teile nende omaduste muutmist, et saaksite valida, kuidas see paan peaks olema.
1. Keelake Windows 8.1-s plaadilt Live Tile fotodelt
See on esimene alternatiiv, mida me praegu mainime, st et pole ühtegi pöörlevat pilti, seda tuleb teha keelake Live Tile; selleks soovitame teil järgida järgmisi samme:
- Suundume Avakuva Windows 8.1.
- Puudutame või klõpsame paani pildid selle sisu ülevaatamiseks siseneda.
- Seal olles aktiveerime ekraani paremal küljel võlu.
- Kuvatud valikute hulgast valime konfiguratsioon.
- Nüüd valime valikud.
- Liigutame väikese valija keelake Live Tile.
Seda protseduuri tuleks kasutada siis, kui suvandiriba ei kuvata allosas "Keela dünaamiline ikoon", nagu näete allpool.
2. Valige paani jaoks konkreetne foto
Eespool mainitud protseduur kehtib ainult juhul, kui Me ei soovi, et paanil Fotod kuvataks ühtegi tüüpi pilti Windows 8.1 avakuval; Kui järgite protseduuri, näitame allpool, kuidas saate konkreetset pilti määratleda, nii et see kuvatakse nimetatud paanil:
- Suundume Windows 8.1 avakuva.
- Klõpsame ja sisestame kataloogi pildid kasutades oma plaati.
- Näidatud galeriist valime foto, mis meid huvitab.
- Seda kuvatakse täisekraanil.
- Valime selle uuesti (puudutades või klõpsates) allosas olevate valikuriba esiletoomiseks.
- Kõigist neist valisime «Seadista kui"
- Näidatud ühiskonna hulgast valime «Fotoikoon"
Nagu võite imetleda, on protseduur ka selles Windows 8.1 värskenduses muutunud võrreldes eelmise versiooniga. Kui olete need toimingud teinud, saate seda teha Minge tagasi avakuvale, millega me imetleme, et plaat pildid kuvab eelnevalt valitud pildi.
3. Lisage fotopaanile paar pilti
See protseduur võib olla mõnevõrra pikem ja veidi keerulisem kui eespool mainitud, mistõttu püüame järgitavate sammude mainimisel olla üsna täpne:
- Kui leiame end Avakuva suundusime tema poole Windows 8.1 töölaud.
- Avame akna Failibrauser.
- Otsime kohta, kus meie raamatukogu.
- Pöördume kataloogi Imagery.
- Selle sees loome täiendava kausta (oleme selle paigutanud kui Eelistatud)
Noh, kõik need pildid, mis on raamatukogu kataloogis ja mis pakuvad meile huvi, peame need valima teisaldage (või kopeerige) need kausta Lemmikud mille oleme sel ajal loonud; On oluline, et oleme oma teegi, mitte vastavad kataloogid, hõlpsalt File Exploreris otsides leidnud; Kui oleme seda teinud, peame nüüd jätkama oma protsessi:
- Suundume üles raamatukogu Windows 8.1
- Leiame kausta Imagery.
- Klõpsame hiire parema nupuga seda kausta ja valime omadused.
- Klõpsame nuppu, mis ütleb Lisage ja valime äsjaloodud kausta (Eelistatud).
- Aktiveerime kasti allosas ja see ütleb Kuva navigeerimispaanil.
- Nõustume muudatustega vastava nupu kaudu.
Selle lihtsa protseduuri abil saate need pildid, mille oleme kausta paigutanud Eelistatud on need, mis on osa meie omadest Reaalajas fotoplaat, muudatused, mida märkate mõne sekundi pärast või järgmisel arvuti taaskäivitamisel.