
Meie nutitelefonist on saanud ainus seade, mida kasutame oma parimate hetkede säilitamiseks, olgu see siis meie igapäevane tegevus või eriüritused. Juba aasta aega olete ilmselt märganud, et iga kord, kui me oma seadme kaamerale esimest korda juurde pääseme, on see küsib meilt luba GPS-i kasutamiseks.
Iga kord, kui meie nutitelefon taotleb meid otse või kaudselt kolmandate osapoolte rakenduste kaudu, luban asukoha, peame selle sellele andma seni, kuni see on rakendus pildistamiseks, peame selle ka sellele andma, nii et jäädvustamine ja video, registreerige koordinaadid, kuhu see on tehtud, et oleks võimalik nendega tulevikus nõu pidada.
Nii ei salvesta meie nutitelefon mitte ainult püüdmisega seotud andmeid, mida nimetatakse metaandmeteks, vaid ka salvestab asukohakoordinaadid kus oleme jäädvustuse või video teinud. Tänu sellele funktsioonile saame luua külastatud aladega kaardid, kaardid, kuhu on koondatud kõik sama piirkonna pildid.
See funktsioon on saadaval nii iOS-is kui ka Androidis, kuid nagu tavaliselt, kuna tegemist on kahe erineva platvormiga, on nii sellele teabele juurdepääsu viis kui ka asukoha näitamise viis täiesti erinev. Kuid lisaks sellele pääseme neile andmetele juurde ka otse seadmest, millega jäädvustused on tehtud, vaid ka Sellele teabele pääseme juurde ka otse Windowsi arvutist või Macist.
Vaadake Androidis foto asukohta
Kolmandate osapoolte rakendusi kasutamata peab Android teenuse Google Photos kaudu võimaldab meil pääseda juurde mõlemale GPS-koordinaadile pildi asukoht kaardil. Google Mapsi kaudu foto kaardi asukoha nägemise protsess on järgmine:
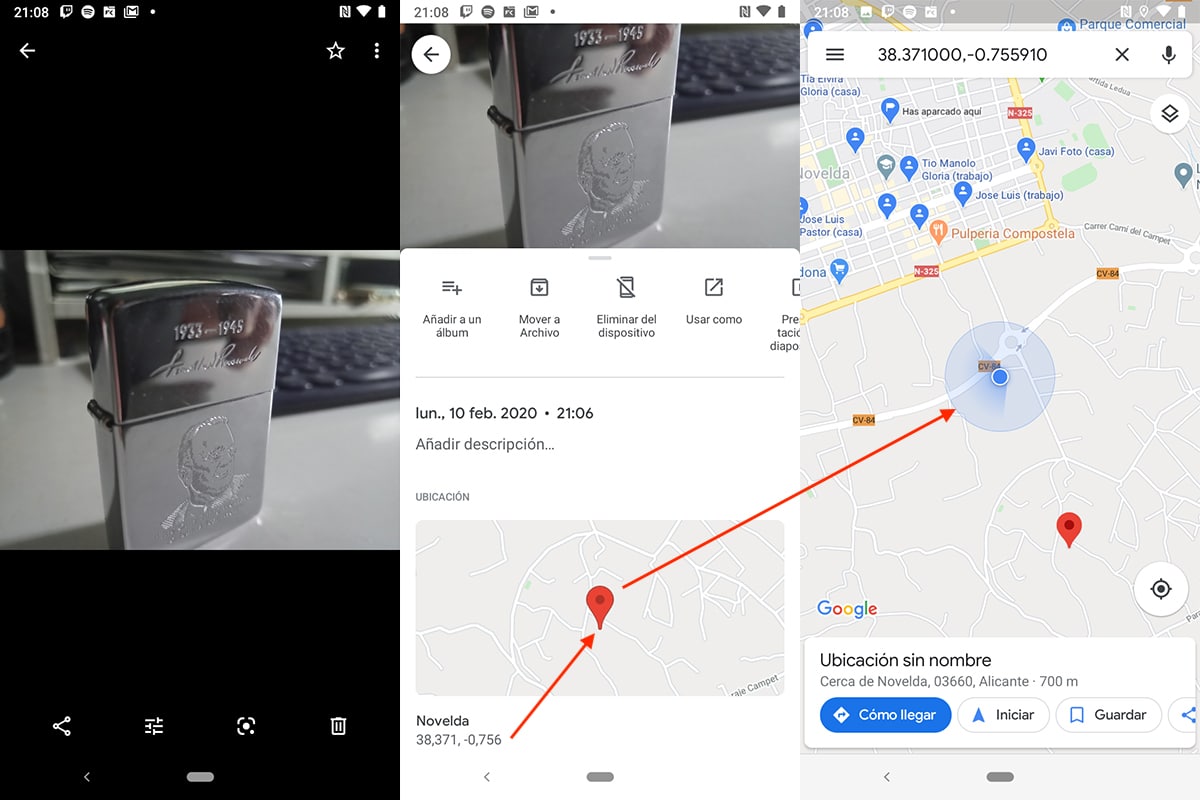
- Kõigepealt peame avama Google'i fotod ja klõpsake pilti, mille koordinaadid tahame teada.
- Järgmiseks klõpsake nuppu kolm vertikaalselt asetsevat punkti mille leiame ekraani paremast ülanurgast, et pääseda juurde pildi üksikasjadele.
- Seejärel kuvatakse kuupäev ja kellaaeg, millal oleme jäädvustuse teinud. Allpool, el asukoht ja koordinaatide all olev kaart. Kaardi kuvamiseks täisekraanil koos asukohaga peame sellel lihtsalt klõpsama.
Foto asukoha vaatamine iOS-is
IOS-is, nagu ka Androidis, pole vaja kasutada kolmandate osapoolte rakendusi et pääseda juurde pildi koordinaatidele. Koordinaatidele juurdepääsu saamiseks peame tegema järgmised toimingud:
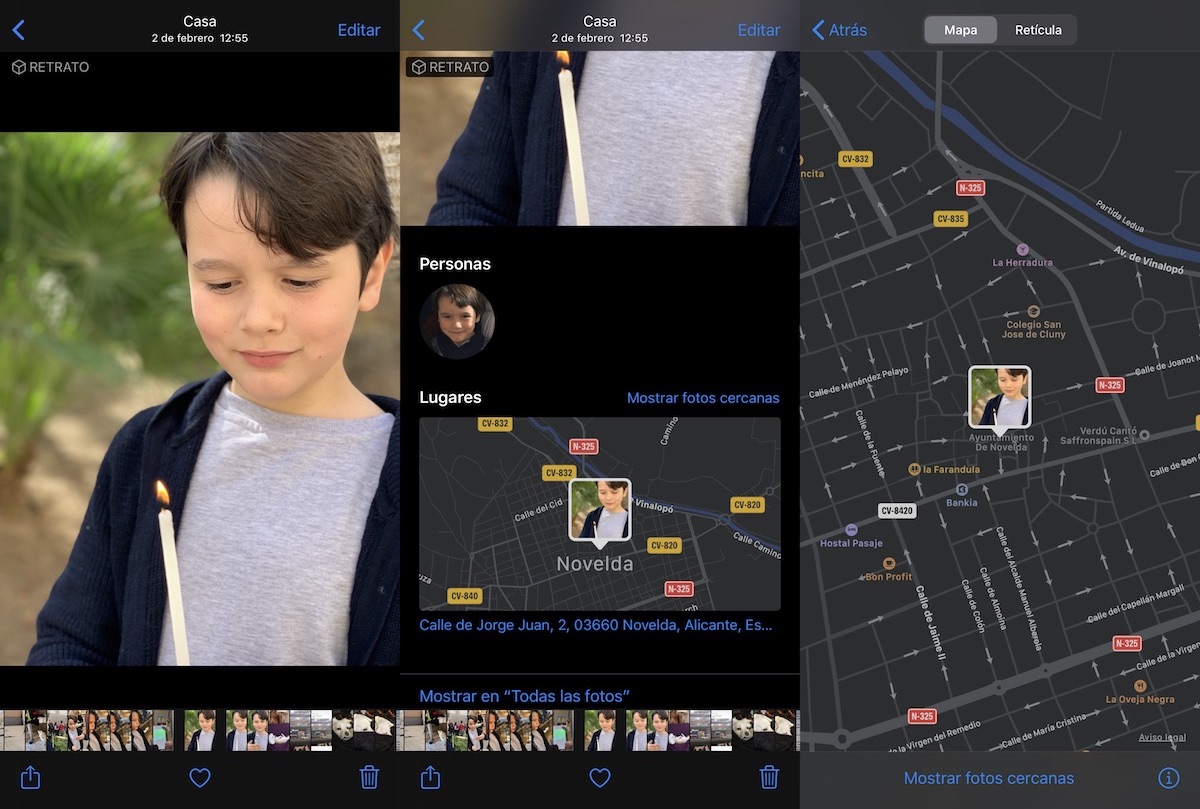
- Esiteks peame rakendusele juurde pääsema pildid ja klõpsake pildil, mille asukoha soovime saada.
- Siis libistame pilti üles asukoha / aadressi teada saamiseks, kus jäädvustus on tehtud, kuvatakse aadress koos kaardiga, mis asub vahetult kaardi all.
- Kaardile pääsemiseks ja tema kontakti loomiseks peame klõpsake kaardil nii, et seda kuvatakse täisekraanil.
Foto asukoha vaatamine Windowsis
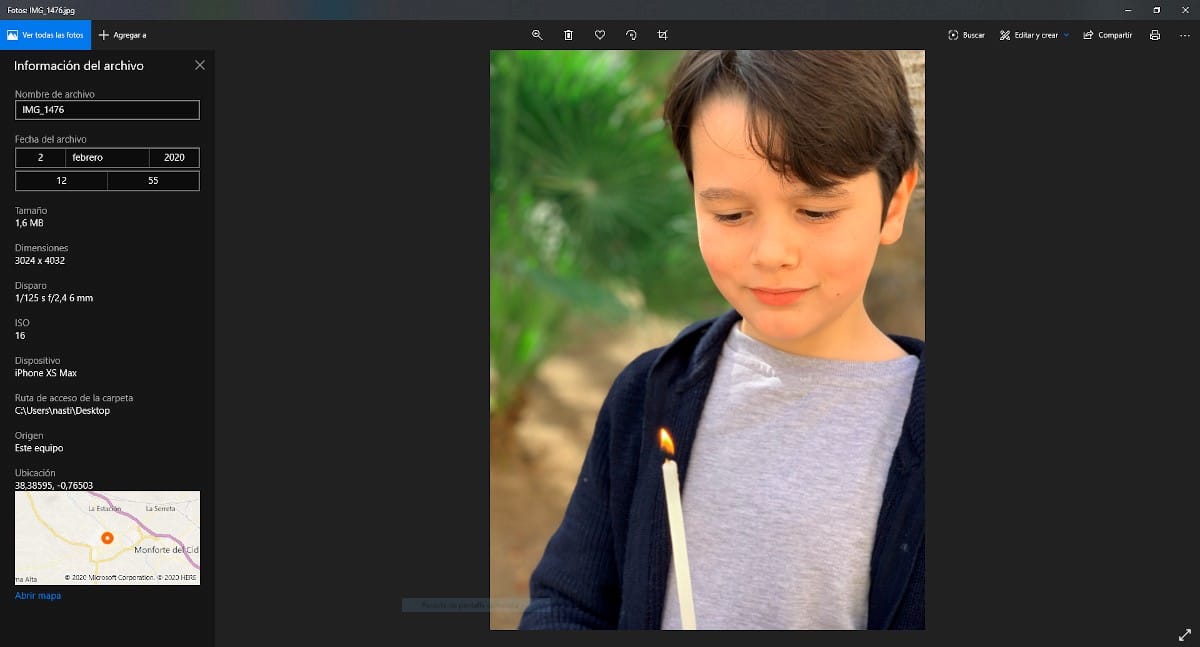
- Esiteks peame fotol topeltklõpsama, nii et Windowsi rakenduste vaataja avab pildi.
- Järgmiseks asetame hiire pildi kohale ja klõpsame nuppu parem nupp. Kuvatud erinevate valikute hulgast valime Toimiku teave.
- Pildi vasakul küljel kuvatakse asukohateave kõnealuse pildi.
Foto asukoha vaatamine Macis
Kui pilt, kust soovime asukoha saada, on saadaval meie Macis ja mitte iPhone'is, saame ka kiire juurdepääs asukoha teadmiseks, järgides alltoodud üksikasju.
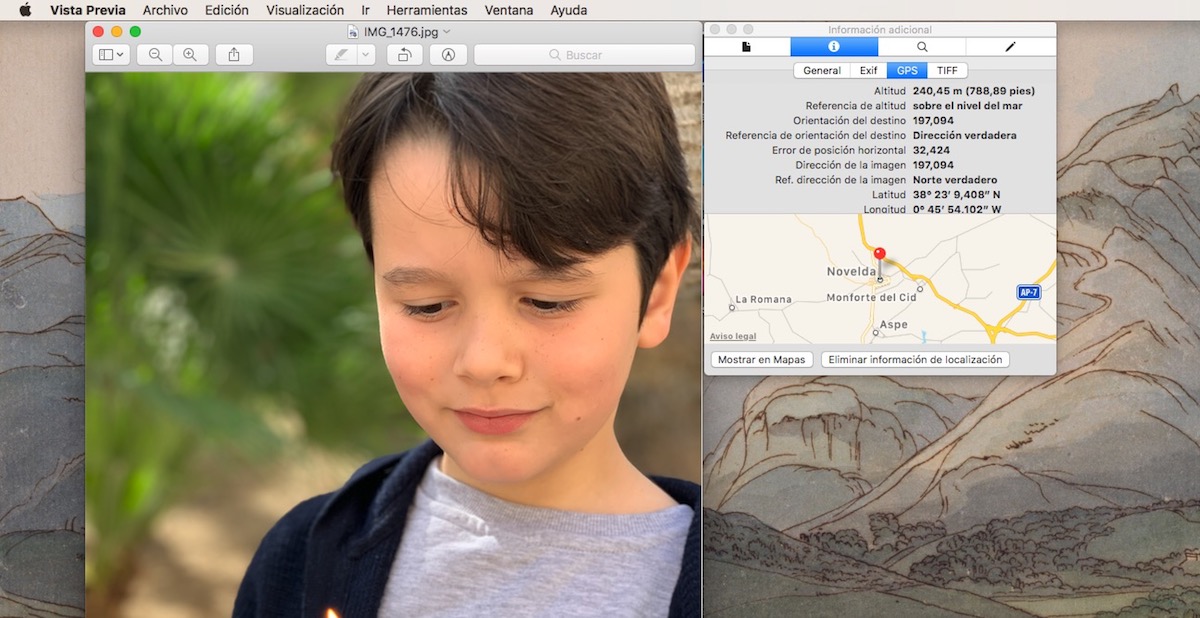
- Kõigepealt peame rakenduse kaudu avama pildi, kust soovime asukohaandmeid hankida Eelvaade.
- Kui oleme pildi avanud, peame klõpsama nuppu Tööriistad> Kuva inspektor, mis asub ülemisel menüüribal.
- Allpool kuvatavas ujuvas aknas peame valiku sees klõpsama GPS, et kuvada GPS-koordinaadid koos asukoha kaardiga.
Keela kaamera asukoht Androidis
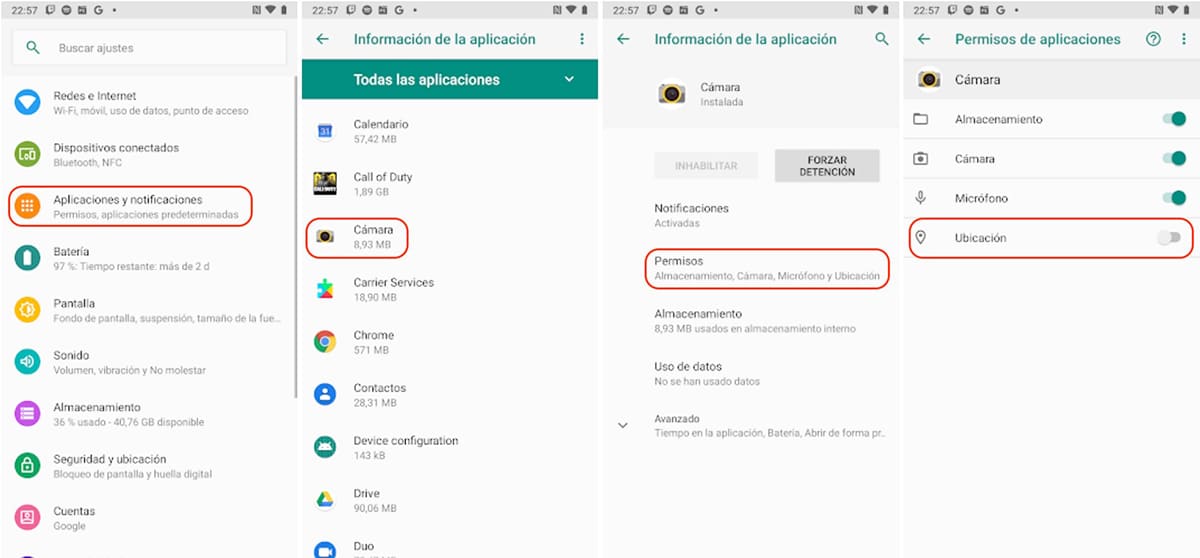
Androidi protsess rakenduste lubade piiramiseks või piiramiseks on sama, et oleks võimalik eemaldada juurdepääs rakendusele Kaamera, nii et kui olete varem oma installitud rakenduste lubadele juurde pääsenud, teate selle tegemise meetodit, meetodit, mida isegi nii üksikasjalikult kirjeldame allpool.
- Esiteks peame pääsema juurde seaded meie seadmest.
- Edasi pääseme menüüsse rakendused ja otsime rakendust Kaamera.
- Klõpsates rakendusel Kaamera, see näitab kõiki õigusi, mis sellel rakendusel meie süsteemis on. Me peame lihtsalt lüliti tühjendama Asukoht.
Pea meeles, et kui kasutame jäädvustamiseks mõnda teist rakendust Android-nutitelefonis peame ka välistama juurdepääsu asukohale, kuna vastasel juhul salvestatakse sinna kõigi meie jäädvustuste koordinaadid. Sel juhul, kui ma ei kasuta mõnda muud rakendust, mis pole Google'i omakeelne, olen keelanud juurdepääsu ainult ainsale kasutatavale rakendusele.
Keela kaamera asukoht iOS-is
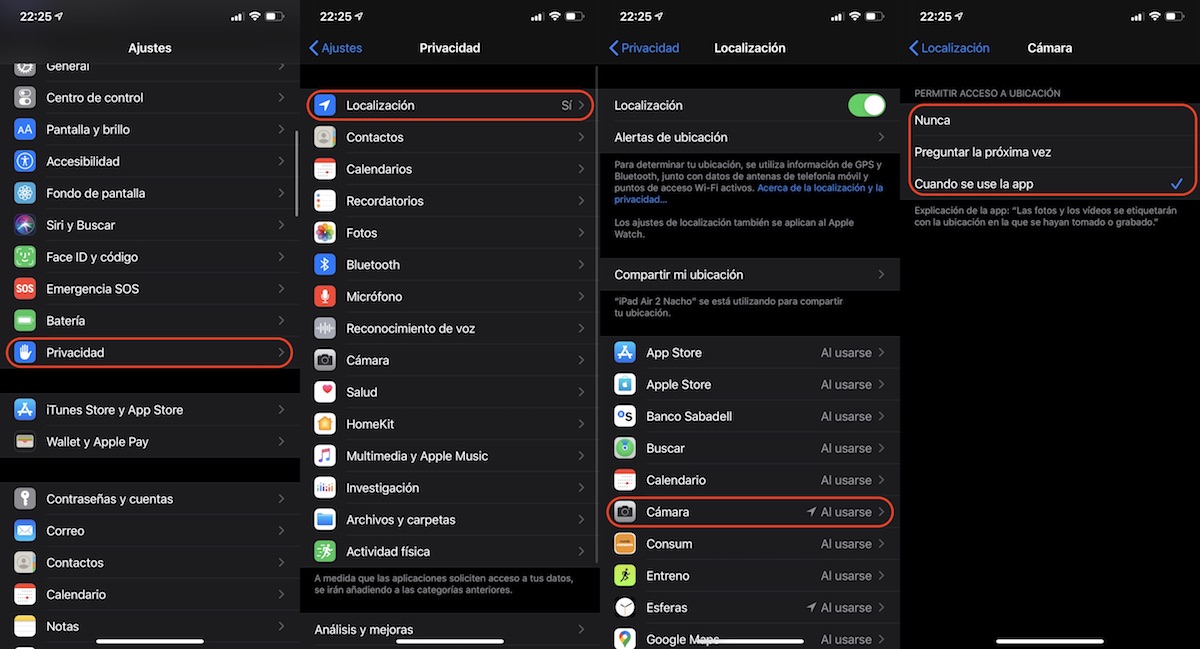
Kui te ei soovi, et teie iPhone teie jäädvustatud piltide asukohta kunagi salvestaks, võime kaamera juurdepääsu meie asukohale otse keelata. See pole siiski hea mõte, kuna on ebatõenäoline, et tahame alati vältida oma piltide asukoha salvestamist. Selles mõttes pakub iOS meile kolme erinevat võimalust: mitte kunagi, küsige järgmine kord ja millal rakendust kasutatakse.
Et pääseda ligi kolmele võimalusele, mille iOS võimaldab meil pildistamisel pidevalt oma asukohta salvestada, ärge kunagi tehke seda ega küsige meilt iga kord, kui kaamera avame, peame tegema järgmised sammud:
- Kõigepealt pääseme juurde seaded iOS-ist.
- Järgmiseks klõpsake nuppu privaatsus. Privaatsuse kaudu pääseme juurde Asukoht.
- Asukohas pääseme juurde kaamera valikule. Selles jaotises kuvatakse kolm võimalust, mida iOS meile kaamera registreerimisega seoses pakub: mitte kunagi, küsige järgmine kord ja millal rakendust kasutatakse.
Kui me ei soovi oma tehtud fotode asukohta alati salvestada, kuid me ei soovi mõnel juhul selle kasutamist lõpetada, on parim võimalus, mille saame kindlaks teha, teine: küsi järgmine kord. Selle suvandi valimisel kuvatakse meie seadme kaamera nIga kord, kui me selle avame, küsib teilt, kas me tahame kasutada oma iPhone'i GPS-i oma asukoha salvestamiseks.