
Aja jooksul on kõik operatsioonisüsteemid salvestatud nad töötavad lõpuks ebakorrapäraselt, tänu igapäevaselt rakenduste installimisele ja kustutamisele, mis sunnib meid aeg-ajalt puhta installi nullist läbi viima, kui tahame, et arvuti jätkaks tööd nagu alguses . Toimivuse langus mõjutab nii arvuteid kui ka mobiilseadmeid, seetõttu on alati soovitatav iga uue operatsioonisüsteemi värskendusega puhas installimine teha
Kuid mitte ainult opsüsteemid. Brauserid, eriti need, mis võimaldavad meil laiendusi nende kasutamise kohandamiseks lisada, kaotavad aja jooksul jõudluse ka meie kasutatavate laienduste tõttu kas seetõttu, et neid pole brauseri uusima versiooni jaoks optimeeritud, kuna nende arv on liiga suur või kuna meie brauser peab tahvli puhastama. Chrome on üks enim mõjutatud brausereid tänu meile pakutavate laienduste rohkusele, nii et kui kroom on aeglaneSiis näitame teile, kuidas taaskäivitada, nii et see toimiks nagu esimesel päeval.
Põhjus, miks Chrome on aeglane

Kui opsüsteem hakkab ilmnema nõrkuse sümptomeid, leitakse põhjus alati meie arvuti registrist seda muudetakse iga kord, kui installime oma arvutisse rakenduse, vajalik modifikatsioon rakenduse süsteemi integreerimiseks. Kuid mitte kõik rakendused ei tee muudatusi õigesti ja mõnikord jäetakse uks, kust vool jõuab sisse ja meie meeskond hakkab külma saama.
Sama juhtub ka brauserite ja laiendustega. Laiendused, mille me arvutisse installime, hoolimata sellest, et need asuvad peamiselt Chrome'i poes, pole kõik neist brauseri jaoks täielikult optimeeritud. Kehv optimeerimine mõjutab lõpuks meie seadmete jõudlust, eriti kui optimeerimata installitud laienduste arv on suur.
Ei soovitata täitke meie Chrome'i brauser laiendustega, kuna me mitte ainult ei lase selle laadimisel kauem aega, vaid ka selle töö aeglustub. Alati on eelistatav kasutada kahte või kolme laiendust, mida me teame, et hakkame kasutama, kui täita ülemine riba "igaks juhuks", igaks juhuks, mis enamikul juhtudel tekitab meile ainult pahameelt.
Lihtsaim lahendus

Kui me tahame oma kaotusi vähendada ja me ei soovi minna Chrome'i seadistusvõimalustesse, et näha, mida saaksime puudutada, et see töötaks nagu alguses, kiireim ja lihtsaim lahendus on Chrome arvutist eemaldada ja installige see uuesti. See on kõige drastilisem lahendus, kuid mitte tingimata parim lahendus, kuna saame selle taaskäivitada, kustutades kõik meie installitud eksemplaris olevad laiendused ja erinevad kohandamiselemendid.
Mis on seotud Chrome'i taaskäivitamisega
Taaskäivitage Chrome või õigemini taastada Google Chrome'i vaikeseaded See tähendab tervet rida tegureid, mida peame arvestama, kui soovime salvestada teatud tüüpi spetsiifilist konfiguratsiooni, mis võimaldab meil pärast brauseri taaskäivitamist kasutada samu võimalusi kui enne selle protsessi läbiviimist. Kui taaskäivitate Chrome'i vaikeseadetele, taastatakse allpool kirjeldatud vaikeväärtused.
- Vaikeotsingumootor. Vaikimisi otsimootor on loomulikult ja arusaadavatel põhjustel Google. Kui mõni muu otsingumootor on meie brauseri kaaperdanud, on Google Chrome'i vaikekonfiguratsiooni lähtestamisel uuesti vaikimisi Google'i otsingumootor.
- Pealeht ja vahelehed. Kui brauseri avamisel on meil oma Facebooki või Twitteri leht konfigureeritud, naaseb taaskäivitamisel avaleht otsingumootori juurde, nagu siis, kui brauseri just esimest korda installisime.
- Varem parandatud vahelehed ja see võimaldab meil kiiresti juurde pääseda sageli külastatavatele veebilehtedele, ilma et peaksime neid otsinguribale tippima või järjehoidjate kaudu otsima.
- Teie külastatavate veebisaitide sisukonfiguratsioon. Chrome võimaldab meil konfigureerida külastatavate veebisaitide lubasid, näiteks pääseda juurde mikrofonile või rõõmsatele hüpikakendele. Chrome'i taastamisel läheb kogu see teave kaotsi.
- Küpsised ja veebisaidi andmed. Kõik salvestatud küpsised, jälgijad ja muud elemendid, mis võimaldavad meil suhelda veebisaitidega, mida tavaliselt külastame, eemaldatakse meie brauserist täielikult.
- Laiendused ja teemad. Kõik meie installitud laiendused deaktiveeritakse, kuid neid ei kõrvaldata. Kui tahame neid uuesti aktiveerida, peame pääsema juurde suvanditele Konfiguratsioon> Laiendused.
Mis ei taaskäivita Chrome'i
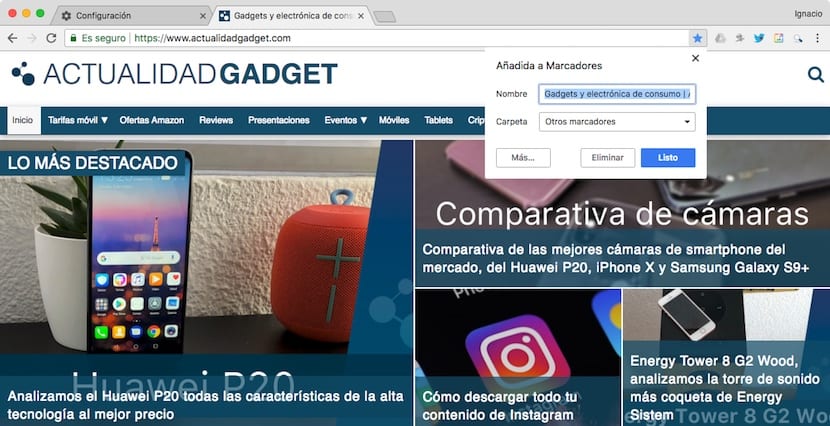
Kui kasutame oma kasutajakontoga Chrome'i brauserit, siis tõenäoliselt kõik järjehoidjad, otsinguajalugu, paroolid ja laiendused salvestatakse meie kasutajakontoleja ei mõjuta brauseri tööd, nii et arvuti taaskäivitamisel on kõik need andmed endiselt saadaval, välja arvatud laiendused, mis inaktiveeritakse, et saaksime need ükshaaval aktiveerida, kui taastamise protsess on konfigureerimine on Google Chrome'i vaikimisi lõppenud.
Chrome'i taaskäivitamine
Kui meil on selge, et brauseri eemaldamise ja uuesti installimise võimalus pole teostatav, näitame teile kõiki samme, mida järgida kuidas kroomi taaskäivitada.
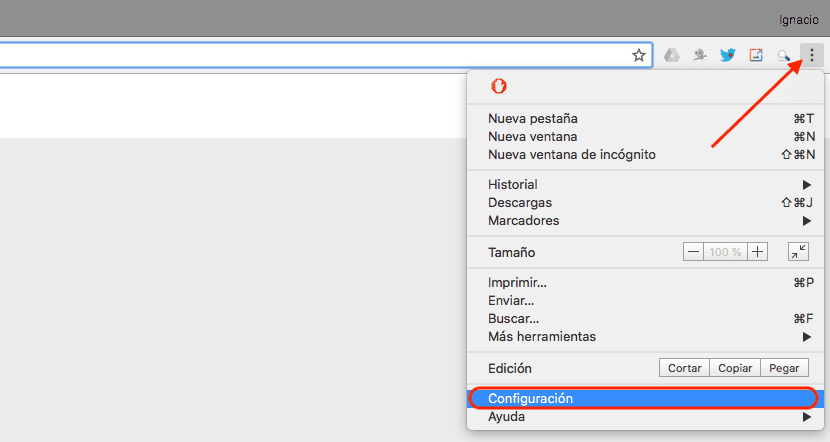
- Esiteks, kui oleme brauseri avanud, läheme kolme vertikaalse punkti juurde, mis asuvad brauseri paremas ülanurgas, otse selle lõpus, kus kuvatakse kõik meie brauserisse installitud laiendused. Vajutades ilmub rippmenüü, kus peame valima Konfiguratsioon
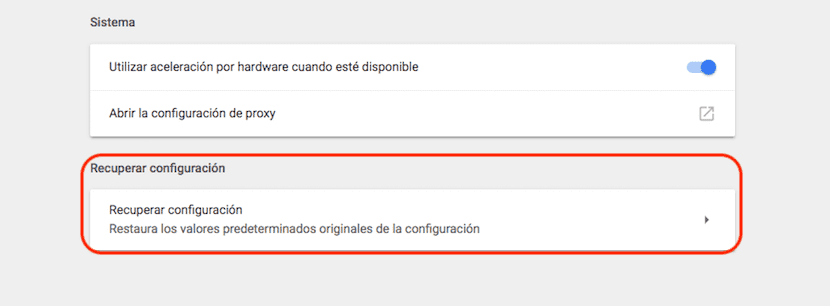
- Järgmisena läheme ekraani lõppu, kus see on juurdepääsul Täpsemad seaded. Klõpsates valikul Täpsem konfiguratsioon, kuvatakse uued konfiguratsioonivalikud, mida peame muutma ainult siis, kui teame, mida teeme. Me läheme selle lehe lõppu ja klõpsake nuppu Taasta seaded.
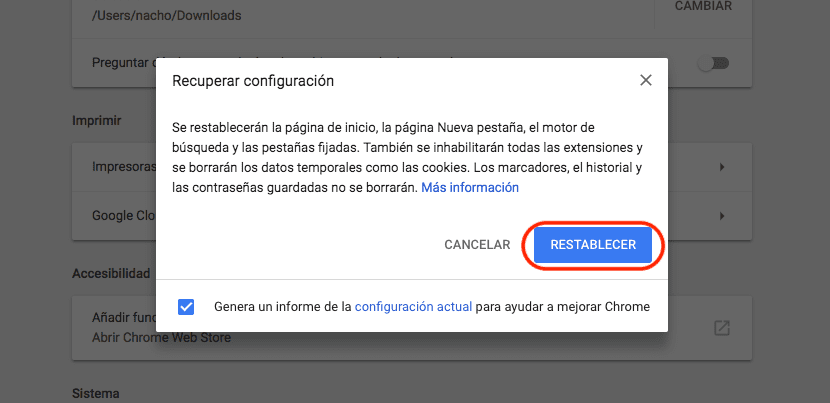
- Chrome kuvab meile kinnitusakna, kus meid teavitatakse protsessist, mida see kavatseb läbi viia, ja sellest, mida me protsessiga saavutame, näiteks avalehe, otsingumootori ja peamiselt lisaks määratud vahelehtede lähtestamine. laienduste keelamiseks ning kõigi küpsiste ja jälgijate kustutamiseks. Chrome'i taaskäivitamise jätkamiseks peame lihtsalt klõpsama Lähtesta.
Järgmisena jätkab brauser kõiki ülesandeid, mis viitavad selle taastamisele, sulgeb ja avab uuesti veendumaks, et olete protsessi õigesti läbi viinud, ja kontrollige protsessis, kuidas järjehoidjate, ajaloo ja paroolide andmed on endiselt koheselt kasutatavad.
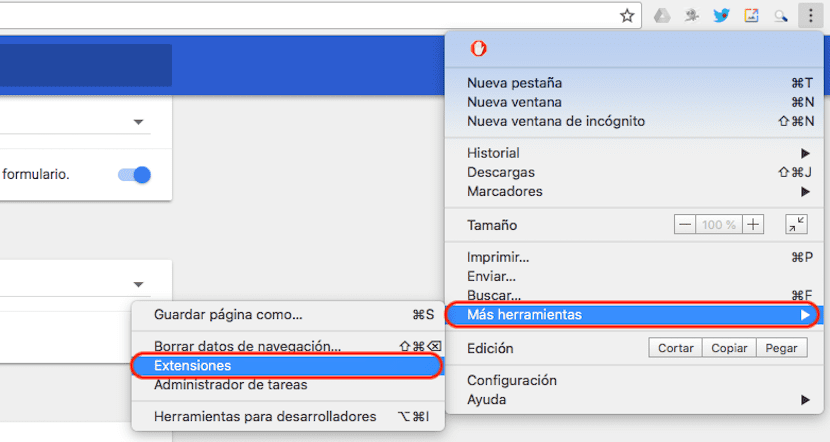
Järgmisena peame Chrome'i seadistusvõimalustele juurdepääsemiseks minema lihtsalt kolme punkti, mis asuvad ekraani paremas ülanurgas. Alustamiseks klõpsake nuppu Rohkem tööriistu ja seejärel laiendusi lubage kõik laiendused ükshaaval mille oleme oma kontoga seostanud.
Soovitav on seda protsessi ükshaaval teha, et kontrollida, kas mõni laiendus on põhjustanud üksteise nägemist sunnitud meie Chrome'i brauseri taaskäivitama. Sellisel juhul on parim, mida saame teha, on see oma seadmest täielikult kustutada ja otsida alternatiivi, mida kindlasti on.