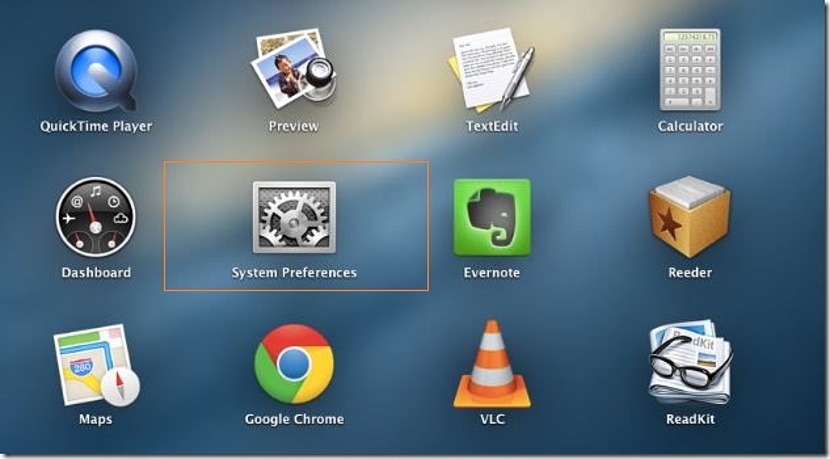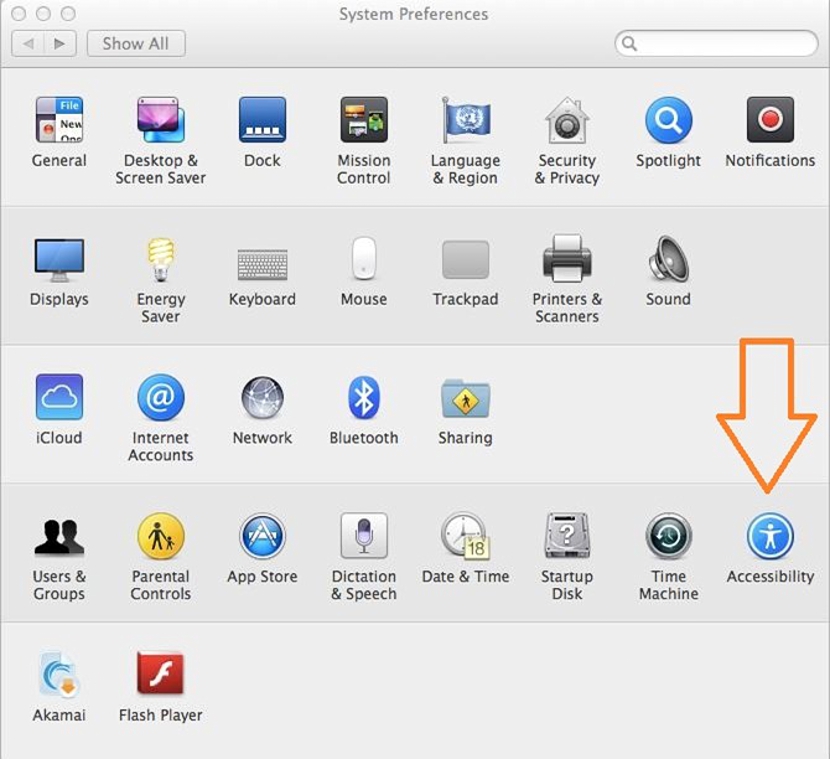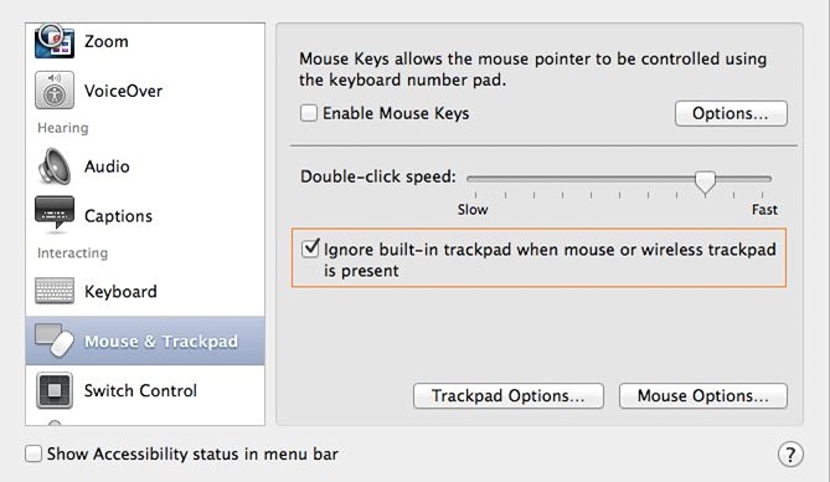Enamikul sülearvutitel on väga tõhus puuteplaat, mis reageerib meie sõrmede erinevatele liigutustele. kui hakkame neid nimetatud pinnale libistama; Olenemata sellest, kas meil on Windowsi arvuti või viimase põlvkonna MacBook, saame selles valdkonnas sõrmedega hakkama horisontaalselt või vertikaalselt, eesmärgiga navigeerida veebilehel (või mõnes muus erinevas keskkonnas) erinevates suundades.
Seda tüüpi funktsioone saab kasutada mitte ainult MacBooki arvuti (või ühe Windowsiga) puuteplaadil, vaid meil on ka "näpistamise" võimalus, termin, mis viitab tegelikult vastava tööriista veebisaidi või foto sisu suumimise või vähendamise võimalusele. Vaatamata tohututele eelistele, mida see pind meile sülearvutites pakub, on neid, kes eelistavad töötage hiirega kui välise lisaseadmega, midagi, mille konfigureerime järgmiseks, kasutades MacBooki väikest nippi.
OS X seadistamine MacBookis
Kulutame natuke aega, et saaksime konfigureerida selle MacBooki opsüsteemi, mitte Windowsi opsüsteemi, sest viimase põlvkonna Windowsi operatsioonisüsteemiga sülearvutites saab Trackpad'i funktsioonid keelata. topelt koputades väikest kasti mis asub tavaliselt nimetatud pinna vasaku ülemise külje suunas. Kui teete selle toimingu, muutub väike karp punaseks, mis on märk selle inaktiveerimisest ja seetõttu saab hiirt kasutada deaktiveeritud puuteplaadiga töötamisel.
Kuid kuna meie (praegu) peamine eesmärk on keelake see puuteplaat ja vastavad funktsioonid MacBookis, soovitame allpool mõned sammud järjestikku järgimiseks:
- Kõigepealt käivitame OS X operatsioonisüsteemi MacBookis.
- Nüüd peame kirjutama "Süsteemi eelistus" selle leidmiseks otsingukasti abil.
- Kui oleme selle leidnud, vajutame lihtsalt klahvi Entrar.
- Kohe ilmub vastav ikoon, mille peame valima.
- Nüüd on meil avatud aken Süsteemi eelistused.
- Sirvime selle funktsioone ja leiame ikooni Kättesaadavus.
- Valime selle käivitamiseks.
Kui oleme protsessi selles punktis jõudnud, on meie MacBookil juurdepääsetavuse aken, mille oleme saavutanud süsteemi eelistuste abil.
Seal on meil võimalus imetleda märkimisväärset hulka funktsioone vasakul küljel (nagu külgriba); kõigist kohalolijatest peame otsima ainult seda, mis viitab «hiir ja puuteplaat"
Sel hetkel ilmuvad meie valitud elemendi konfiguratsioonivõimalused, mida saate paremal küljel imetleda. Spetsialiseerunumad kasutajad võiksid proovida seada mõned valikud parandada tööd lisatud klaviatuuriga, seda seni, kuni meil on suur sülearvuti, kuna lisaklahvid asuvad üldjuhul parempoolse poole suunas, kus asuvad "suunaklahvid".
Funktsioon, mis meid praegu tõeliselt huvitab, on see, mis on varem paigutatud graafil esile tõstetud, st see, milles seda soovitatakse "Eirake puuteplaati, kui arvutis on tavaline või juhtmeta hiir." Samas kohas on meil enne muudatuste kinnitamist võimalus konfigureerida hiire topeltklõpsu kiirus.
Selleks peate kasutama ainult väikest libisevat riba ülaosas, kus süsteem konfigureerib aeglase või kiire topeltklõpsu. "Hiirevalikute" abil saate konfigureerida ka muid lisavõimalusi, ehkki see, mida me eespool mainisime, on meie MacBooki tavapärase hiire kasutamisel põhiline ja hädavajalik.
Võib-olla mõtlete põhjus, miks keegi tahaks MacBookis hiirega töötada; Kui olete migreerunud Windowsi või Linuxiga arvutist, olete seal pikka aega töötanud tavalise hiirega, võttes Mac-arvuti uute funktsioonidega kohanemiseks aega, see on põhjus, miks võiksite seda tüüpi kasutada tavapäraseid tarvikuid.