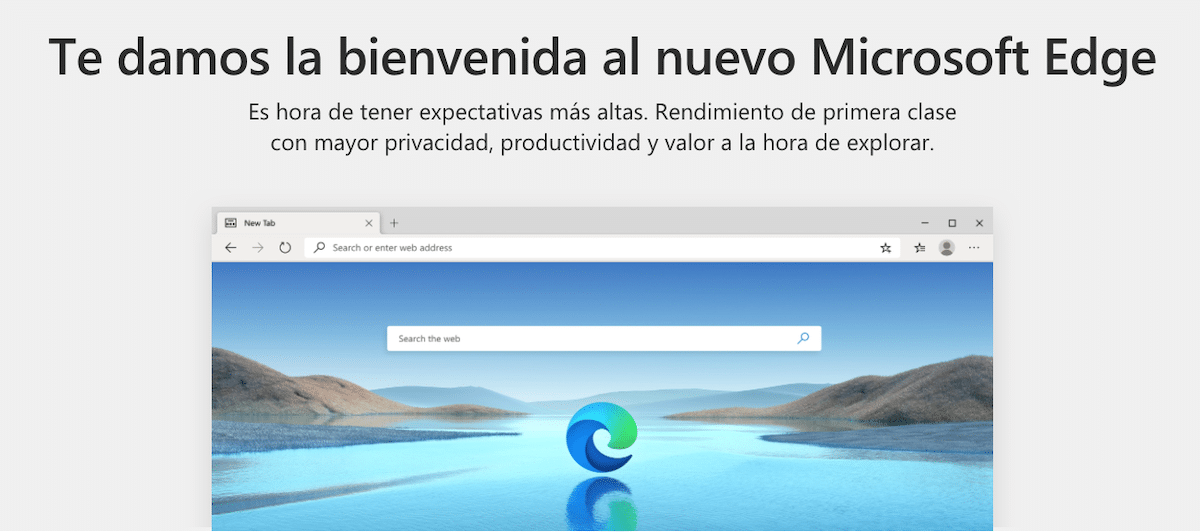
Microsoft käivitas Microsoft Edge koos Windows 10-ga, brauseriga, mis tuli ideega Internet Explorer unustada, see brauser valitses raudse käega 90-ndate lõpust kuni 2012-ni, kui Google Chrome sai Internetis Internetist edestava maailma kõige enam kasutatavaks brauseriks.
Aastate möödudes on Chrome'i valitsus jätkunud ja praegu leidub peaaegu 3-s neljast arvutist, mis ühenduvad Interneti kaudu brauseri kaudu. Edge abil ei tahtnud Microsoft mitte ainult Internet Exploreri abil lehte keerata, vaid soovis ka seisa Chrome'i vastu. Kuid see ei õnnestunud.
Aastate möödudes mõistis Microsoft, et midagi on valesti. Põhiprobleemi, mille Edge meile esitas, leidsime mitte ainult selle esituses, vaid ka laienduste puudumine. Kuigi on tõsi, et Edge ühildus laiendustega, oli nende arv väga piiratud, väga piiratud, kui võrrelda seda Chrome'is saadaoleva numbriga.
Ainus lahendus oli ehitada nullist uus brauser, uus kroomiumipõhine brauser, sama mootor, mis on praegu saadaval nii Chrome'is kui ka Operas kuna nii Firefox kui ka Apple'i Safari kasutavad Geckot.
2020. aasta jaanuaris avaldas Microsoft uue brauseri Edge lõpliku versiooni, mis näitab eelmise versiooniga võrreldes väga olulist arengut. See pole mitte ainult kiirem, vaid pakub ka erinevaid meetodeid meie ja jälgimise vältimiseks ühildub kõigi laiendustega mida praegu leiame Chrome'i veebipood.
Kuidas installida Microsoft Edge Chromium
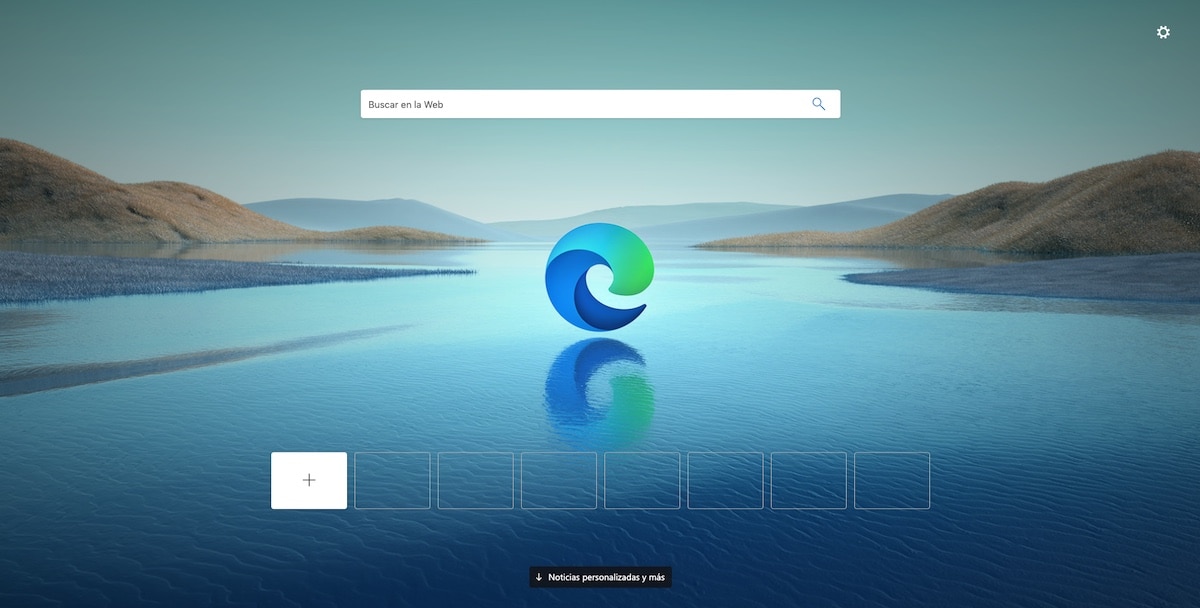
Olles Windows 10 integreeritud brauseri Microsoft Edge uus versioon, kui olete oma Windows 10 koopiat värskendanud, tõenäoliselt on see teie arvutisse juba installitud. Kui ei, siis võite peatuda ainult ametlik link Täieliku garantiiga allalaadimiseks linkige see Microsofti ametlikul lehel.
Lingilt saate alla laadida nii versiooni Windows 10 kui ka nii Windows 7 ja Windows 8.1 versioon kui ka macOS-i versioonKuna see uus Edge väljaanne ühildub kõigi viimase 10 aasta töölauaoperatsioonisüsteemidega.
Ja kui ma ütlen ametnik, siis ma mõtlen, et peate seda tegema olge ettevaatlik kõigi veebilehtede suhtes, mis väidavad, et lubavad meil Microsoft Edge'i alla laadida oma serveritest, justkui oleksid nad tarkvara omanikud. Peame olema ettevaatlikud, sest 99% ajast sisaldab installimistarkvara kolmandate osapoolte rakendusi, mis installitakse, kui me ei loe kõiki installimise ajal järgitavaid samme.
Installige laiendused Microsoft Edge'i
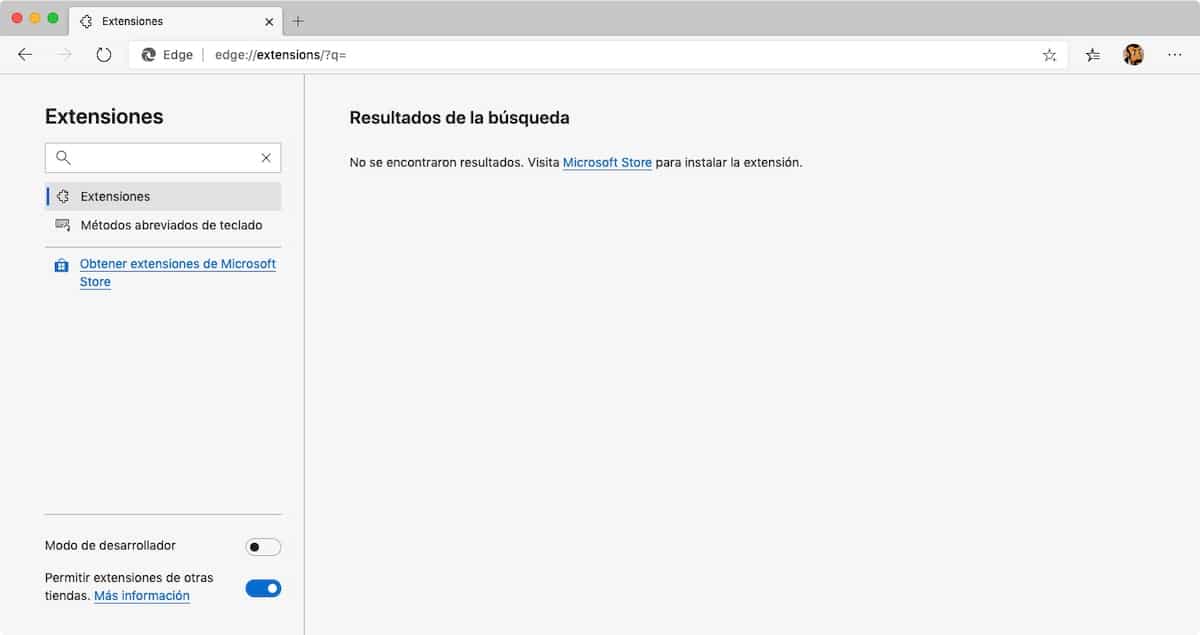
Microsoft pakub meile mitmeid oma laiendusi, mis on kaasnenud uue Chromiumil põhineva Edge versiooni käivitamisega, laiendused, mille leiate Microsoft Store'ist. Brauserist pääsemiseks peame pääsema konfiguratsioonivõimalustele, klõpsates brauseri paremas ülanurgas asuvat kolme horisontaalset punkti ja valides laiendused.
Brauserist endast pääsemiseks Microsofti poe jaotisse, kus leitakse oma laiendused, peame minema vasakpoolsesse veergu ja klõpsama Hankige laiendusi Microsoft Store'ist.
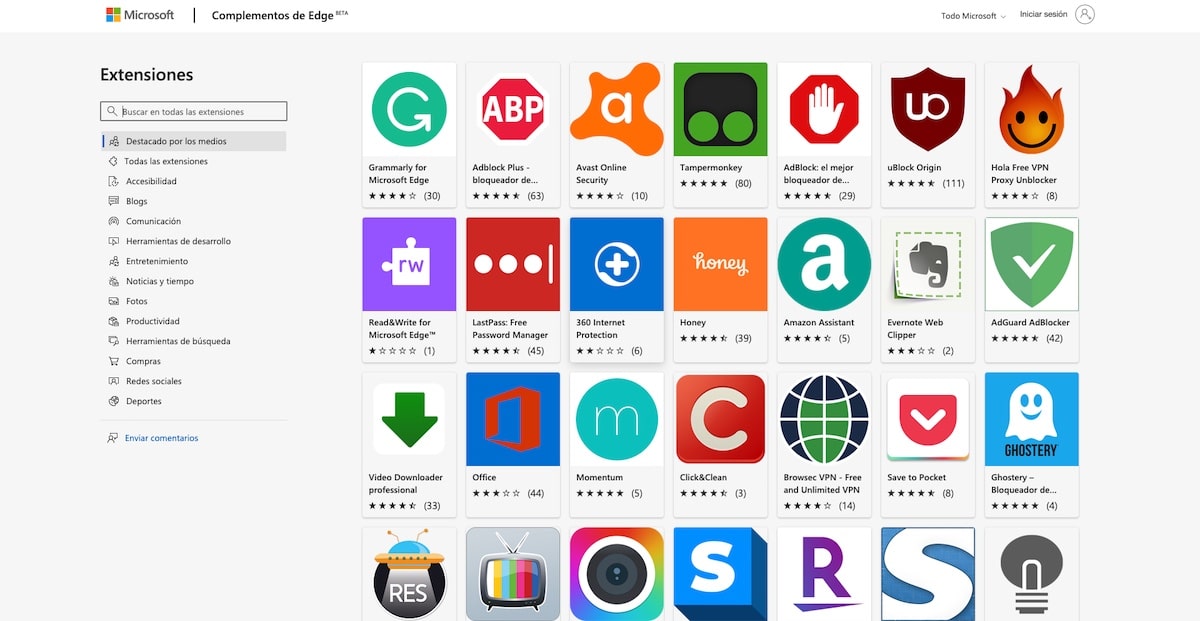
Seejärel kuvatakse kõik otse Microsoftilt saadaval olevad laiendused nad on läbinud turvakontrolli Microsoftilt, nagu kõik Microsofti rakenduste poes saadaolevad rakendused. Vasakust veerust leiame rakenduste kategooriad, samas kui paremas veerus on näidatud neile vastavad.
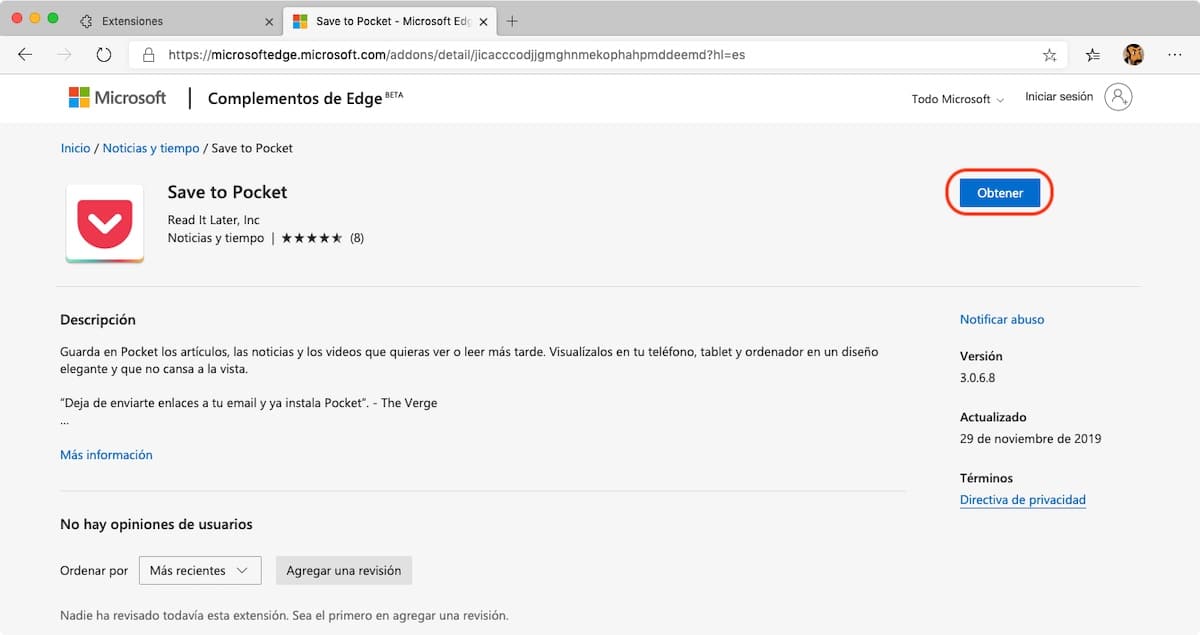
Nende laienduste installimiseks peame lihtsalt klõpsama selle nimel ja vajutage nuppu Hangi nii, et see installitakse automaatselt meie Microsoft Edge Chromiumi koopiasse. Kui see on installitud, nagu nii Chrome'i kui ka Firefoxi puhul ja ülejäänud brauserid lubavad laiendusi installida, kuvatakse selle ikoon otsinguriba lõpus.
Installige Chrome'i laiendused Microsoft Edge Chromiumi
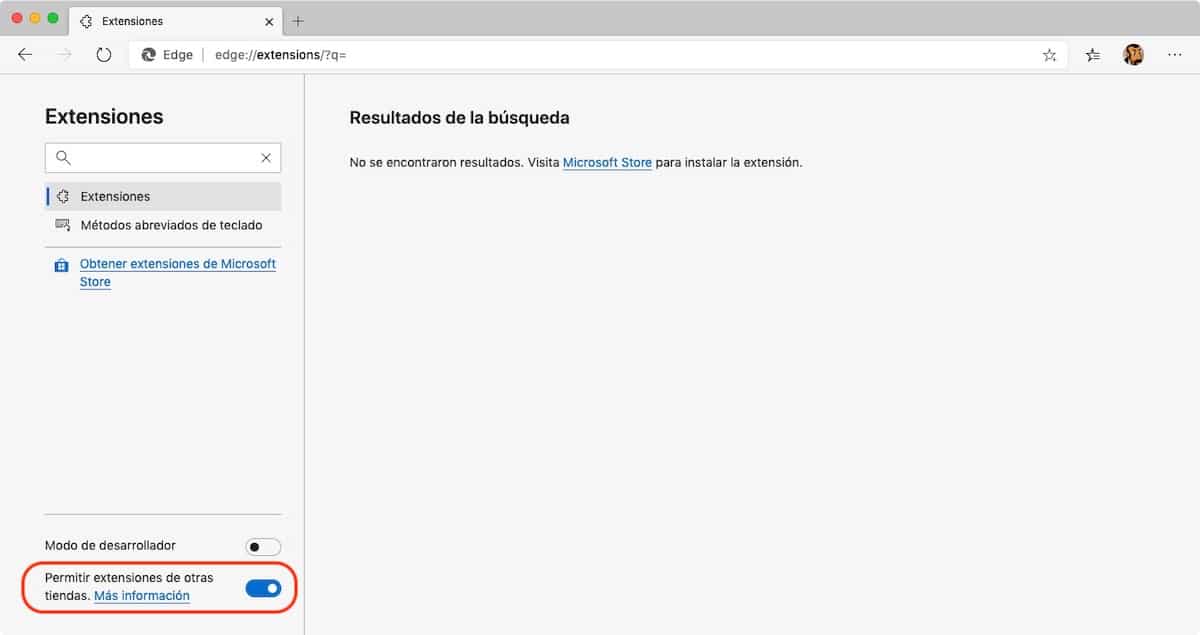
Chrome'i laienduste installimiseks uude Microsoft Edge'i peame esmalt pääsema samale aknale, kust saame installida laiendused, mida Microsoft ise meile pakub. Selle akna vasakus alumises osas peame lüliti aktiveerima Luba laiendused teistest poodidest.
Kui oleme selle valiku lubanud, võime minna Chrome'i veebipood laienduste leidmiseks ja installimiseks, mida soovime kasutada oma Microsoft Edge'i Chromiumil põhinevas koopias.
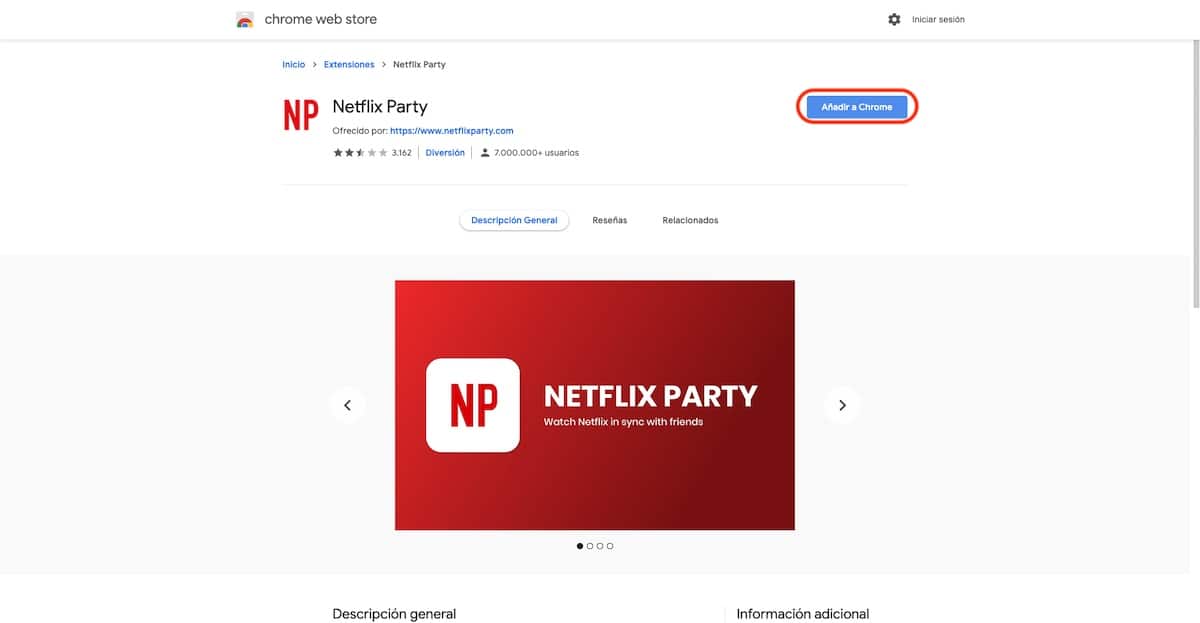
Sel juhul jätkame laienduse installimist Netflixi partei, laiendus, mis võimaldab meil oma sõpradega sama Netlixi sisu nautida, samas kohas viibimata. Kui oleme laienduse lehel, klõpsake nuppu Lisage Chrome'i ja kinnitame installimise. Pärast installimist leiame selle otsingukasti lõpust. Laienduse installimiseks Edge Chromiumi ei pea me oma Google'i kontoga sisse logima.
Laienduste eemaldamine Microsoft Edge Chromiumis
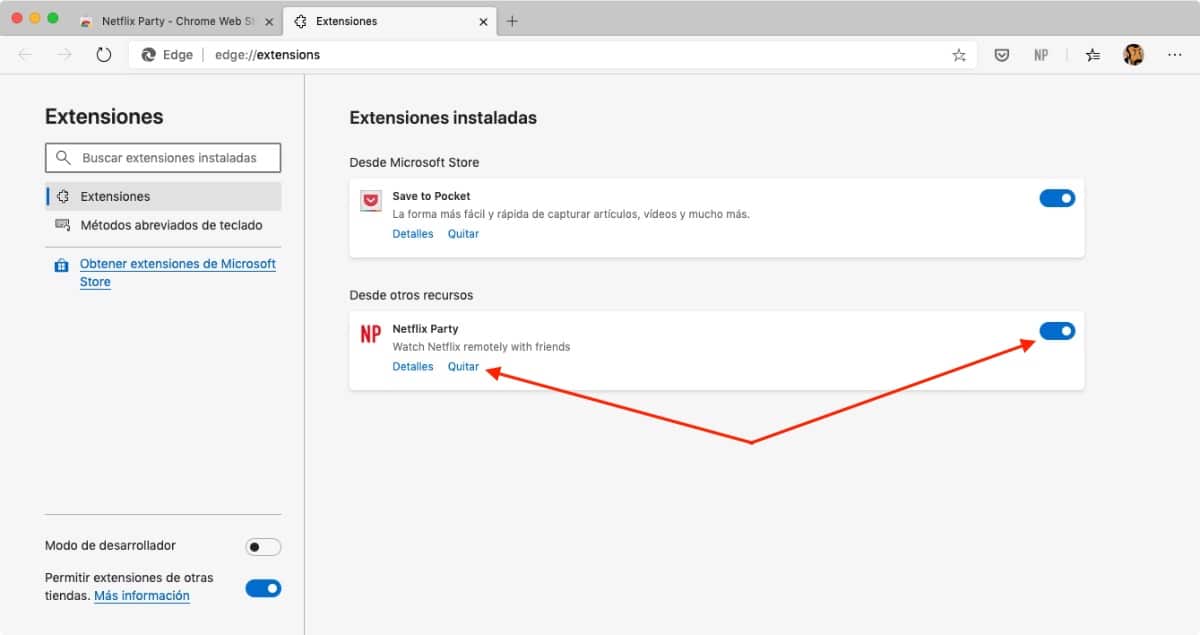
Varem Microsoft Edge'i installitud laienduste kõrvaldamiseks peame pääsema konfiguratsioonivõimalustele ja sisenema jaotisse Laiendused. Selles jaotises kõik laiendused, mille oleme varem installinud, kas need on Microsofti enda laiendused või Chrome'i veebipoe laiendused.
Nende arvutist eemaldamise protseduur on sama, kuna meil on vaja ainult laiendusse minna ja klõpsake nuppu Eemalda (asub vahetult laienduse nime all), kinnitades kustutamist järgmises etapis. Teine võimalus, mida Edge Chromium meile pakub, on laienduse deaktiveerimine.
Kui deaktiveerime laienduse, see lakkab meie brauseris töötamast, selle ikooni otsingukasti lõpus ei kuvata, kuid see on siiski aktiveerimiseks saadaval, kui seda vajame. See valik on ideaalne testimiseks, kas mõni laiendustest, mille oleme hiljuti arvutisse installinud, on esitatud probleemide põhjus.
Kui teil on protsessi kohta küsimusi, ärge kartke seda kommentaarides ja rõõmuga jätta Aitan teil neid lahendada.