
PDF-failid on muutunud peamiseks digitaalseks tööriistaks, kui on vaja dokumente Internetis jagada kas e-posti teel, sõnumside rakenduste kaudu ... PDF-vormingus failid, lühend Portable Document Format, võimaldavad meil oma sisemusse salvestada nii pilte kui ka teksti ja töötas välja Adobe Systems muutumas avatud standardiks 2008. aasta juulis.
Aastate jooksul pakuvad kõik operatsioonisüsteemid, nii mobiilsed kui ka töölauad, ühilduvust seda tüüpi failidega, nii et pole vaja mingil ajal installida kolmanda osapoole rakendust, et pääseda juurde nendes sisalduvale teabele. Üha tavalisem on, et seda tüüpi dokumendid sisaldavad pilte. Kui soovite teada kuidas minna PDF-ilt JPG-le, allpool näitame teile, kuidas seda teha.
Mis puutub PDF-failide teisendamisse JPG-vormingusse, siis on meie käsutuses palju võimalusi kas konkreetsete rakenduste kaudu või rakenduste kaudu, mille oleme arvutisse installinud, kuid mis Me ei teadnud, et nad saaksid seda funktsiooni täita.
Liikuge PDF-ilt JPG-le ilma rakendusi installimata
Kõik pole nõus rakendust installima, kui nad peavad selle teisendusprotsessi läbima vaid juhuslikult. Nendel juhtudel, kuigi protsess võib olla aeglasem et kui teeme seda oma meeskonnas, on see meie käsutuses olev parim variant. See on ka täiesti tasuta.
iLovePDF
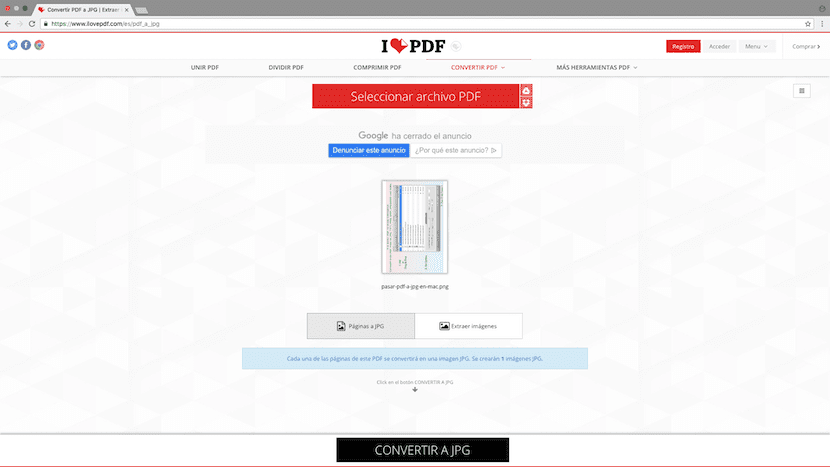
Selle uudishimuliku nimega leiame ühe parima veebipõhise teenuse, et PDF-is dokumendi osad lehed iseseisvalt JPG-vormingusse pöörata. Selle tegemise protsess on väga lihtne, kuna meil on vaja fail ainult PDF-vormingus veebisaidile lohistada, nii et teisendamise protsess.
Aga enne ilovePDF võimaldab meil valida, kas soovime, et see ekstraheeriks automaatselt ainult JPG-vormingus pildid, või teisendaks iga lehe JPG-ks, soovitatav variant. Kui oleme soovitud valiku teinud, klõpsake nuppu Teisenda JPG-ks.
Väikepdf
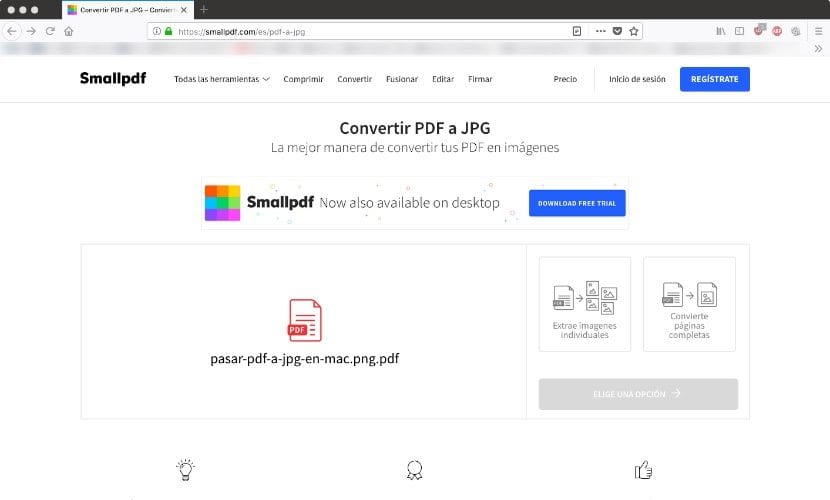
Teine suurepärane veebiteenus, mis võimaldab meil minna PDF-faililt JPG-le ilma kolmandate osapoolte rakendusi installimata, on Väikepdf. See teenus võimaldab meil kasutada PDF-vormingus faile, mis asuvad salvestatud Google Drive'i või Dropboxi, lisaks ilmselgelt meie meeskonnas.
Kui oleme faili valinud, pakub Smallpdf meile kahte võimalust: Ekstraktige pilte eraldi või teisendage terveid lehti. Alati on soovitatav valida see viimane variant, kui me ei soovi, et peaksime protsessi uuesti kordama, kuna tuvastamisalgoritm ei tee tavaliselt oma tööd hästi, kui piltidel on heledate aladega alad.
Minge PDF-lt JPG-le

Pildiredaktorid, nagu Adobe Photoshop, Pixelmator või GIMP, võimaldab meil mitte ainult fotosid redigeerida, vaid võimaldab meil ka PDF-vormingus faile redigeerida, et nende sisemuses olevad pildid nende kõrgeima kvaliteediga välja tõmmata. PDF-vormingus faili avamisel küsib redaktor kõigepealt meilt, millise lehe me tahame avada, mis võib selle protsessi tüütuks muuta, kui väljavõtetavate piltide arv on väga suur.
Minge Windowsis PDF-ist JPG-sse
PDF-fail JPEG-vormingus

Üks parim Apps mis on Microsofti poes meie käsutuses, on PDF-vormingus JPEG-vormingus rakendus, mille saate alla laadida tasuta. Rakenduse toimimine on väga lihtne, kuna kõigi piltide JPEG-vormingus väljavõtmiseks tuleb valida ainult PDF-fail või -failid ja klõpsata nupul Teisenda.
Laadige PDF-fail alla JPEG-vormingus
PDF piltidesse
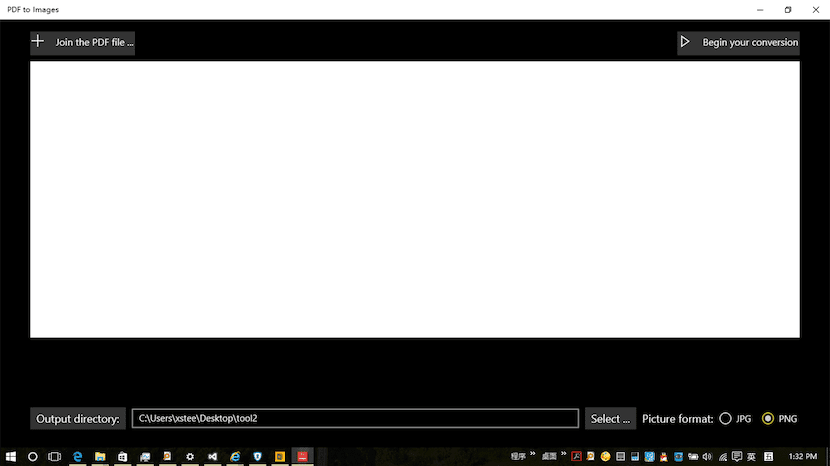
Teine alternatiiv, mis meie käsutuses on Microsofti poes, on meile tasuta võimaldav rakendus PDF to Images PDF-failidest pakettide kaupa ekstrakt, mis võimaldab meil säästa palju aega, kui PDF-failide arv, millest soovime pilte välja tõmmata, on väga suur.
Minge Macis PDF-ist JPG-sse
Eelvaade
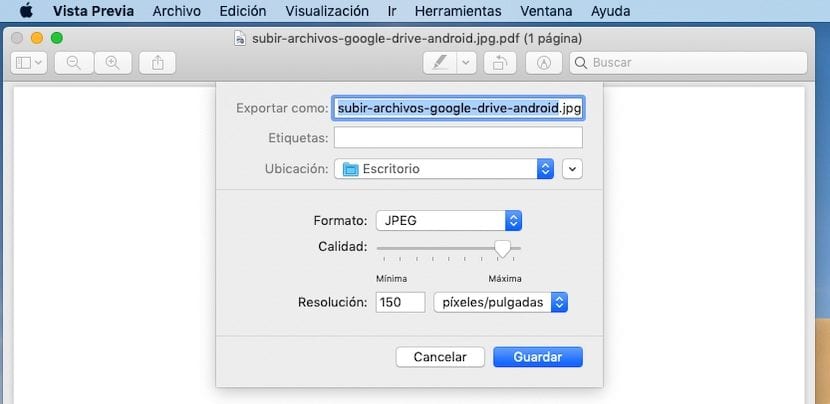
Eelvaade on tasuta rakendus, mis on saadaval kõigis macOS-i versioonides - rakendus, mis võimaldab meil täita paljusid funktsioone, mis muudes ökosüsteemides vajavad kolmandate osapoolte rakendusi. Üks neist on võimalus osata teisaldage PDF-pildid JPG-sse, et saaksite neid hiljem muuta või neid jagada.
Selle rakenduse töö on väga lihtne. Kõigepealt peame selle rakendusega dokumendi avama PDF-vormingus. Järgmiseks klõpsake nuppu arhiiv ja me valime Eksportima.
Järgmisena valime vormingu, milles tahame salvestada PDF-faili kuuluvad lehed, antud juhul JPG, reguleerime pildikvaliteeti ja klõpsame nuppu Salvesta. See protsess loob faili igale lehele, mis on dokumendi osa, PDF-vormingus.
PDF JPG-le

MacOS-is saadaval oleva eelvaate abil saame selle teisendusprotsessi piltide eraldamiseks kiiresti läbi viia, kuid eraldi, me ei saa partiiprotsessi, nii et me ei saa seda protsessi korraga teha suure hulga failidega.
Seda tüüpi juhtumite puhul leiame Mac App Store'ist rakenduse PDF JPG, see on rakendus, mis võimaldab meil failide partiidena PDF-faililt JPG-le liikuda, ilma et peaksite teisendamiseks uute failide lisamiseks rakendusega suhtlema.
PDF-ekspert
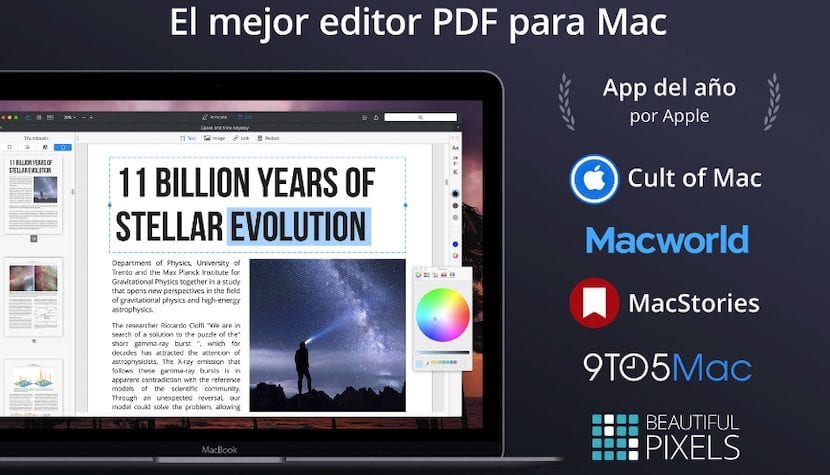
PDF Expert on parim tööriist, mis meil Maci ökosüsteemis on kasutada PDF-vormingus failidega töötamiseks. See rakendus võimaldab meil mitte ainult väljavõtte dokumentidest selles vormingus, kuid võimaldab meil ka PDF-i oma maitse järgi muuta.
See rakendus on parim võimalus, mis meil on, kui soovime saada selles formaadis failide kujutisi võimalikult suure eraldusvõimega, kuna saame selle otse ekstraheerida ilma ühtegi teisendust teostamata. Halvim asi selle rakenduse juures, defekti eemaldamiseks on hind: 89,99 eurot. Loogiliselt see rakendus See on mõeldud neile kasutajatele, kes soovivad sellest failivormingust maksimumi võtta.