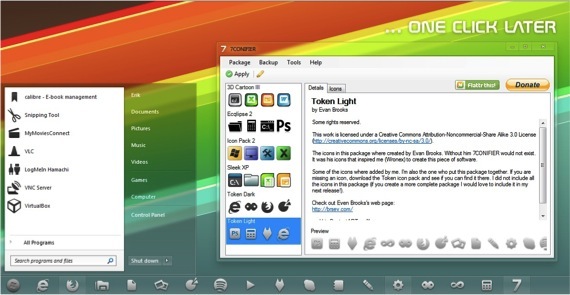![]()
Uut tundma õppides süsteem Windows 8 näeme paljusid selle uusi voorusi. Oleme selgitanud, kuidas selles uues süsteemis palju toiminguid teha, kuid me pole teile kunagi rääkinud, kuidas muuta ikoone, mida süsteem vaikimisi toob.
On palju kasutajaid, kes sooviksid, et nende süsteem oleks täielikult tema maitse järgi kohandatud ja saaksid seetõttu muuta kõiki süsteemi ikoonide võimalusi. Täna selgitame selle toimingu mitut viisi.
Pidage meeles, et Windows 8 töölaua teema muutmine muudab ainsana arvutis kasutatavaid värve, pilte ja helisid, kuid ikoonid jäävad kõigis nendes teemades samaks.
Täna õpid, kuidas muuta töölaua ikoone, tegumiriba ikoone ja ülejäänud süsteemi ikoone.
Teie enda töölauaikoonid
Alustame Windows 8 töölaual olevate ikoonide muutmise selgitusega. Sellisel juhul saab töölaua ikoone muuta lihtsal viisil, et nende muutmiseks pole vaja kasutada kolmandate osapoolte rakendusi, vaid peame lihtsalt valige ikoon, tehke paremklõps ja klõpsake "Atribuudid". Kui olete ikooni omadustes sees, läheme vahekaardile "Otsene juurdepääs" ja klõpsake nuppu "Muuda ikooni".
Ilmuvas aknas saame otsida arvutist uue ikooni jaoks faili valimiseks, millel muidugi peab olema laiendus .ICO.
Pidage meeles, et see ikoonide muutmise viis on väga aeglane, kuna peate seda ükshaaval käsitsi tegema. Samuti saab seda toimingut teha ainult töölauaikoonidega.
Lõpuks muutsin tegumiriba ikoone
Pärast Windowsi töölauaikoonide muutmise õpetamist otsime tegumiriba ikoone. Selleks kasutame arendaja rakendust, mis muudab selle kõigile tasuta kättesaadavaks. See on seotud rakendusega 7 KONFONER. See loodi Windows 7 jaoks, kuid on juba kontrollitud, kas see sobib suurepäraselt Windows 8 ja 8.1 versioonidega.
See väike rakendus võimaldab meil tegumiribal olevaid ikoone muuta. Rakenduses endas on meil juba eellaaditud mõned ikoonikomplektid, millest saame valida.
Selle väikese programmi kasutamiseks ei pea me seda installima, kuna sellel on PORTABLE versioon. Programmi kasutamiseks peate selle arendaja lehelt alla laadima, pakkima ja pakkima käivitatava faili 7CONIFIER.exe millele peame andma administraatori õigused.
Rakenduse avamisel näeme paremal küljel meie installitud ikoonipakettide loendit, mille aktiveerimiseks klõpsake lihtsalt ühte ja seejärel klõpsake kehtima. Pidage meeles, et muudetakse ainult selle paketi ribal olevaid ikoone, st kui kõiki ikooni, mis teil ribal on, paketis pole, muudetakse ainult seda, mida pakett sisaldab, sellised, mis ei muutu.
Sellepärast soovitame teil luua oma ikoonipakett, mille jaoks peate navigeerima jaotisse Pakett / Loo / Valikust. Seal saate redigeerida ikoone, mis teil juba ribal on ja selleks peavad teil olema valmis ainult kõik ikoonid, mille soovite laiendiga .ICO panna. Seejärel salvestate pakendi ja rakendate seda, nagu me juba selgitasime.
Ja süsteemi ikoonid?
Lõpuks selgitame, kuidas muuta süsteemi ikoone, mille jaoks kavatseme kasutada mõnda muud kolmanda osapoole rakendust, mis võimaldab, nagu ka eelmisel juhul, rakendada olemasolevaid ikoonipakette süsteemi ikoonidele. See on programmi kohta Ikonpackager, Stardock tarkvara, mis võimaldab teil rakendada terviklikke ikoonipakette kogu süsteemile. See programm pole tasuta, kuid saame seda kasutada 30-päevase prooviperioodi vältel.
Rohkem informatsiooni - Kuidas muuta otseteede ikoone Windows 7-s