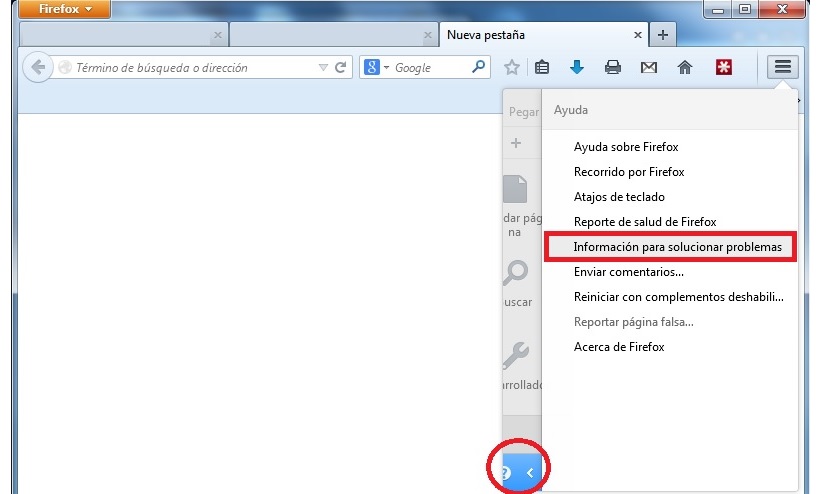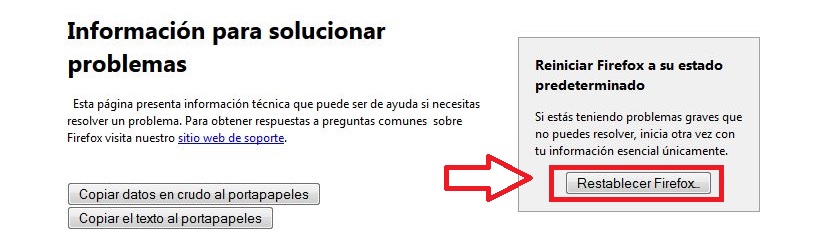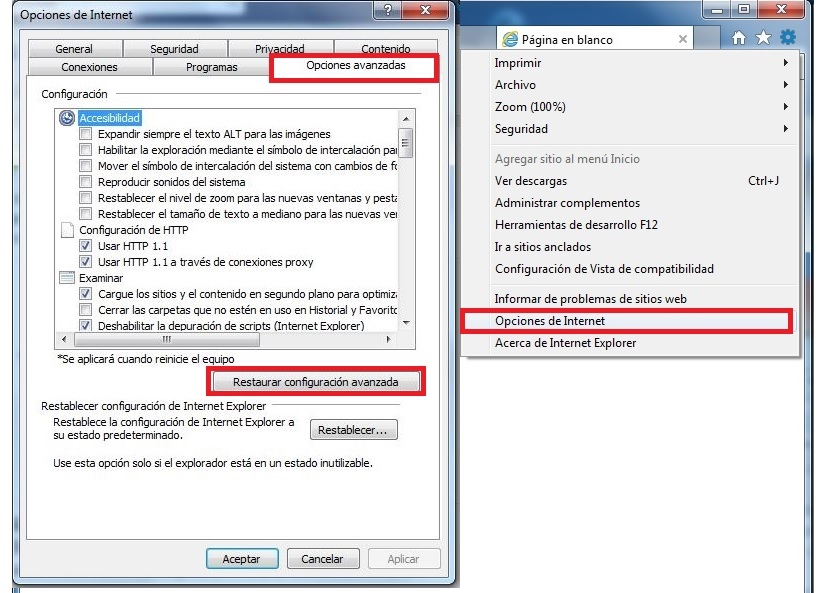Võime peaaegu kindlustada, et ainus olukord, kus peaksime naasma tehases olekusse erinevates Interneti-brauserites, tuleb teha hetkel, kui näeme kummalist tegevust kui me veebi sirvime.
See kummaline tegevus ei viita viirusnakkuse võimalikkusele, vaid pigem aeglusele, mida meie Interneti-brauserid võivad kannatada paljude ressursside kasutamisel koormuse tõttu, mis võib olla otseselt seotud pistikprogrammidega ja lisandmoodulid, mille oleme nendesse installinud. Võiksime valida ka naasmise tehase olekusse (lähtestamine või vaikeseade) kui meil on olnud võimatu teatud tüüpi täiendusi kõrvaldada olete brauserisse installinud täiendava riba, millest midagi isegi me rääkisime varem kolmanda osapoole rakendusest kahjuks panete oma valikud ilma meie loata.
Kuidas lähtestada Mozilla Firefox
Ilma et peaksime pakkuma tähtsuse taseme või hosti järgi järjestust, alustame nüüd Mozilla Firefoxist, mis on üks Interneti-brauseritest, mida võiksime kasutada just sel hetkel. Kui oleme märganud, et sama see pakub meile veebi sirvimisel liiga pikka aeglust, siis on parim proovida uuesti lähtestada absoluutselt kõik, mis võib kaasneda, mõne installitud pistikprogrammi, salvestatud paroolide ja isegi sama otsinguajaloo juurde. Selle ülesande täitmiseks peaksime järgima ainult järgmisi samme:
- Avame oma Mozilla Firefoxi brauseri.
- Klassikalise liidesega versioonis peame valima nupu Firefox -> Abi -> Teave tõrkeotsingu kohta.
- Kaasaegse liidesega versioonis valime ikooni Hamburger -> Abi -> Teave tõrkeotsingu kohta.
- Ilmub uus aken.
- Seal peame valima nupu "Lähtesta Firefox".
Selle lihtsa protseduuri abil naaseb meie Interneti-brauser algsesse olekusse, mis nõuab ka seda kasutage seda täiesti puhtana ja parimal juhul suurema kiirusega.
Google Chrome'i lähtestamine
Neil, kes kasutavad Google Chrome'i, võib olla probleeme ka veebi sirvimisega, mistõttu soovitame teil selle uuesti taaselustamiseks järgida järgmisi samme:
- Avame oma Google Chrome'i brauseri.
- Valime hamburgeri ikooni üleval paremal küljel (ikoon 3 reaga).
- Sealt valime valiku «konfiguratsioon"
- Läheme akna lõppu ja valime «Kuva rohkem valikuid"
- Lõpuks suundume akna otsa poole.
- Nüüd valime nupu, mis ütleb:Lähtesta brauseri seaded"
Seda tehes määratakse otsingumootori üldised eelistused, pistikprogrammid keelatakse ja küpsised võidakse eemaldada. Kui peate kasutama mõnda varem installitud lisandmoodulit, peate tagasi minema ainult seadete juurde ja aktiveerima vajaliku.
Kuidas taaskäivitada Opera
Operatsioon Operaga erineb sellest, mida me varem teiste Interneti-brauseritega soovitasime; siin ei leia me konfiguratsioonis valikut kus saab taastada vaikekonfiguratsiooni (või tehase), seega tuleb kasutada puhtalt käsitsi mehhanismi; soovitatud meetod, mida võiksime välja pakkuda, on järgmine:
- Avage meie failide uurija Windowsis.
- Muutke nähtamatud failid nähtavaks (näidata peidetud faile ja kaustu).
- Minge kõvaketta järgmisse asukohta.
- Leidke ja kustutage fail, millel on kiri «eelistusi"
Nimetatud faili kustutamiseks oleksime pidanud Opera varem sulgema; Selle uuesti avades märkame, et brauser soovitab teatud muudatusi, millest üks on selle määratlemine Windowsi vaikeseadmena.
Lähtestage Internet Explorer vaikerežiimi
Kui kasutame Internet Explorerit ja leiame, et see on liiga aeglane, peame võib-olla ka selle taastada Microsofti tehase olekusse või vaikimisi; Järgmiste sammude abil saate selle ülesande väga lihtsalt ja lihtsalt täita:
- Avame oma Internet Exploreri brauseri.
- Valime paremal üleval küljel väikese hammasratta.
- Me valisime "Internet options"
- Ilmuvas uues aknas valime «täpsemad valikud"
- Klõpsame allosas nuppu, mis ütleb «Taastage täpsemad seaded"
Kõigi nende mainitud nõuannete ja nippide abil on teil võimalus lähtestada iga Interneti-brauser vaikimisi või tehase olekusse, nagu need on üldiselt määratletud.