
Kuigi paljud inimesed kasutavad erinevaid võimalusi Google Maps et kasutada seda rakendust autoga reisides GPS-ina, on tõsi, et endiselt on palju kasutajaid, kes eelistavad lasta end juhendada oma usaldusväärselt navigaatorilt. Kõik, mida nad peavad tegema, on värskenda tomtomi ja hoidke seda alati kursis.
Ilmselgelt peame värskendusest rääkides silmas füüsilisse seadmesse installitud navigatsioonitarkvara. Pole tähtis, milline mudel meie sõidukis on, piisab, kui veenduda, et see ühildub programmi uusimate versioonidega.
TomTomi ettevõte loodi 90. aastatel Hollandis, muutudes kiiresti üheks maailma juhtivaks navigatsioonisüsteemide kaubamärgiks. Tõeline buum selle tootja toodetud tänu temale spetsialiseerunud sõidukite navigatsioonisüsteemidele ja nõudlus seda tüüpi seadmete järele, mis 2000. aastate alguses hüppeliselt tõusis.
Esialgu ja ikka kuidagi primitiivne TomTom Navigator Järgnesid teised mudelid, näiteks enimmüüdud mudelid Tom Tom GO, esitleti 2004. aastal või Tom Tom Rider Mõeldud kasutamiseks mootorratastel ja rolleritel.
Satelliitnavigatsioon tuli meie ellu nagu revolutsioon ja me kõik kohanesime sellega, mida see meile pakkus: hüvasti paberkaartidega ja kadunud teel eksimisega. Juhi elu on lihtsam kui kunagi varem. Kuid selleks, et kaartidel olev teave oleks kasulik, peab see olema täiesti usaldusväärne ja reaalne. Ja seda saab saavutada ainult andmete pideva ajakohastamise abil.
Selles postituses me selgitame kuidas värskendada TomTom GPS-i tarkvara täiesti tasuta et saaksime jätkata selle imelise tööriista kasutamist linnaliinidel ning reiside ja maanteeretkede ajal.
MyDriveConnect
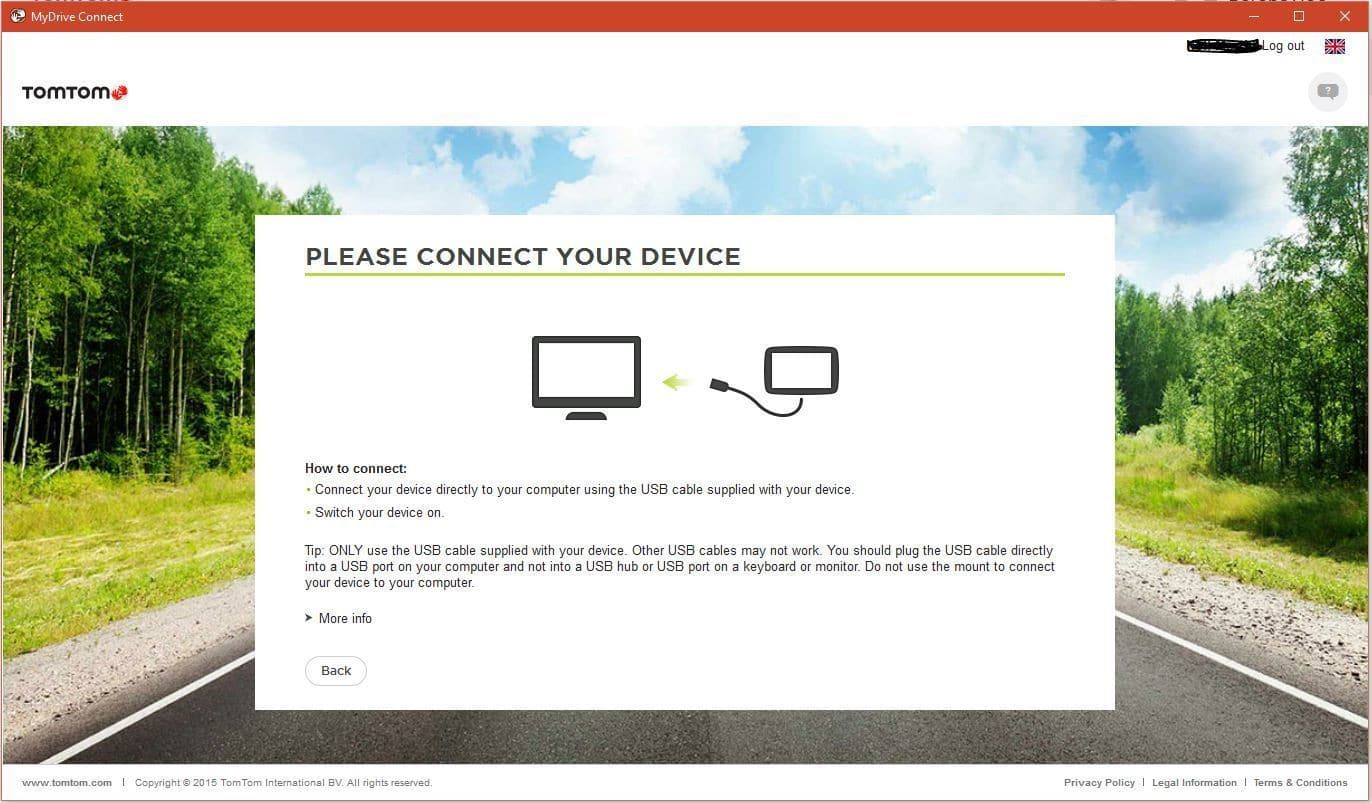
Värskenduste läbiviimiseks ja sisemise tarkvara uuendamiseks on Tomtomi kaubamärgi GPS-seadmetel spetsiaalne rakendus (saadaval nii PC kui ka Maci jaoks). Seda nimetatakse MyDriveConnect ja see tuleb arvutisse installida. Kui see on tehtud, peate lihtsalt kogu värskendatud teabe brauserisse üle kandma. Ametlikul veebisaidil leiate allalaadimislingid.
Uuematel mudelitel pole seda tööriista isegi vaja. Piisab, kui ühendada need WiFi-võrku ja käivitada värskendusprotsess oma valikute menüüst.
Kuid vanemad mudelid ei ühildu selle rakendusega. Lahenduseks on sel juhul kasutada eelmist programmi TomTomi kodu. Ka tootja ametlikul veebisaidil on allalaadimislingid.
Värskendage TomTomi Windowsis
Kui MyDrive Connecti uusim versioon on alla laaditud ja meie arvutisse installitud (protsess võtab vaid mõne minuti), peate järgima järgmisi samme.
-
- Esiteks peame enne MyDrive Connecti rakenduse avamist ühendage meie TomTomi navigaator arvutiga. Kui programm automaatselt ei käivitu, teeme seda ise käsitsi.
- Pärast alustasime seanssi meie kasutajakontoga.
- Seejärel ilmuvad ekraanile kõik meie GPS-i * saadaolevad värskendused. Nimekirjas me valime uuendused mida peame vajalikuks. Soovitatav on need kõik välja valida.
- Kui see on tehtud, klõpsame nuppu "Värskenda valitud". Programm pakub meile lühikirjeldust kõigist täiustustest ja muudatustest, mida tarkvara uued versioonid sisaldavad. Pärast nende lugemist klõpsake nuppu "Nõustu ja installige".
- Kui protsess on lõppenud, kuvatakse ekraanil teade "Valmis minema!".
Lõpuks ühendame GPS-i arvutist lahti ja kõik kaardid ja teave on mugavalt brauserisse installitud.
(*) Kui ekraanile midagi ei kuvata, tähendab see, et meie brauseris on juba installitud uusim versioon.
Värskendage TomTomi Macis
Pärast MyDrive Connecti allalaadimist ja installimist meie Mac-arvutisse peame järgima protsessi, mis sarnaneb arvuti kaudu värskendamise protsessiga, kuigi mõningate erinevustega. Allalaadimine on täpselt sama, kuid installimise jätkamiseks peate võtma faili ".dmg" vormingus ja lohistama selle ikooni "Rakendused". Nõustume kasutustingimustega ja ootame protsessi lõppemiseni, misjärel programm käivitub automaatselt. Sealt:
- Ühendame oma TomTom GPS-navigaatori USB-kaabli abil arvutiga.
Logime sisse oma kasutajakontoga. - Järgmisel ekraanil kuvatakse meie ees kogu meie brauseri jaoks saadaolev sisu. Täpsema visualiseerimise saame, kui klõpsate "Minu sisu".
- Järgmisena peame valima värskendused, mida tahame brauserisse installida, märkides vastavad ruudud (jällegi on kõige parem valida need kõik).
- Järgmine samm on nupul klõpsamine "Värskenda valitud". Ilmuvas uues aknas peame kinnitama, klõpsates nuppu "Nõustuge ja installige."
- Kui protsess on lõppenud, kuvatakse ekraanil teade "Valmis minema!".