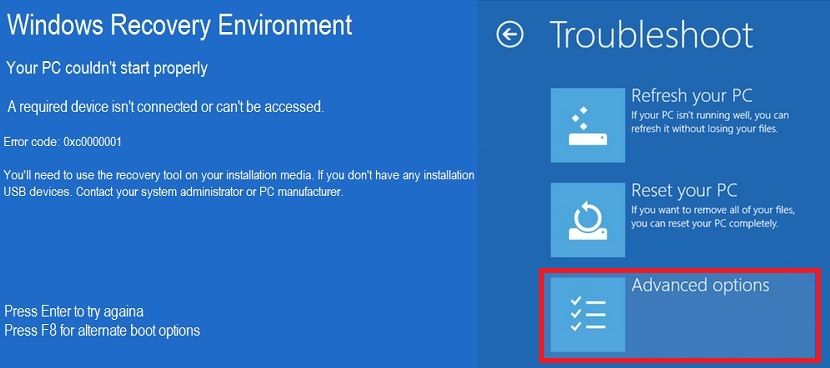Sinine ekraan, mis ilmus varem Windows 7-s varem vormi muutmisel Windows 8.1-s, sest iga kord, kui tarkvara, riistvara või installifaili puudumise tõttu tekib mingisugune probleem, peame sama sinine ekraan, kuid kurva näoga, midagi väga sarnast Emotikonidega, mida me tavaliselt kasutame, kui saadame sõnumeid erinevatesse suhtlusvõrgustikesse.
Kui ühel hetkel ilmub meile see traagiline "kurva näoga ekraan", võime hakata enneaegselt meeleheidet tegema, jätkates Windows 8.1 uuesti installimist ja kaotades kogu teabe, mille oleme oma kõvakettale salvestanud. On lahendus, mille võiksime kasutada igasuguste määramatul ajal ilmnenud vigade parandamiseks. Seda me illustreerime allpool, kasutades ühte neist ja kasutades erinevaid ressursse, mis meil käepärast peavad olema.
Nõuded Windows 8.1 uuesti taastamiseks
Varem pakkusime välja mõned üksused, mida meil nüüd peaaegu kiiresti vaja läheb. Kuigi me kirjeldame selles artiklis viga, mis võib ilmneda Windows 8.1-s sinise ekraani ja kurva näoga, soovitame ka seda, mida selle operatsioonisüsteemi kasutaja peaks tegema mitte kaotada teavet, mis on endiselt kõvakettal.
Ülaossa asetatud ekraan on üks paljudest vigadest, mis võivad ilmneda tõrke tõttu Windows 8.1-s, kus kasutajal soovitatakse:
Arvutit ei saa parandada, kuna rakendus või operatsioonisüsteem nõuab olematut faili, millest puududa ei saa.
Oleme püüdnud tõlgendada sinisel ekraanil kuvatud viga, ehkki võivad ilmneda täiesti erinevad vead. Seal pakutakse meile sealsamas 2 alternatiivi, millest valida tahame oma tegevust taastada, mis on järgmised:
- Windows 8.1 sisestamiseks proovige sisestusklahvi
- Teise alglaadimiskettaga käivitamiseks vajutage klahvi F8.
Kahjuks pole ükski kahest Microsofti sellel ekraanil pakutavast alternatiivist tõhus; kui esimene variant proovib uuesti käivitada vigase operatsioonisüsteemi (ilma heade tulemusteta), siis teine variant soovitab selle asemel proovige leida mõni muu mäluseade kus leitakse teistsugune operatsioonisüsteem.
Mida siis teha?
Praegu me vajame "taasteketta" olemasolu, Sama, et see võib olla CD-ROM või USB-pendrive; Kui te ei tea, kuidas viimast luua, soovitame teil vaadata artikkel üle, kus on toodud õige viis nende elementide loomiseks, mida me nüüd vajame. Kui meil on juba USB-pendrive taasteseadmena, peame nüüd ainult arvuti taaskäivitama.
Pärast seda, kui esimene pilt ekraanile ilmub (mida tavaliselt pakub arvuti BIOS), peame seda tegema vajutage klahvi F8, mille abil ilmnevad kohe mõned alternatiivid, mis aitavad meil erinevat tüüpi vigu parandada.
Samal pildil, mille oleme varem välja pakkunud, leiate pildi, kui sisestate sel ajal USB-pendrive'i, mille valmistame vastavalt ülemistes lõikudes pakutavale. Sellelt ekraanilt, mida me peame valida on see, mis ütleb "Täpsemad valikud", jätkates hiljem ühte järgmistest kahest meetodist:
1 meetod. Pärast "täpsemate valikute" sisestamist peame valima "automaatne parandus", kuid pendrive on sisestatud ühte USB-porti.
2 meetod. Võiksime valida ka "täpsemate valikute" ja "käsuviiba" vahel; Avaneb "käsuterminaliga" väga sarnane aken, kus peame igale reale kirjutama järgmised laused
- Bootrec / fixmbr
- Bootrec / fixboot
- Bootrec / rebuildbcd
- väljumiseks
Pidage meeles, et pärast iga rea sisestamist peate vajutama sisestusklahvi, mis tähistab, et oleme spetsiaalselt kasutanud 4 käsku. Kui viga ei tähenda suurt probleemi, töötab meil Windows 8.1 kohe suurepäraselt ja ilma igasuguse veata.