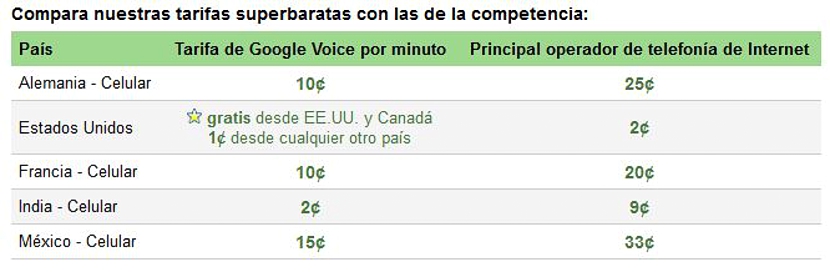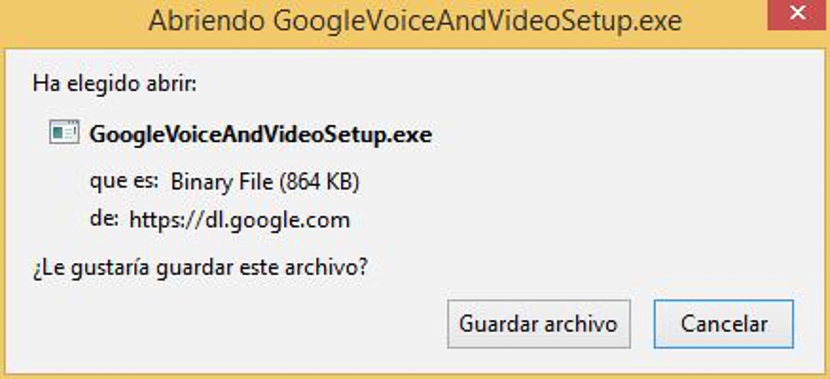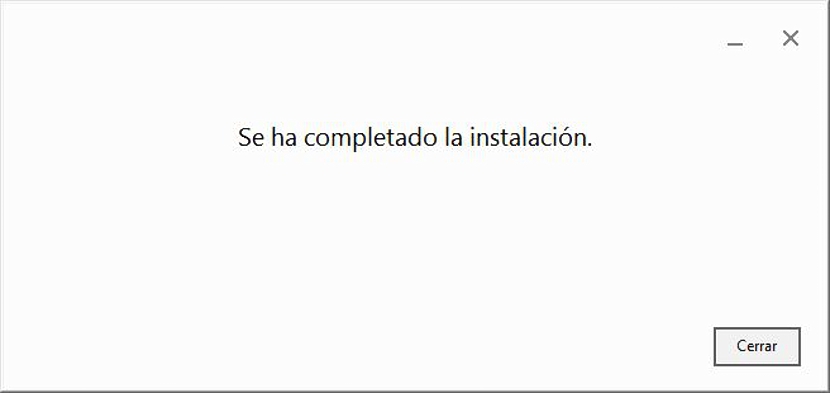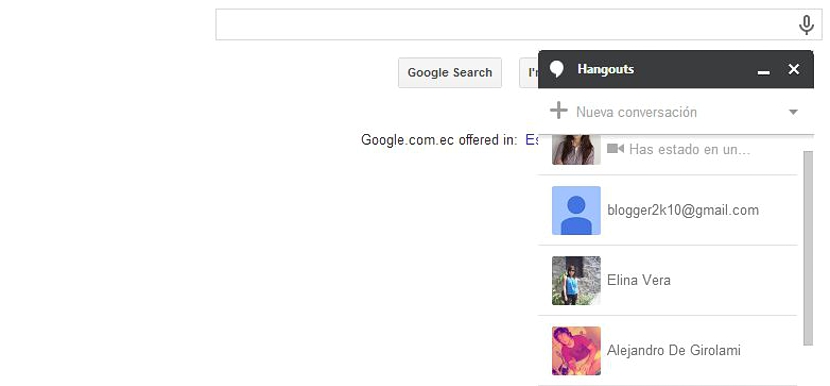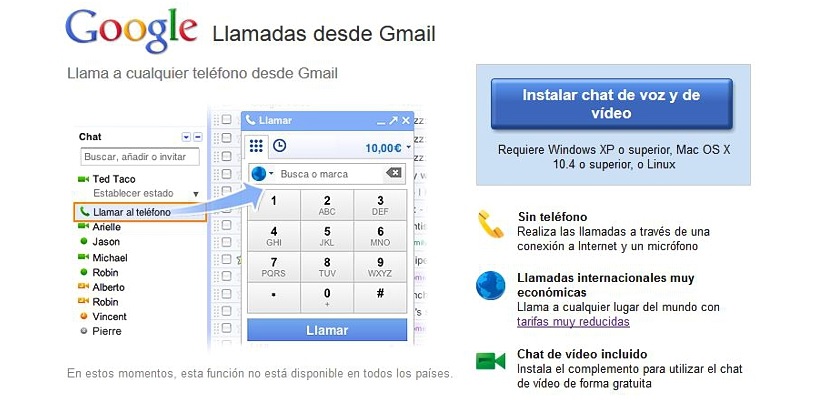
Kõik Gmaili konto omandanud inimesed teavad, kui kasulik on see Google'i pakutav e-posti klient, mis pakub lõputut hulka sellesse integreeritud teenuseid ja millest olime ühel korral rääkinud. No sólo estamos haciendo referencia al gTalk sino también, a la posibilidad de kasutage hääl- või videokõnede tegemiseks meie kontot maailma erinevatesse paikadesse tõesti odava hinnaga.
Kui te polnud teadlik sellest funktsioonist, mida Google teile teie Gmaili kontoga pakub, mainime allpool samme, mida peaksite järgima, et saaksite seda tüüpi tegevust (hääle- või videokõnesid) teha maailma eri osades ja hinnaga märkimisväärselt madal, võrreldes sellega, mida erinevad telefonioperaatorid võiksid praegu küsida.
Põhiaspektid, mida selle Gmaili teenuse kasutamisel arvesse võtta
Esimene asi, mida peaksite arvestama, on väärtus, mille eest peate maksma kasutage seda hääle- ja videokõneteenust oma Gmaili konto kasutamine; Selleks soovitame teil vaadata läbi väike karp, mille oleme allpool paigutanud, ehkki seal on näitena toodud vaid mõned riigid. Kui soovite täpsemat viidet maakera erinevatele osadele, peaksite seda tegema minge sellele lingile.
Esimene pilt, mille oleme ülemisse ossa pannud, on see, mille leiate klõpsake sellel lingil; sellest peate valima sinise nupu, kus see on soovitatav "Hääl- ja videovestluse installimine", mis avab selle tööriista allalaadimisakna.
Allalaadimise ajal hüpatakse kohe teise akna juurde, kus Google tervitab selle teenuse uusi kasutajaid. Sealt leiate vaid väikese allalaaditava teabe, see tähendab, mida peaksite tegema selles hüpikaknas, uurima kohta, kuhu olete alla laadinud, ja hiljem peate selle käivitama.
Mõne hetke pärast ilmub uus aken, kus kasutajale teatatakse, et installimine on edukalt lõppenud.
Põhimõtteliselt on see ainus asi, mida peame alustamiseks tegema kasutage helistamiseks Google'i teenust nii häält kui ka videot, lihtsa ja lihtsa vestluse või telefoninumbri kaudu.
Väike aspekt, mida tasub arvestada, on see, et seda teenust (Hangouts) pakub Google või Gmail töötab päriselt Google Chrome'i brauseris, nii et kui soovite seda kasutada, peaksite sessiooni selles Interneti-brauseris varem avama. Kui teete seda, saate imetleda, et selle brauseri paremas ülanurgas kuvatakse väike roheline ikoon, mis simuleerib vestluse kuju.
Klõpsates öeldut ja seda, kuidas meie Hangouts avaneb, kui oleme eelnevalt Gmaili sisse loginud, nagu soovitasime ülal.
Töölaua paremas alanurgas (antud juhul oleme kasutanud Windows 8.1) näidatakse seda aken koos kõigi kontaktidega, mille oleme oma loenditesse lisanud. Seal peame vestluse alustamiseks lihtsalt ühe neist valima.
Selle akna parempoolse ülemise osa suunas asuvas väikeses hammasrattas on veel mõned võimalused; Nende hulgast võiksite valida selle, mis soovitab helistada, kus kuvatakse kohe väike sõnum, mis ütleb «koormuse tasakaal"
Parim on proovida, et meie kontaktid lisataks Gmaili konto loendisse, eesmärgiga seda teha kasutage ainult vestlus- ja videokonverentsi kaamerat teha tasuta juttu; Sellel nupul klõpsates hüpatakse teise akna juurde, kus peate teenuse aktiveerimiseks krediiti maksma vähemalt 10 dollarit, et helistada mobiiltelefonile või tavapärasele. Seal on teil võimalus teatud parameetreid konfigureerida (näiteks vältige helistamist, mille saldo on alla kahe dollari).
Protseduuri on suhteliselt lihtne ja lihtne teostada, lõpetades selle numbriga, mille Google teile annab, et saaksite seda kasutada telefonitunnusena, mida saate jagada oma kontaktide ja sõpradega, et nad saaksid hiljem ka helistada kasutate samal ajal nende vastavaid Gmaili kontosid, nagu oleme selles artiklis soovitanud.