
Suurepärased videomängud nagu Fortnite, Call of Duty: sõjatsoon või PUBG Teiste seas rajavad nad oma edu just sellele, et nad on täiesti vabad. Kuid kuna nad vajavad head käputäit kasutajaid, kes mängivad samal ajal ja mõnel juhul isegi korset, see tähendab, et erinevad platvormid mängivad ühe stsenaariumi korral. See muudab ühenduse kvaliteedi eriti oluliseks seda tüüpi mängudes, kus iga sekund loeb. Me selgitame, kuidas saate DMZ-i hostiga avada kõik pordid ja parandada märkimisväärselt oma ühenduse kvaliteeti videomängude mängimisel. Saate oma oskusi lihtsalt proovile panna.
Mis on DMZ Host ja milleks see sobib?
Kui edastame sisu oma ruuteri kaudu, läbib see filtrite rea, mis muudavad meie ühenduse ja päev-päevalt turvalisemaks. See tekitab ilmselgelt "pingi" või seda, mida videomängude kasutajad mõnikord nimetavad "lag" -iks. Me ei pruugi seda takistust tingimata kõigil juhtudel leida, kuid peaaegu alati aitab DMZ ühenduse kiiremaks muuta ja seeläbi meie videomängukogemust parandada, eriti nüüd, kui paljud kasutajad on ühendatud sama võrguga ja meil on nii palju WiFi-ga seadmeid kodus.

Funktsioon DMZ võimaldab otsest ühendust sise- ja välivõrgu vahel. Kui määrame FMZ IP-le, saame töötada kiiremini, kuna kõik pordid on vaikimisi täielikult avatud (välja arvatud mõned, mille operaator või tootja reserveerib). Teoreetiliselt on DMZ-l mitmeid turvariske, kuid me mäletame, et sel juhul keskendume ainult videomängude ühendustele, mis seetõttu töötavad nad samaaegselt meie mängukonsooliga, seega peaksime olema turvavigade tekitamise osas veidi piiratud.
Kuidas seadistada DMZ viivituse parandamiseks
On oluline, et DMZ õigeks kasutamiseks on soovitatav ühendus luua LAN-kaabli kaudu.
Esimene asi, mida me vajame, on juurdepääs ruuteri konfiguratsioonile, selleks me siseneme üks neist kahest aadressist meie mobiiltelefoni või arvuti veebibrauseris:
- http://192.168.0.1 > Algunos routers de otras compañías como Vodafone, Orange, Jazztel…etc.
- http://192.168.1.1 > Routers de Movistar.
Kõige tavalisem on see, et meie ettevõtte ruuterile juurdepääsemiseks küsitakse meilt kasutajanime ja parooli, Need andmed on meie ruuteri baasil, kuigi üldiselt võivad need olla järgmised:

- admin / admin
- 1234/1234
- admin / 1234
- 1234 / admin
- parool / parool
- admin / parool
- juur / juur
- ülikasutaja / ülikasutaja
Sisenedes otsime ruuteri tavapärasele liidesele juurdepääsu saamiseks valikut "täpsem konfiguratsioon" või muud sarnast. Kui meil on juurdepääs õnnestunud, järgime järgmist marsruuti: Täpsem seadistamine> NAT> DMZ-host.
Siin näeme sisukasti, kuhu peame määrama IP, selleks määrame tasuta IP, mis vastab juurdepääsuks kasutatud numbrile, on soovitatav määrata 192.168.1.XX, kus "XX" on teie mängukonsooli IP, Hiljem õpetame teile, kuidas määrata oma konsoolile fikseeritud IP, nii et DMZ sobiks alati mängukonsooliga. Kui oleme IP määranud, klõpsake nuppu "Salvesta / rakenda" ja meil on DMZ aktiveeritud.
Kuidas määrata DMZ oma PlayStation 4 või Xbox One-le
Määrake meie PS4-le fikseeritud IP
Me läheme jaotisse Seaded ja järgime järgmist teed: Võrk> Interneti-ühenduse seadistamine. Soovitan teil minna menüüsse Seaded> Võrk> Ühenduse olek ja teha andmete kohta märkmeid või foto, kui peaksite olukorra ümber pöörama.

- Kuidas soovite võrguga ühenduse luua? > Valime oma võimaluse
- Kuidas soovite Interneti-ühendust konfigureerida? > Kohandatud
- IP-aadressi seaded> Käsitsi
- Järgmisesse tabelisse sisestame andmed
- Meie fikseeritud DMZ IP: 192.168.1.xx / 192.168.0.xx
- Alamvõrgu mask: 255.255.255.0
- Vaikelüüs: 192.168.0.1 / 192.168.1.1
- Esmane DNS: 80.58.61.250
- Sekundaarne DNS: 80.58.61.254
- MTU seade> Automaatne
- Puhverserver> Ära kasuta
- Testige Interneti-ühendust
Nüüd kontrollime, kas ühendus on õige, ootame, et see annaks meile tulemuse «NAT 2» ja hea ühenduse kiirus vastavalt meie sõlmitud kiirusele. Nüüd ühendub see alati DMZ-ga automaatselt.
Määrake fikseeritud IP Xbox One'ile
Kaardil Üldine, Valige Võrgusätted ja pärast Lisavalikud tehke kuvatud teabe kohta märkmeid või fotosid, enne kui jätkame Xboxile fikseeritud IP määramist.

- IP-seaded> Käsitsi
- Järgmisesse tabelisse sisestame andmed
- Meie fikseeritud DMZ IP: 192.168.1.xx / 192.168.0.xx
- Alamvõrgu mask: 255.255.255.0
- Vaikelüüs: 192.168.0.1 / 192.168.1.1
- Esmane DNS: 80.58.61.250
- Sekundaarne DNS: 80.58.61.254
- Vajutage «B», et minna tagasi võrguseadete ekraanile ja see kontrollib Interneti-ühendust automaatselt
Oluline on kuvada kõik õiged andmed, nii et peate kindlasti sisestama need õigesti. Nvõi ei juhtu midagi, kui me ebaõnnestume, kuna saame võrguseaded alati automaatselt lähtestada ja see parandab vead.
Kuidas parandada minu ühendust videomängudes
Jätame teile mõned näpunäited, et saaksite oma videomängudes ühendust parandada ja seeläbi oma vaba aega maksimaalselt ära kasutada, kus iganes te ka ei viibiks:
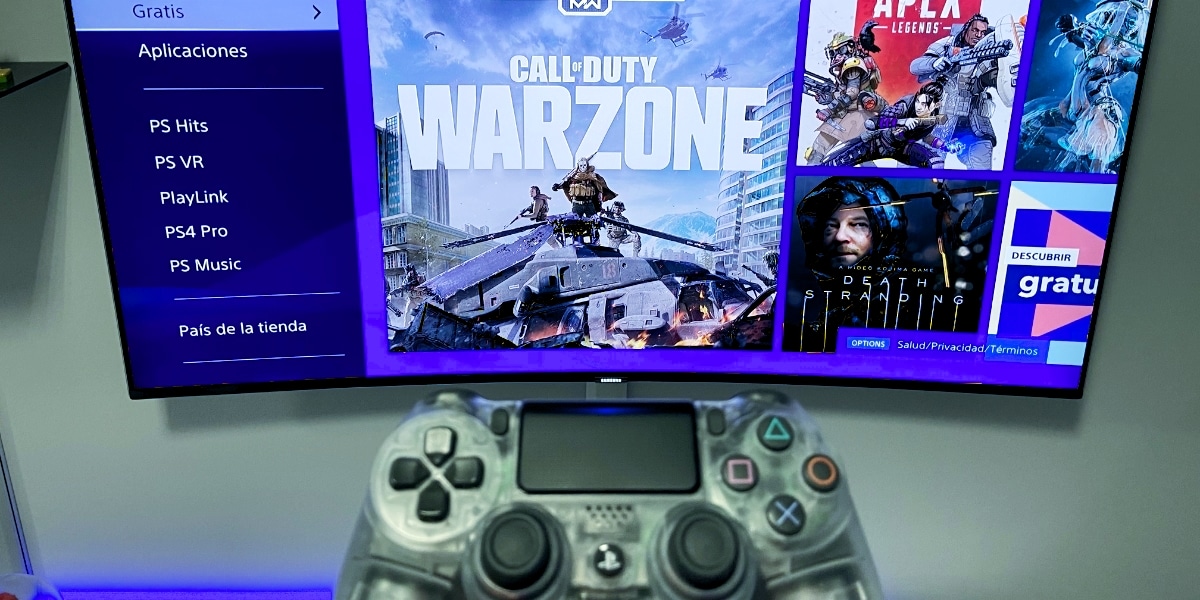
- Kontrollige, kas teie operaatoril on mängurežiim, Selleks helistage klienditeenindusse või kontrollige oma ruuteri konfiguratsiooni, otsides seda režiimi, mida sageli nimetatakse "kiireks teeks".
- Ideaalis on teabe kaotamise vältimiseks ja kohaliku tegevusrühma minimeerimiseks alati kasutada kaabliühendust, WiFi on ebastabiilne ja küllastub kergesti. Kui saate oma mängukonsooli kaabli abil ühendada, saate alati paremaid tulemusi.
- Proovige allalaadimisi külmutada või piirata mida teete videomängude mängimise ajal, ribalaiuse allalaadimised küllastavad ruuterit.
- Minimeerige võrku ühendatud seadmete arv WiFi kaudu.
Samuti on võimalik, et olete selles videomängus lihtsalt üsna oskamatu ja ühendus on ainult ettekääne Selle panete sageli, kui teete Call of Duty'is „kiiret“, selleks pole meil täna lahendust, peate ainult harjutama, harjutama ja harjutama.