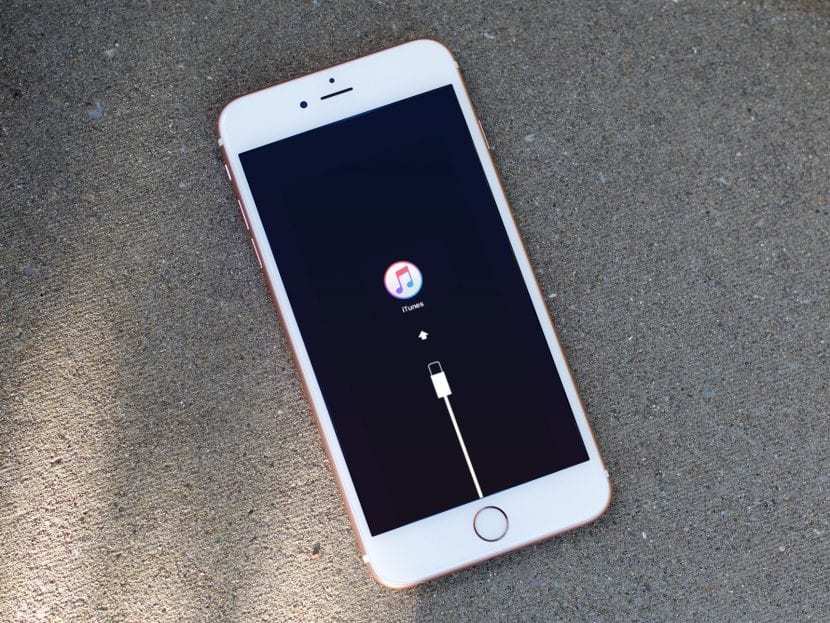
Ükskõik kui hästi teie uhiuus iPhone töötab, tuleb alati kardetud päev: peate selle vormindama. Olenemata sellest, kas soovite kustutada andmeid ja faile, mis võtavad mälu ja mida soovite juurtest eemaldada või operatsioonisüsteemi installimisel või muul sarnasel ajal ilmnes kriitiline viga, on väga oluline, et te teaksite, kuidas protsessist välja. Seetõttu sisse Actualidad Gadget Soovime selles artiklis lahendada kõik teie kahtlused ja me näitame teile millised on erinevad viisid iPhone'i taastamiseks.
Jah, taastama. Esimene asi, mida peaksite teadma, on see, et rääkides iPhone'ist, otsustas Apple selle käivitamisest alates kasutada iPhone'i vormindamise või sisu kustutamise asemel terminit taastada. Seetõttu tutvuge nüüdsest nende terminitega, kuna näete neid kogu õpetuse jooksul mitmel korral. Meie iPhone'i vormindamiseks on mitu meetodit ja peamine erinevus seisneb selles, kas meil on arvuti, kas PC või Mac, kuhu on installitud iTunes.
Taastage iPhone iTunesiga arvuti kaudu

Esimene asi, mida me peame meeles pidama, on see oma iPhone'i taastamisel kaotame kogu teabe, see tähendab, et failid, fotod, videod ja rakendused kaovad täielikult. Põhimõtteliselt leitakse iPhone konfigureerimiseks valmis täpselt nagu hetk, mil selle välja lasime. Seetõttu peame selgeks tegema põhjused, miks me tahame oma iPhone'i taastada, ja võtma vajalikud meetmed, et pärast seda ei kahetse. Esimene on ilmne: teha oma seadmest varukoopia, kas iTunes'is endas või iCloudis, Apple'i pilves.
Asjasse süvenedes on see meetod tavaliselt kõige tavalisem. Pärast sattumist olukorda, kus mobiil ei toimi nii, nagu me eeldamevõi pärast avastatud värskendust viga, mis takistab meil seda tavapäraselt kasutada, on lihtsaim ja ohutum lahendus taastamine läbi iTunes. Võib öelda, et see oli algusest peale ainus viis iPhone'i taastamiseks ja valdav osa inimesi kasutab seda meetodit.

Esimene samm on midagi muud kui veendumine installige iTunes'i uusim versioon meie arvutis. Ühendame oma iPhone arvutiga ametliku USB-Lightning-kaabli abil ja avame iTunes. Oma seadme haldamiseks pääseme juurde vasakus ülanurgas asuva ikooni kaudu ja seal saame vaadata kogu seadme põhiteavet.
Kogu selle teabe hulgas koos IMEI ja seerianumbrit käsitleva teabega leiame valikud "Otsi värskendusi" ja "Taastage iPhone". Siinkohal on oluline eelistatud meetodiga kontrollida, kas meil on võimalikult uus varukoopia. Kui varukoopia on juba tehtud, läheme Seaded - iCloud - Leia minu iPhone selle deaktiveerimiseks ja võimaldavad seega õiget taastamist. Siinkohal võime klõpsata "IPhone'i taastamine", sel hetkel algab taustal operatsioonisüsteemi allalaadimine. Kuna see võtab mitu GB ruumi, on see protsess, mis võtab paar minutit, võimaldades iPhone'i allalaadimise ajal kasutada, kuigi protsessi ajal on soovitatav seda mitte puudutada.
Pärast allalaadimist ja pärast 10-sekundilist loendamist algab taastamine ise. Mõne pingelise minuti pärast musta ekraani, Apple'i logo ja edenemisribaga käivitub meie iPhone samamoodi nagu esimesel korral, oodates, kuni me selle konfigureerime.
Taastage iPhone seadmest endast
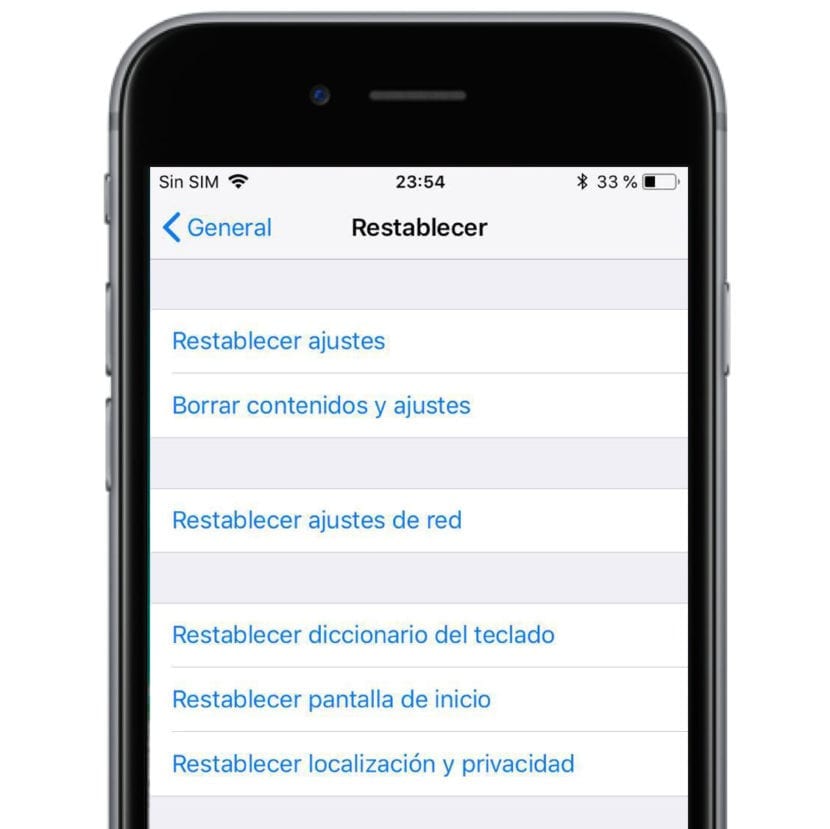
Kuid meil on ka võimalus taastage iPhone ilma iTunesiga ühendamata ja seega igale arvutile või Macile. Peamine eelis, mida saame selle meetodi kasutamisel ära kasutada, pole mitte ainult see, et me ei nõua PC / Maci kasutamist, vaid ka jätkame iOS-i sama versiooni säilitamist, mis meil oli varem. Kuid paljud inimesed väidavad, et iPhone'i taastamine selle meetodi abil võib põhjustada mälu täieliku tühjenemise ja teatud vead ja raiskamine selles, soovitades selle kohal iTunes'i meetodit, ehkki see pole midagi tõestatud.
Kui aga soovime jätkata, otsime pärast varukoopiate olemasolu veendumist jaotist "Üldine" iPhone'i seadetes, pärast mida läheme menüüst alla, kuni leiame valiku "Lähtesta". See valik on see, kus saame taastada oma iPhone'i tehaseseaded, kuid teatud osaliste seadete taastamiseks on meil ka muid võimalusi.
- Hola: See valik eemaldab ainult seadme sätted, kuid hoiab meie andmed puutumata.
- Sisu ja seadete kustutamine: See kustutab kõik iPhone'is olevad andmed ja seaded. See on alternatiiv meie seadme taastamiseks iTunesist.
- Lähtestage võrguseaded: See kustutab kõik meie seaded mobiilsidevõrkude, Bluetoothi ja Wifi kohta, unustades võimalikud salvestatud WiFi-võrgud. Pidage meeles, et see meetod võib mõjutada iCloudi võtmehoidlasse salvestatud paroole.
- Lähtestage klaviatuuri sõnastik.
- Lähtesta avaekraan.
- Lähtesta asukoht ja privaatsus.
Kas näete ekraanil ainult Apple'i logo?
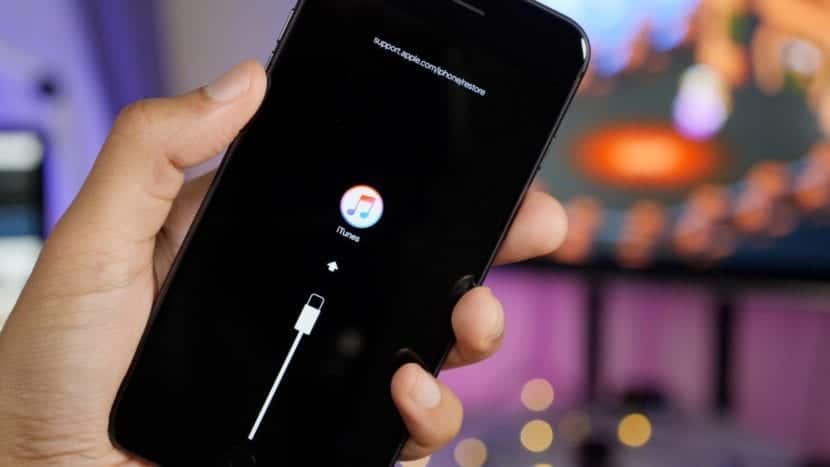
Jah, see võib juhtuda ka: pärast taastamist ainus asi, mida ekraanil näete, on iTunes'i logo, nagu näeme ülaltoodud pildil. Sel juhul Saame oma iPhone'i uuesti kasutada ainult siis, kui taastame selle iTunes'i kaudu. Selleks peame järgima ainult selle õpetuse esimeses osas toodud samme, kuid sellegipoolest peame sundige iOS-i seadet sisenema DFU-režiimi või taasterežiimi, et pääseda sellele iTunesist juurde, jätkata taastamist, mille iTunes tuvastab, ja taastada.
Võib-olla kõlab see DFU režiim teile hiina keeles ja on tõsi, et selle protseduur on midagi kummalist, kuid rahulik, sest sellest pole midagi koju kirjutada. Peame lihtsalt USB-välkkaabli kaudu ühendama iPhone arvuti või Maciga vajutage nuppu Kodu samal ajal, kui me teeme sama nuppu Toide (Helitugevus ja toide iPhone 7 ja uuemate versioonide jaoks) viis sekundit. Siis hoiame all ainult nuppu Kodu või Helitugevus -. Sel ajal, kui oleme seda õigesti teinud ITunes'i logo ilmub kaabliga, mis näitab, et võlgneme iPhone PC-le või Macile iTunes'i avamine. See ei ole lihtne protseduur ega midagi, mida me iga päev teeme, seega on sellest keeruline aru saada, kuid rahune maha, sest pärast mitut katset õnnestub see kindlasti.
Valikud, mida iTunes meile pakub, kui ta tuvastab meie iPhone'i taasterežiimis, pole midagi muud kui värskendamine või taastamine, kus see muidugi on valime taastamise opsüsteemi uuesti installimiseks nullist. Kahjuks DFU-režiimis oleva iPhone'iga ei pääse me teie andmetele juurdenii et me peame nende kõigiga hüvasti jätma, kuid ainult nii saame oma iPhone'i salvestada. Seetõttu soovitame koopiat sageli teha.
Leidsin iPhone'i, kas ma saan seda vormindada?
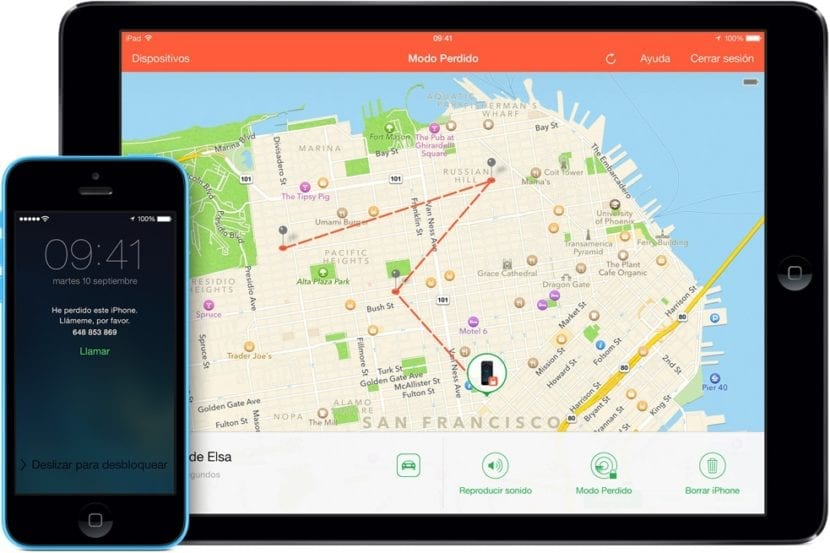
Kiire ja lihtne vastus on see jah, läbi mis tahes neist meetoditest et oleme teile õpetanud, saate iPhone'i vormindada. Täielik vastus: see ei tee teile midagi head. Alates iOS 7 väljaandmisest, kõik iOS-i seadmed on lingitud nende omaniku Apple ID-ga, nii et kui seade on taastatud, nõuab iPhone konfigureerimisprotsessi alustamisel kasutaja andmeid, näiteks Apple ID-d ja parooli, et veenduda, et tegemist on sama isikuga, seega kui te pole selle seaduslik kasutaja, on see ainult paberimass. Seega on mõistlik teha see, kui olete leidnud iPhone'i, küsige Sirilt: "Kelle iPhone see on?" omaniku kontaktandmete saamiseks ja kui see on võimatu, minge politseijaoskonda, et see kätte toimetada ja lasta see leida. Olete kindlasti üllatunud, kui leiate oma kadunud iPhone'i uuesti üles.
Mul on ipadi tahvelarvuti ja see on väga aeglane. Kas seda saab tehasest taastada?
Gracias.
Muidugi! Meetod on sama nii iPhone'i kui ka iPadi puhul. Kui märkate, et see on juba väga aeglane, võite proovida õpetuse esimest meetodit, jah, alati oma andmed varukoopiasse salvestades.