
Tundub uskumatu, kuid sellest on möödas juba peaaegu 11 aastat Youtube hakkas oma esimesi samme astuma. Lühikese aja jooksul sai videoplatvormist, nüüdseks Google'i ettevõttest, seda tüüpi audiovisuaalse sisu viide. Selle tähtsus on selline, et see läks televiisorite videote paigutamisest YouTube'i otse vastupidi, YouTube'i videote edastamine televisiooni, isegi uudistes, mida peagi räägitakse. Juba 2016. aastal on paljudel Internetis otsitud kahtlustel video veebisaidil lahendus, millest see artikkel räägib. Kuid kui leiame video, mis meile meeldib, kas on vaja seda Interneti-ühenduse abil brauseris uuesti esitada? Õnneks mitte.
See on midagi kõige loogilisemat, mida mõnikord soovime laadige alla video, et saaksite seda uuesti võrguühenduseta vaadata. Näiteks olen alla laadinud õpetusi, kuidas mõnda lugu kitarril mängida. Mulle meeldib väga muusikastiil, mida on raske kõrva järgi saada või isegi selle hinded, nii et mõnikord otsin YouTube'is, kuidas neid mängida. Kui leian endale meelepärase demo, ei kõhkle ma hetkekski video arvutisse laadimast, kuni vähemalt loo ära õpin. Kui teie soov on, et saaksite videoid alla laadida Google'i videoplatvormilt, jätkake lugemist, sest proovime selgitada kõiki võimalikke viise, sealhulgas mobiilseadmetest ja alla laadida ainult videote heli.
YouTube'i videote allalaadimiseks töölauaprogrammid
aTube püüdja
Üks variantidest, mida mu vend alati soovitab, on aTube püüdja, tasuta rakendus akende jaoks mis võimaldab teil nii YouTube'ist kui ka muudelt veebilehtedelt alla laadida nii videoid kui ka muusikat. ATube Catcheri hea külg on selle mitmekülgsus, mis võimaldab meil faile teisendada ka teistesse vormingutesse, ja selle kasutusmugavus. Selle rakendusega YouTube'i sisu allalaadimiseks peame mis tahes brauseriga veebi minema ja video URL-i kopeerima. Hiljem teeme järgmised sammud:
- Kleepime lingi dialoogiboksis, nagu pildil näidatud.
- Me näitame profiili väljund.
- Klõpsame nupul "lae alla". Nagu näete, pakub see meile head käputäis võimalusi.
- Valime ühe video- või helivaliku, sõltuvalt sellest, kas soovime alla laadida kogu video või ainult muusika.
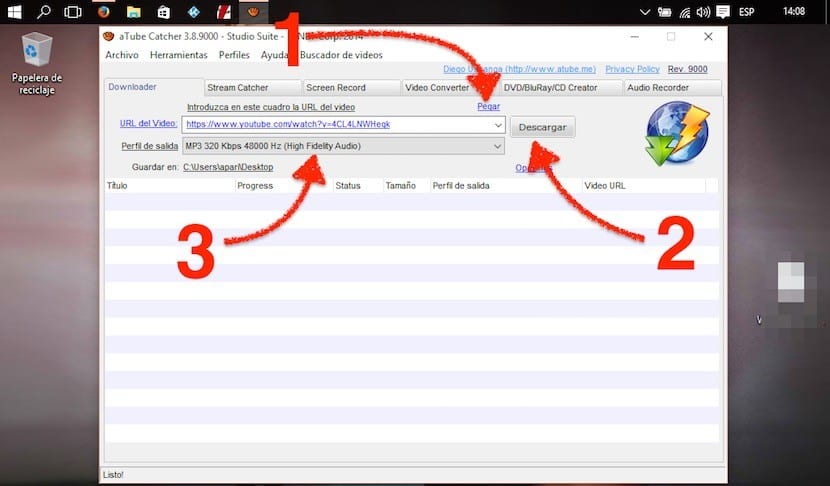
Veebisait: http://www.atube.me/video/
Kuigi olen seda varianti kommenteerinud, pean tunnistama, et see pole minu lemmik. On tõsi, et aTube Catcher on suurepärane programm, kuid ma ei kasuta tavaliselt Windowsi ega vajan rakendust, mis pakuks nii palju võimalusi. Nagu näete hiljem, on palju lihtsamaid valikuid, mida lisaks saame neid kasutada igas opsüsteemis, kui kasutame brauserit, mis võimaldab faile Internetist alla laadida.
JDownloader
Rakendus, mis sisaldab nime "allalaadija", peaks meie jaoks töötama, eks? Noh teeb. Hea JDownloader on see, et oleme selle juba arvutisse installinud, et teha palju muid igasuguseid allalaadimisi, nii et me ei pea tarkvara installima ainult YouTube'i videote või muusika allalaadimiseks.
Parim JDownloaderi puhul on see, et see teeb kõike peaaegu automaatselt. Ma ütlen "peaaegu", sest loogiliselt võttes peame talle ütlema, millise faili me tahame veebisaidilt alla laadida, või võib see alla laadida palju prügi. Video või muusika allalaadimiseks YouTube'ist JDownloaderiga peame lihtsalt kopeerima video URL-i ja see lisatakse programmis ootel oleva ülesandena, ilma et peaksime midagi muud tegema.
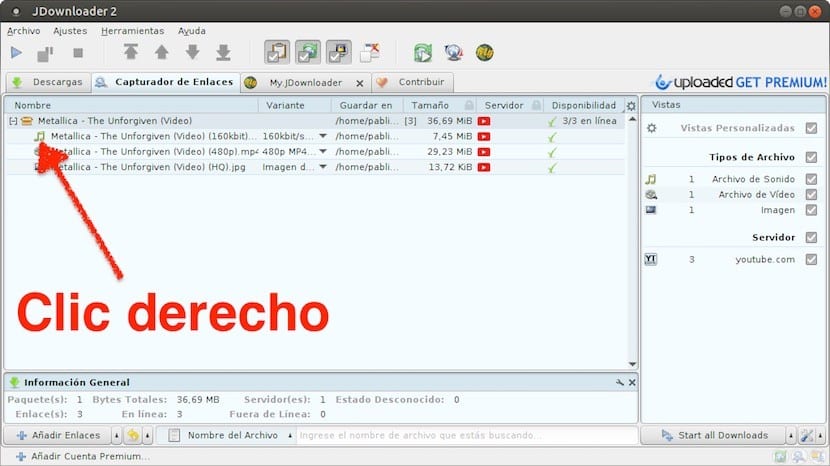
Kui meil oleks see avatud, näeme URL-i kopeerimise samal hetkel väikest akent, mis hoiatab, et see on kopeeritud ka JDownloaderis. Kui ei, see lisatakse kohe, kui programmi avate. Et mitte segadusse sattuda, kirjeldan üksikasju, mida järgida, et videoid või muusikat YouTube'ist JDownloaderiga alla laadida:
- Me avame JDownloader (Nii ei ole vaja alustada, aga kuidas ma seda teen).
- Meie veebibrauseris läheme videole soovime alla laadida.
- Kopeerime URL-i aadressikastist. See kopeeritakse automaatselt JDownloaderisse.
- Nüüd lähme JDownloader.
- Kui seda pole automaatselt avatud, minge jaotisse Linki haaraja.
- Klõpsame nuppu pluss sümbol (+).
- Siin ilmub midagi sellist, mida näete eelmisel pildil. Nagu näete, on mitmeid video- ja helivalikuid. Valime selle, mida eelistame.
- Paremklõpsake soovitud failil ja valige Lisage ja alustage allalaadimist.
- Ootame ja see laaditakse alla kausta Allalaadimised.
Kui pean valima programmi YouTube'i sisu allalaadimiseks, valin JDownloaderi. Mitte et see oleks minu lemmik, kuid see on saadaval mõlemas Windows, näiteks Macile ja Linuxile (tegelikult on püüdmine pärit Ubuntust). Teine mitme platvormiga rakendus, mis võib teile huvi pakkuda, on 4k Video Downloader, kuid sellest räägime 4K-videote allalaadimise jaotises.
Mitte MP3
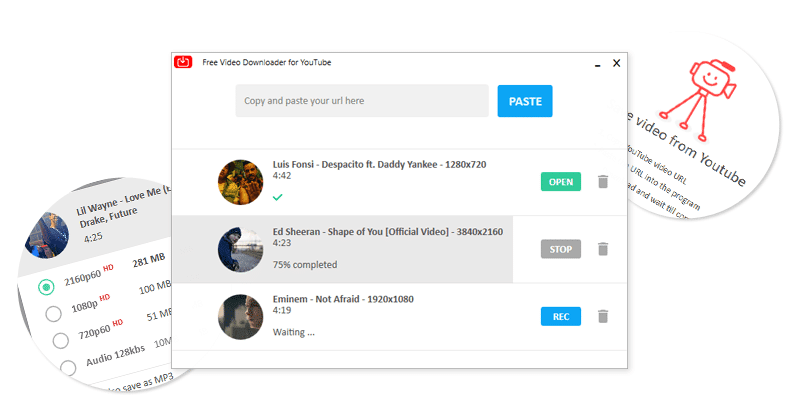
Kigo videomuundur
Kigo videomuundur See on programm, mis mulle nii meeldib, et ma ei saa päris täpselt aru, kuidas see tasuta on. Mul pole seda arvutisse installitud, et videoid või muusikat YouTube'ist alla laadida, kuid see on hea võimalus videote teisendamiseks muusse vormingusse. Kuid see aitab meil ka Google'i videote veebisaidilt sisu alla laadida, mistõttu lisan selle artiklisse.
Selle programmiga YouTube'i sisu allalaadimine on väga lihtne, nagu kõik, mida see teeb. Peame lihtsalt sooritama allpool üksikasjalikult kirjeldatud toimingud:
- Kuigi see pole jäädvustatud, on esimene asi, nagu alati koopia URL soovitud videost meie eelistatud veebibrauseris.
- Avame Kigo Video Converter ja klõpsame nuppu lae alla video.
- Siis klõpsame Lisage URL. Näeme, et ilmub palju võimalusi. Seda seetõttu, et rakendus saab teisendada ka muudesse vormingutesse.
- Valime soovitud valiku.
- Lõpuks klõpsame nuppu OK.
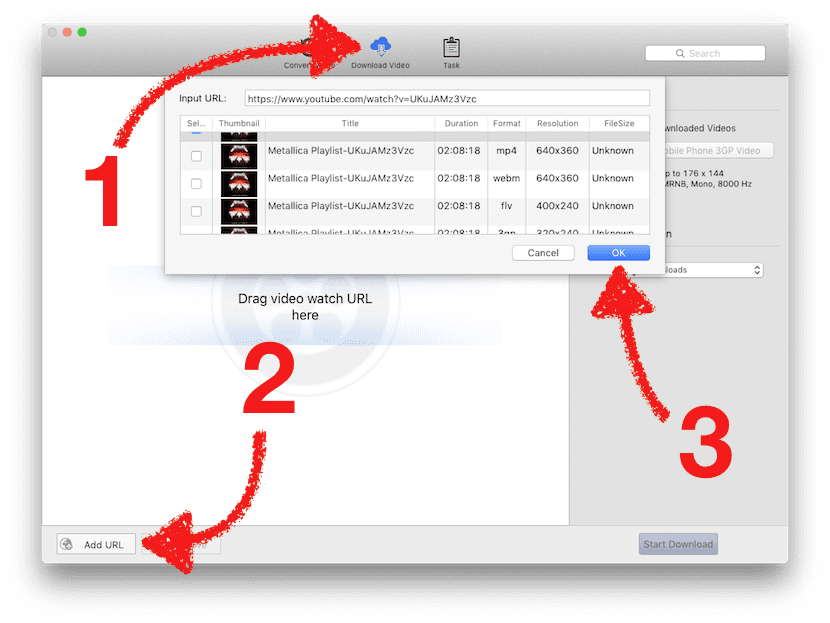
Kui me seda ka tahame saame lohistada URL-i aknale Kigo Video Converter sisu tuvastamiseks. Mulle meeldib see rakendus väga ja ma soovitan seda.
Koduleht: kigo-video-converter.com
Laadige YouTube'i videod alla Androidist
Brauserist
Hea (või halb, sõltuvalt sellest, kuidas te seda vaatate) Android on see, et see on väga avatud süsteem. Peaaegu kõik brauser saab alla laadida asju Internetist ja seetõttu saab YouTube'i videoid otse brauserist alla laadida. Kuna see on üks kuulsamaid brausereid ja minu lemmik, saavutatakse see, mida ma allpool selgitan Firefox, kuid see töötab kindlasti ka Google'i Chrome'iga. Brauserimeetoditest selgitan uut, mis proovib URL-is lisada "youtube" ette tähed "dlv". Teeme seda järgmiselt:
- Avame Interneti-brauseri. Sel juhul Firefox.
- Läheme video juurde, mille soovime alla laadida.
- Kui oleme YouTube'i mobiiliversioonis, peame muutma tähe "www" ja pärast perioodi ("youtube" ees) lisama tähed "dlv", nagu näete järgmisel pildil:
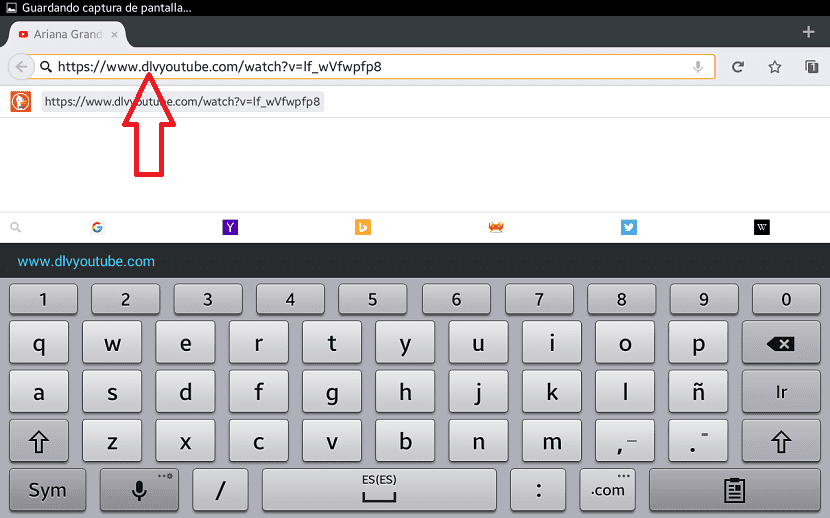
- Puudutame käsku Go või Enter ja see viib meid uuele lehele, mis on valmis soovitud video alla laadima.
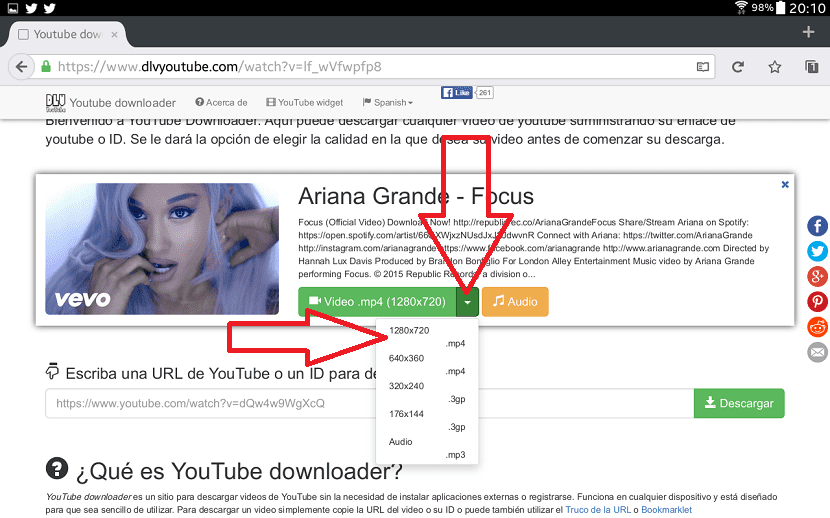
- Puudutame rippmenüüd ja valime, millises vormingus soovime video alla laadida.
- Järgmisena valime faili salvestamise ajal allalaadimise.
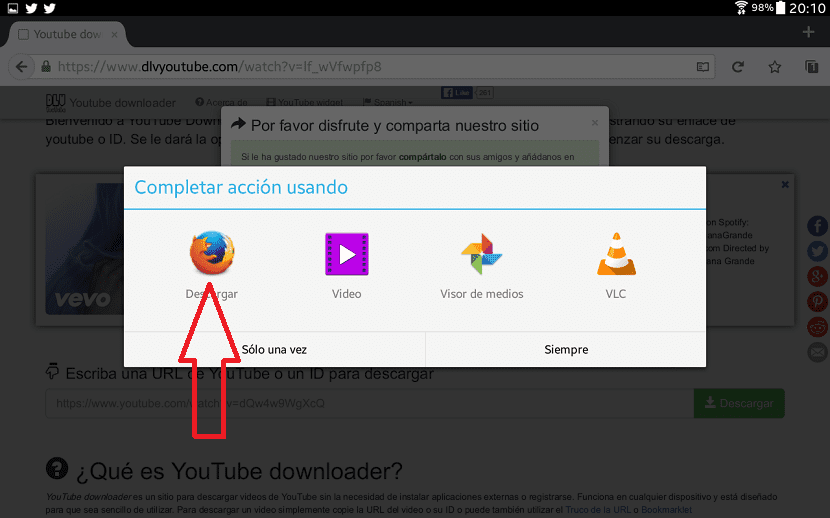
- Ootame allalaadimise lõppu. Näeme, mis teadetest puudu on (Twitteri teated pole minu jaoks x) Pidin minema oma isa koju ja temalt Galaxy Tab 3 laenama)
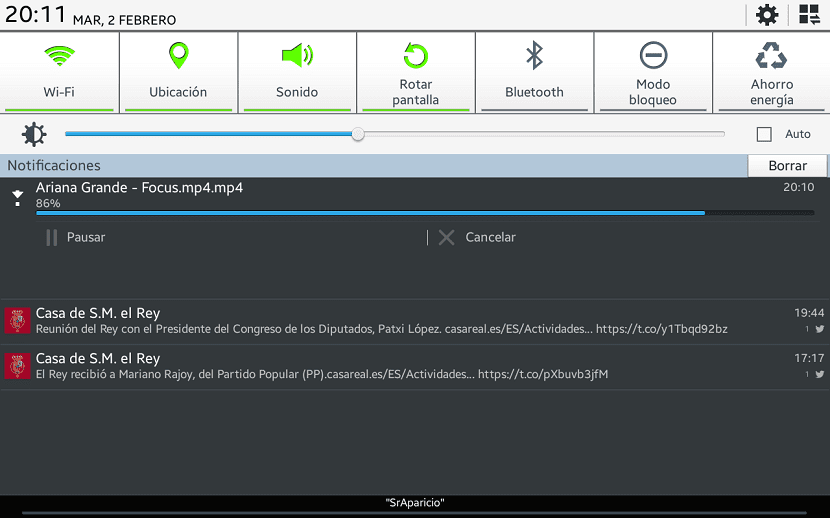
- Ja lõpuks saame nüüd videot esitada.
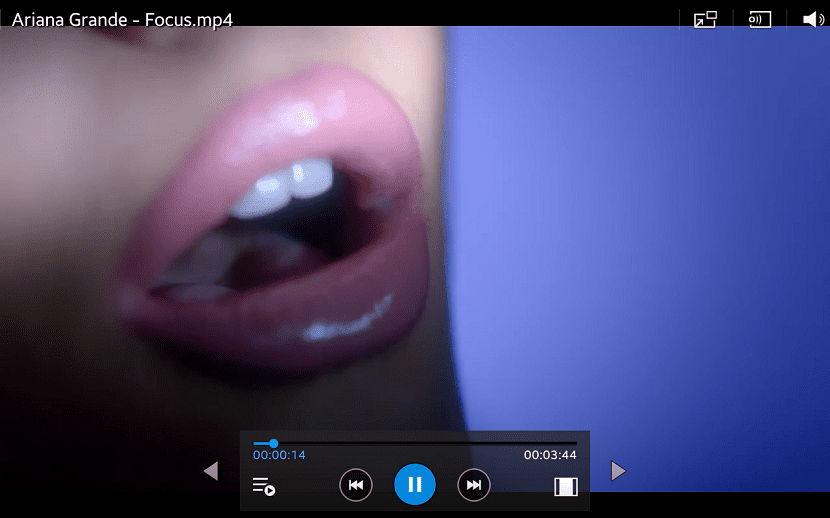
YouTube Downloaderiga
Kuigi mulle meeldivad brauseri valikud paremini, on olemas ka muid võimalusi, mis on rakenduseks võrdselt või paremad. YouTube'i allalaadija on suurepärane rakendus Androidile, mis võimaldab meil videoid alla laadida ja isegi allalaaditud heli teisendada. Probleem on selles Seda pole Google Play rakenduste poes, nii et kui otsustate seda meetodit kasutada, vastutate juhtunute eest ainult teie ise. Igal juhul olen selle õpetuse loomiseks ise proovinud, kuid parem on hoiatada ja et midagi ei juhtu kui vastupidi. Videote allalaadimiseks YouTube Downloaderiga teeme järgmist:
- Meie Android-seadmega läheme veebi dentex.github.io/apps/youtubedownloader/, laadime alla .apk ja installime selle.
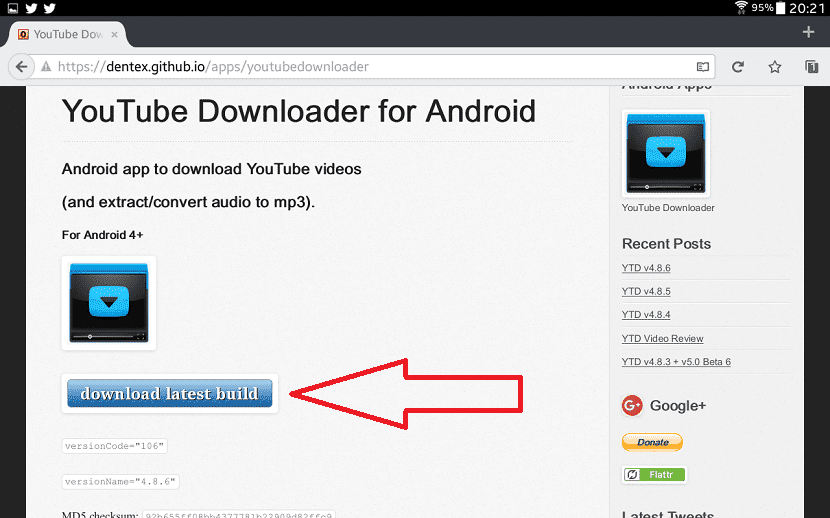
- Avame YouTube Downloaderi ja otsime videot nagu iga teise rakenduse puhul.
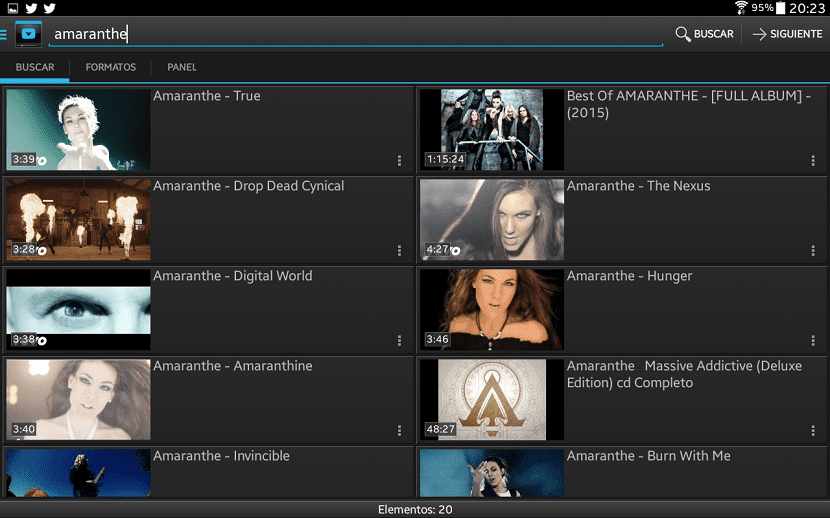
- Avaneb menüü koos saadaolevate vormingutega. Valime ühe neist.
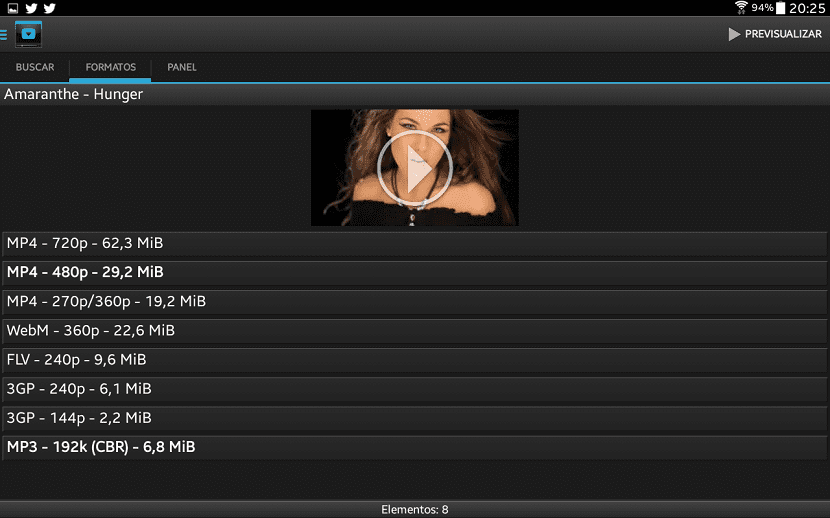
- Kinnitame allalaadimist.
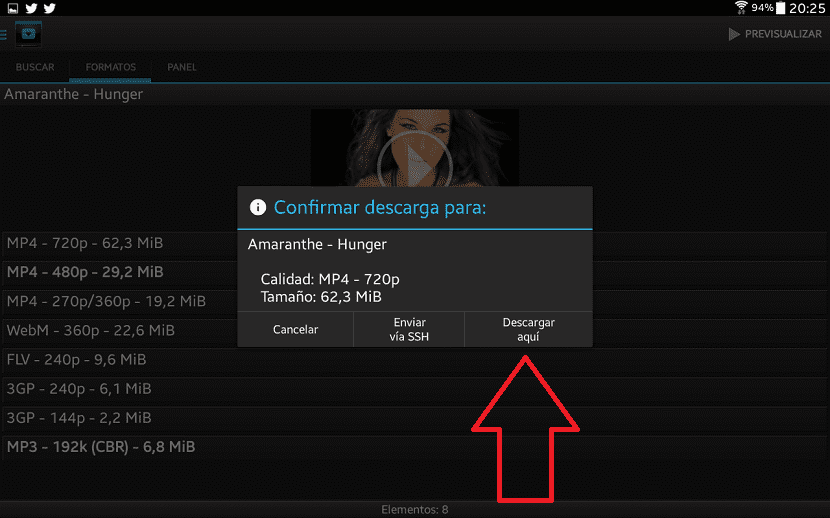
- Ootame allalaadimise lõppu ja avame selle. Nagu pildil näha, saame ka failist heli välja tõmmata ja teisendada MP3-ks.
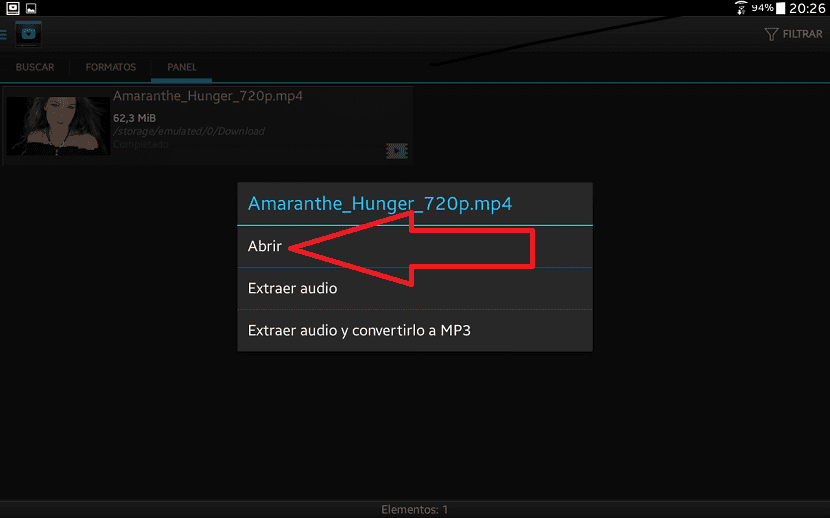
- Ja nautima. Muide, pildil on Elize Ryd Amaranthe'ist (üks bändidest, mis mulle tänapäeval kõige rohkem meeldib) ja lugu on "Hunger".
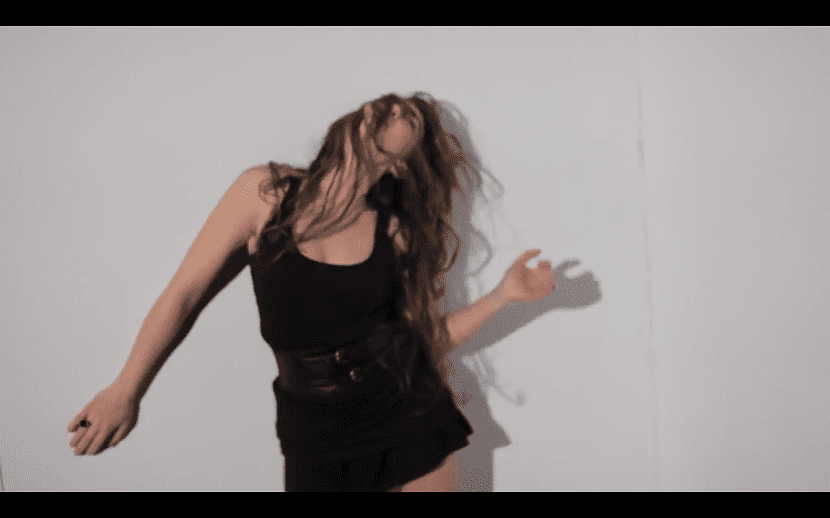
Ja Remix OS-iga?
Kui olete Androidi kasutajad, siis ilmselt teate Remix OS. Androidx86 projekti põhjal on Remix OS parim asi, mis mõne arvutiga, eriti väheste ressurssidega, juhtuda oleks saanud. Esialgu ei kavatsenud nad 32-bitisega ühilduvat versiooni turule tuua, kuid nad on seda juba eeldanud, nii et võime tolmu puhastada nendest 10-tollistest arvutitest, mida vaesed pisikesed peaaegu teiste operatsioonisüsteemidega tirivad, ja keegi kellel on üks Lubuntuga, ütleb teile.
Asi on selles, et Remix OS on võimeline videoid alla laadima ka "SS-meetodiga" (selgitatud hiljem ja sarnaselt eelmisega, lisades "dlv"). Praegu on opsüsteem varajases staadiumis, seega pole midagi lihtsat, kuid see on võimeline nagu iga teine versioon, mida kasutavad kõik Android-seadmed. Selles artiklis ei saa me teile näidata, kuidas lisada Google Play pood Remix OS-i, kuid lähtume sellest, et teil on see juba installitud.
Praegune Remix OS-i brauser pole eriti võimekas, seega peame teise alla laadima. The Firefox see töötab ideaalselt, nagu näitavad järgmised ekraanipildid.
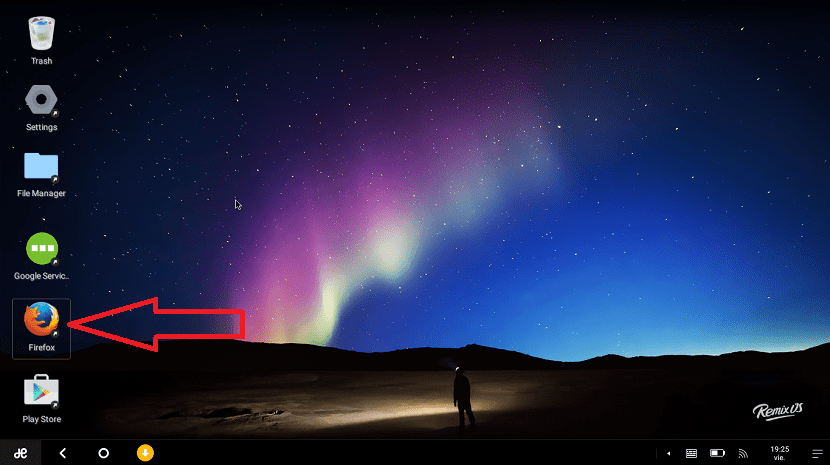
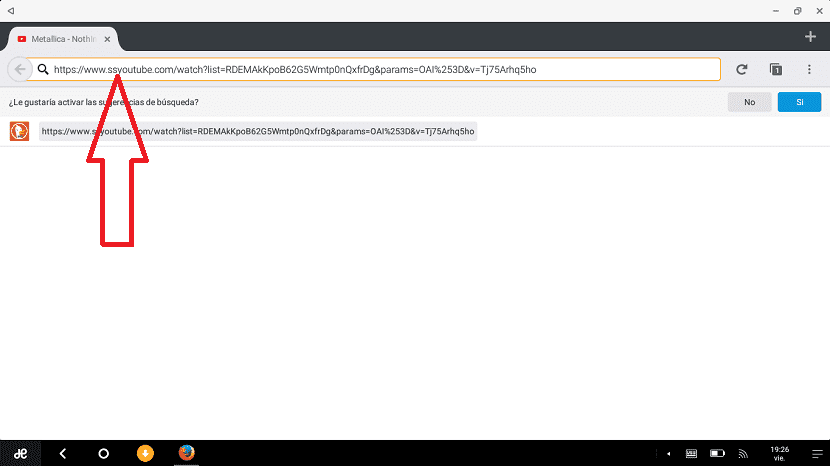
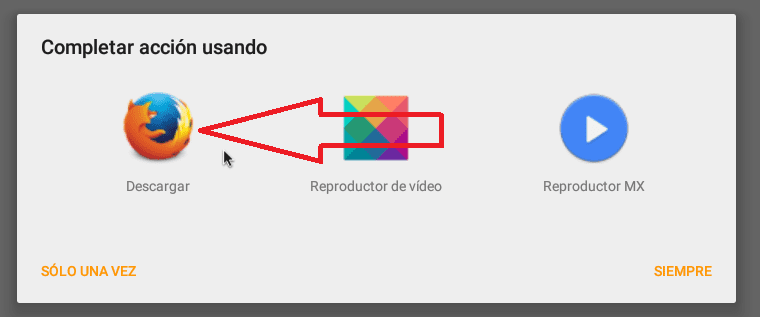
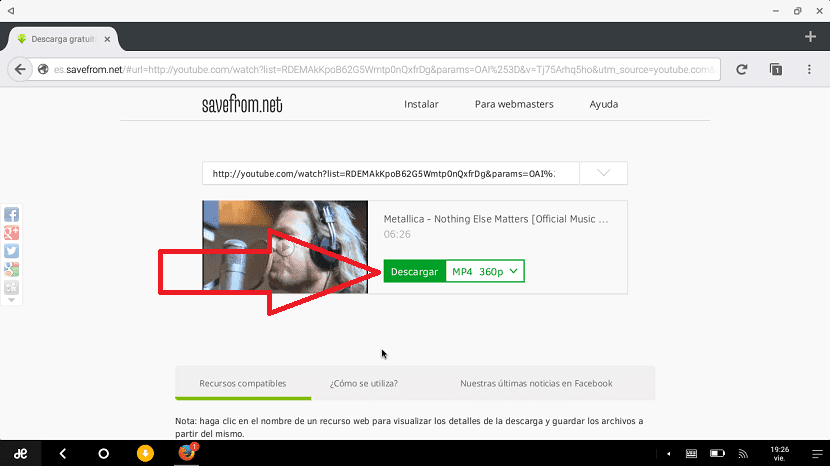
Remix OS-i hea külg on see, et see on süsteem, mis on väga sarnane mis tahes muu töölaua süsteemiga, nii et videot ootame failide avastaja kaustas Allalaadimised. Kui te pole seda veel proovinud ja teil on vähese ressursiga arvuti, soovitan teil proovida.
Laadige YouTube'i videod alla iOS-ist
Kui arvate, et on vaja seda teha jailbreak oma iOS-i seadmesse, et saaksite YouTube'i videoid alla laadida, ei saanud te rohkem eksida. Tõsi, nii lihtsat ja otsest viisi nagu teiste seadmetega pole, kuid seda saab teha. Ilma et peaksin liiga palju proovima, saan mõelda kahele rakendusele ja üks neist on selle kirjutamise ajal täiesti tasuta. See on seotud rakendusega Turbo Downloader - failihaldur ja brauser (segaduste vältimiseks lisan lingi hiljem).
Turbo Downloaderiga
YouTube'i videote allalaadimise protsess tasuta rakendus See on lihtne, kuid peate teadma viisi. Videote salvestamiseks iOS-i rullile toimige järgmiselt.
- Loogiliselt võttes oleks esimene samm alla laadida e installige rakendus. Selleks võime rakendust otsida App Store'ist, kuid parim on see, et klõpsate ühel lingil, mille ma teie iOS-seadmest allpool panen. Seega, nagu ma varem ütlesin, väldime segadust ja installime õige rakenduse.
- Kui oleme videole juurde pääsenud mõne muu rakendusega, näiteks Safari, peame kopeerima ja kleepige URL vastavas kastis, mis pole keegi muu kui Turbo Downloaderi URL-ide kast. Soovi korral saame Turbo Downloaderiga sellesse navigeerida nagu iga muu brauseri puhul.
- Nagu näete eelmiste piltide esimesest ekraanipildist, ilmub URL-i kõrval a välguikoon numbriga 1. See tähendab, et allalaadimiseks on saadaval video. Mängisime sellel kiirel. Kui seda ei ilmu, pääseme juurde ka valikutele vajutades ja hoides video kohta.
- Järgmine samm on ühesuunaline tänav. Kuna me ei saa midagi muud teha, puudutame sinise noolega tähistatud videot. Ilmub menüü.
- Nagu võite juba arvata, peame nüüd puudutama lae alla. Kui soovite näidata konkreetset kausta, peate valima valiku, mille lõpus on ellips.
- Nüüd on video meie iOS-i seadmes, kuid üllatage! Me näeme seda ainult koos Turbo Downloaderiga. See pole see, mida me tahame, nii et selleks on vaja teha mõned täiendavad sammud. Me läheme allalaaditud faili juurde, puudutame kolm punkti ja siis puudutame osa.
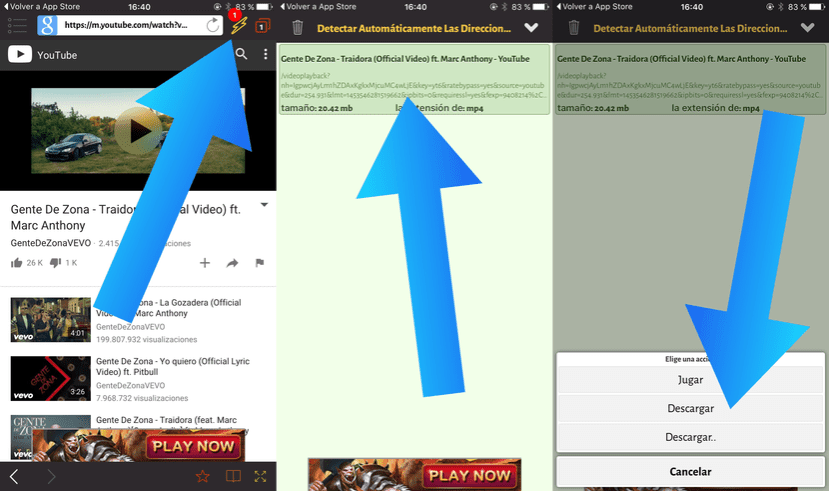
- Trikk on lisada video märkmesse, et see hiljem meie rullile salvestada. Seega puudutame ikooni Arveid.
- Siis võite panna selle, mis teie arvates on parim, kuid kui me arvame, et see, mida me tahame, on video meie rullile salvestada, paneksin kirja või isegi mitte midagi. Lihtsalt, me hoiame noot.
- Järgmine samm, nagu näete viimasel ekraanipildil, peame rakenduse avama Arveid.
- Puudutame ikooni osa.
- Ja lõpuks puudutame Salvesta video. Nüüd on see meie rullil, et teha seda, mida me tahame.
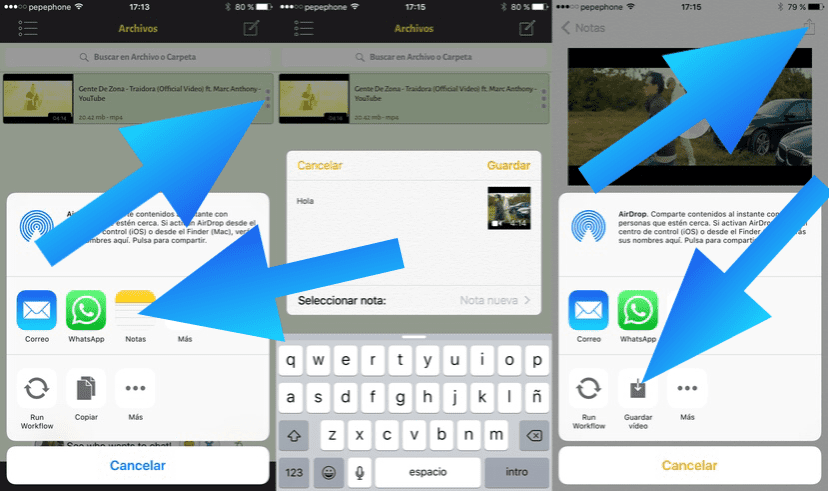
Selle meetodi negatiivne külg? Noh, tegelikult on meetod väga hea, kuid rakendus on tasuta ja ilma integreeritud ostudeta, mis tähendab, et arendaja peab saama eeliseid muul viisil. Hea viis nende eeliste saamiseks, nagu kuulus Flappy Birdi mäng on näidanud, on reklaami müümine. Iga kord, kui kasutame Turbo Downloaderit, näeme a reklaamiga hüpikaken mille võime vahele jätta 5 sekundiga. Kõigel on oma hind ja see on selle rakenduse oma
Alternatiivne link: Turbo allalaadija.
Töövooga
See on minu lemmikmeetod iOS-is. Töövoo See on tasuline rakendus, kuid seda kasutatakse paljude asjade tegemiseks, isegi mõnede jaoks, mida Apple piirab. Töövoog võimaldas meil näiteks WhatsAppi poolt rullilt foto saata juba ammu enne, kui see oli loomulikult võimalik. Teine näide piirangutest, mille töövooguga eemaldame, on see, et saame postiga saata rohkem kui 5 fotot. Lisaks ei piirdu me Workflow'ga ainult videotega, vaid saame ka muusikat alla laadida. Rakendus on seda väärt ja kuna olen selle juba ostnud, kasutan seda, kui soovin YouTube'ist sisu alla laadida.
YouTube'i videote ja muusika allalaadimine Workflow abil on väga lihtne. Vaja on ainult rakendust ja laiendamine vajalik. Sammud, mida peame tegema, on järgmised:

- Loogiliselt võttes on esimene asi minna App Store'i ja alla laadida Worflow.
- Kui Workflow on juba installitud, avame Safari ja navigeerime video juurde mida me tahame alla laadida.
- Mängisime edasi osasiis sisse rohkem ja aktiveerime suvandi Run Workflow. Seda sammu tehakse ainult üks kord ja see kehtib teiste Safaris kasutatavate töövoo laienduste puhul.
- Puudutame jagamisikooni ja valime Käivitage töövoog.
- Valime laienduse YouTube'ist Reelini (või laiendus YouTube to MP3 kui tahame alla laadida ainult heli).
- Me ootame. Ülesande lõpus on video rullil saadaval.
Mida see väärt on? Ainuke halb asi on see, et taotlus on tasuline, kuid kui vaadata selle teavet KÄESOLEV LINK Saate aru, et selle eest tasub maksta.
Alternatiivne meetod
Kuigi eelmine meetod meeldib mulle kõige rohkem, pean ka tunnistama, et see ebaõnnestub mitu korda, kuid see peab olema siis, kui YouTube'i veebisaidil juhtub midagi kummalist. Mis tavaliselt läbi ei kuku, on "SS-meetod", kuid iOS-i Safari ei võimalda faile loomulikult alla laadida. Mida me siis teeme, on lisada kaks s youtube.com-i ette, vajutada Intro ja minna veebi. Seejärel klõpsame nupul Laadi alla, mis viib meid veebi, mida taasesitatakse natiivse Safari-mängijaga. Sel hetkel peame käivitama veel ühe laienduse, mille olen selleks puhuks loonud. Video laaditakse rullile. Kõnealuse laiendi allalaadimiseks peate lihtsalt puudutama KÄESOLEV LINK oma iPhone'ist.
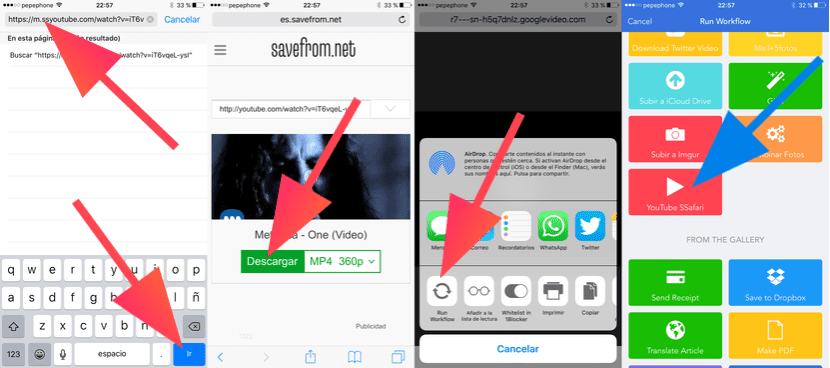
Alternatiivne link: Töövoo.
Amerigo
Kui laadite veebis palju alla, võiksite olla huvitatud Amerigo proovimisest. Asi pole selles, et see oleks odav rakendus, kuid see võimaldab meil praktiliselt kõike alla laadida. Videote allalaadimine Amerigoga on väga lihtne. Peame lihtsalt:
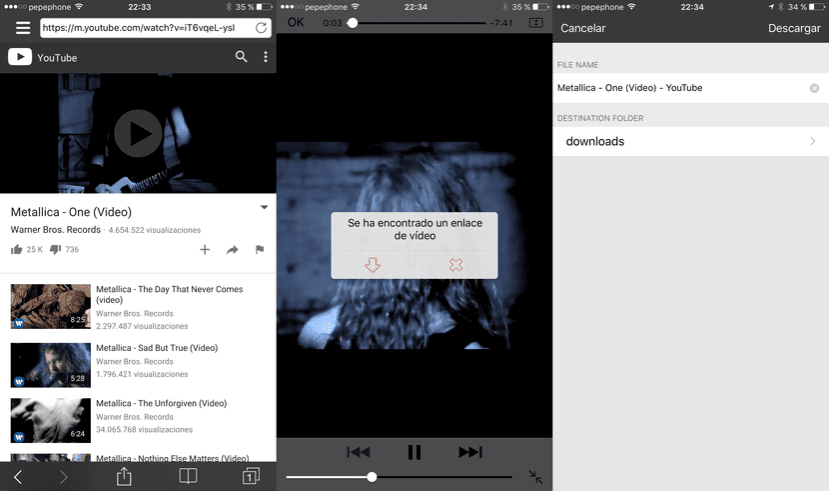
- Avame Amerigo.
- Navigeerime video juurde, mille soovime alla laadida.
- Kui see ei mängi automaatselt, puudutame kolmnurka (mängimine).
- Ilmub aken, mida näete nende ridade kohal keskmisel ekraanipildil. Puudutame allanoolt (allalaadimine).
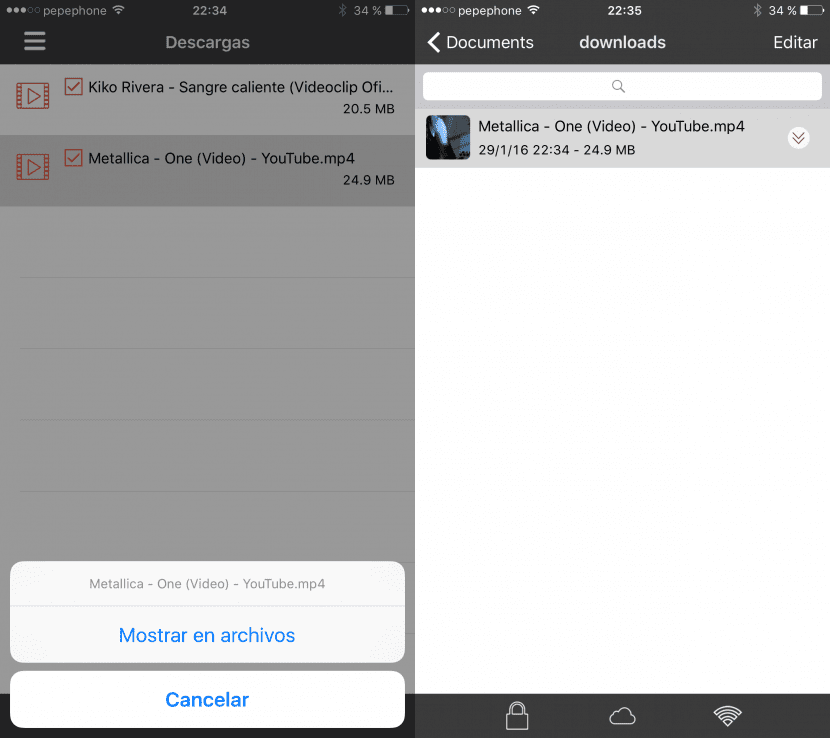
- Järgmisena puudutame soovitud videot ja seejärel nuppu «Kuva failides».
- Lõpuks puudutame kahte allanoolt ja puudutame reelil nuppu Salvesta. Muide, esimene video on olemas ühe minu tehtud testi jaoks.
Alternatiivne link: Amerigo
YouTube'i videote allalaadimine brauserist
SS-i lisamise meetod
Nii lihtne kui kõik käesolevas artiklis ilmnev võib tunduda, võib kõik siiski olla lihtsam ja ilma tarkvara meie arvutisse installimata, mis lõpuks jõuab alati süsteemi laadida. Saab hakkama otse brauserist ja on võimalusi, mis on nii lihtsad, et me ei saa aru, kuidas oleme suutnud ilma nendeta elada. Valikut, mida ma seletan, on hea meeles pidada, kuna saame seda kasutada praktiliselt igas brauseris.
Kuigi olen teadlik, et on ka teisi veebilehtesid, mis võimaldavad meil brauserist YouTube'i sisu alla laadida, soovitan seda meetodit kasutada. Teeme järgmist:
- Nagu alati, avame veebibrauseri ja läheme soovitud video juurde.
- Me ei pea URL-i kopeerima ega kleepima ühtegi programmi. Mida peame tegema, on panna kaks essi «youtube» ette. See peab välja nägema selline (punase raamiga peame lisama): https://www.ssyoutube.com/watch?v=3rFoGVkZ29w
- Jätame ülejäänud URL-i selliseks, nagu see on. Seejärel vajutame klahvi Enter ja näete, mis juhtub.
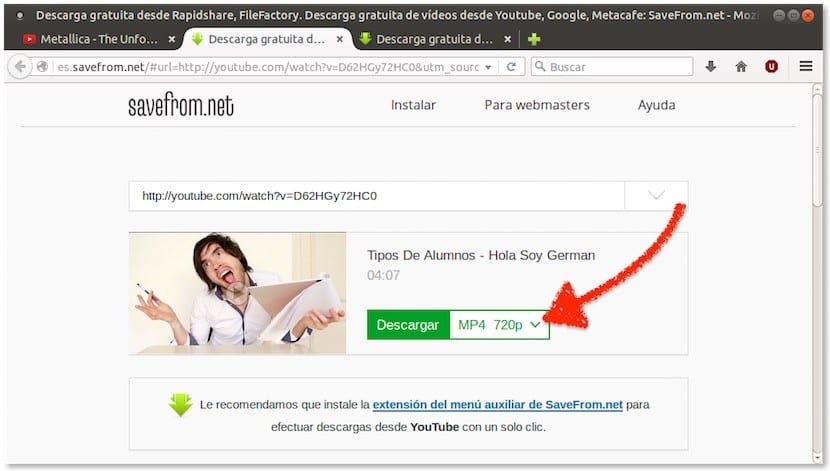
- See viib teid sellisele lehele nagu see, mida näete eelmises ekraanipildis. Nüüd peame lihtsalt video otse alla laadima. Või kui soovime alla laadida ainult heli, valige see rippmenüüst. Lihtne, eks?
Parim selle valiku juures on see, et see töötab igas brauseris, mis võimaldab teil faile alla laadida. See on lihtsalt suurepärane.
Muud sarnased meetodid
SaveFrom.net saab kasutada ka teistelt lehtedelt allalaadimiseks. Kui tahame mis tahes faili veebisaidilt alla laadida, võime alati proovida lisada URL-i http: // ette sfrom.net/. Kui kahe s-i lisamise asemel youtube.com-i asemel lisame kõige ette sfrom.net/, viiks see meid samale veebisaidile.
Kuid nagu me oleme varem selgitanud ja ka otse .avi-le allalaadimise jaotises, saab selle alla laadida ka, lisades youtube.com või "lataa" ette "dlv".
YouTube'i video allalaadimine Full HD või 4K-vormingus
4K video allalaadijaga
YouTube'i videote allalaadimiseks on väga huvitav võimalus, kuna see on mitme platvormiga 4K video allalaadija. See väike, kuid võimas programm võimaldab meil:
- Laadige alla varasemad YouTube'i esitusloendid ja kanalid, salvestades need MP4, MKV, M4A, MP3, FLV, 3G vormingus ja võimalusega luua esitusloendeid .M3U vormingus.
- Laadige alla HD-videod 1080p, HD 720p või 4K eraldusvõimega, et nautida kvaliteetset meie teleri sisu.
- Võimalus alla laadida ka videole integreeritud subtiitrid või eraldi .srt-faili.
- 3D-vormingus videote allalaadimise võimalus. See on huvitav, et nautida videoid meie 3D-teleris. Loogiliselt võttes on kasutu, kui meil pole neid kuhugi reprodutseerida.
- Laadige manustatud YouTube'i videod alla mis tahes veebisaidilt, kopeerides sellelt lingi ja kleepides selle rakendusse.
- Laadige alla videod Vimeost, SoundCloudist, Flickrist, Facebookist ja DailyMotionist.
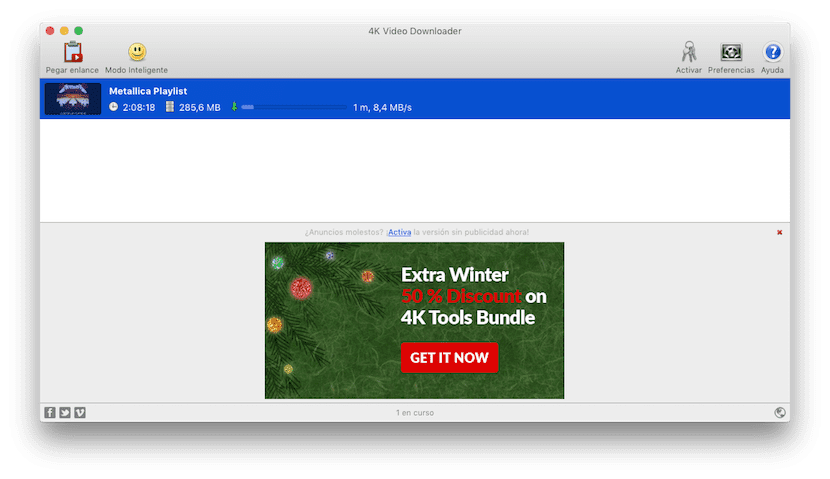
YouTube'i videote allalaadimine 4K-ga
Videote allalaadimine 4K Video Downloaderiga ei saa olla lihtsam. Peame tegema ainult järgmist:
- Kopeerime URL-i video meie veebibrauserist.
- Me klõpsame Kleebi link.
- Valime vormingu soovitud.
- Me klõpsame lae alla.
Loogiliselt võttes peab video 4K-s allalaadimiseks olema video selle resolutsiooniga üles laaditud. Kui see pole nii, ei saa me seda 4K-ga alla laadida.
Kuid kui me tahame, et see oleks veelgi lihtsam, saame kasutada Nutikas režiim. Nutirežiimi aktiveerimisel jäävad allalaadimised vaid ühe hiireklõpsu kaugusele. Kui klõpsame naerunäol, ilmub aken, mis teavitab meid selle režiimi toimimisest. Selles aknas näitame ka seda, millise kvaliteediga me videote alla laadime. Kui tahame neid kõrgeima kvaliteediga, siis menüüs kvaliteet peame valima Originaal. Kui video on saadaval 4K-eraldusvõimega, laadib programm selle meile 4K-kvaliteediga alla. Lihtne, eks?
4K Downloaderi halb asi? Noh, nagu näete eelmisel pildil, sisaldab see reklaami. Kuid nagu me alati ütleme, on kõigel oma hind ja see on 4K Downloader.
Koduleht: 4kdownload.com/products/product-videodownloader
Kuidas alla laadida YouTube'i video otse .avi-vormingus
Lisades "lataa" youtube.com-i ette
See meetod on praktiliselt sama mis "ss" või "dlv" lisamine. Peame tegema ainult järgmist:
- Nagu alati, avame brauseri ja läheme video juurde, mille soovime alla laadida.
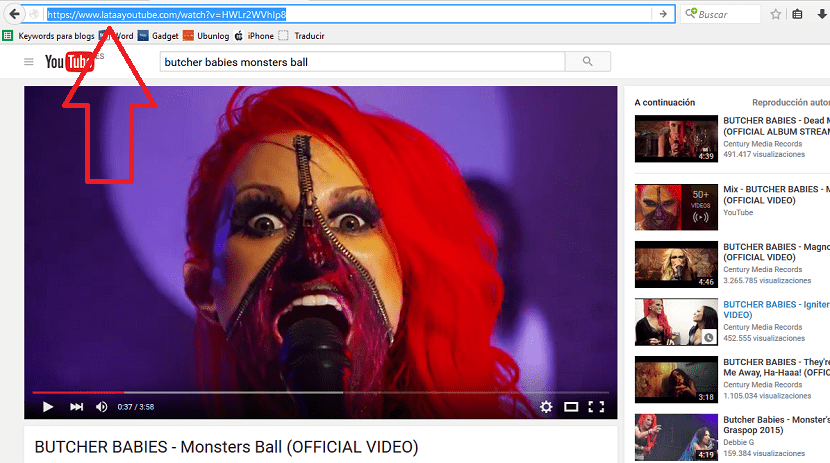
- Ilmub teade, et veeb pole turvaline. Kui te ei soovi riskida, ärge jätkake lugemist. Ma arvan, et see on seotud veebikeelega, millel on sümbolid, millest brauser päris hästi aru ei saa. Kui te ei karda, jätkake nagu Alicante omad.
- LataYouTube.com lehel peame tegema kolm klikki, millest esimene on menüü "Laatu" kuvamine soovitud video- / helivormingu valimiseks.
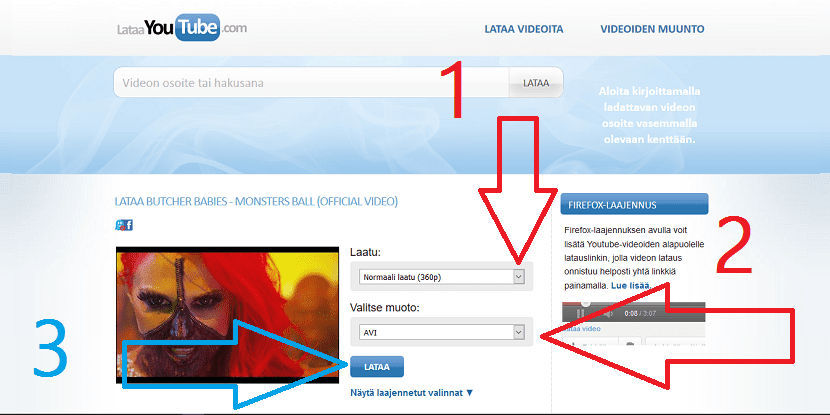
- Selles jaotises meid huvitav menüü on teine, „Valige kuju“. Siin peame valima «AVI».
- Ja lõpuks klõpsame nuppu Laadi. See hakkab teisendama.
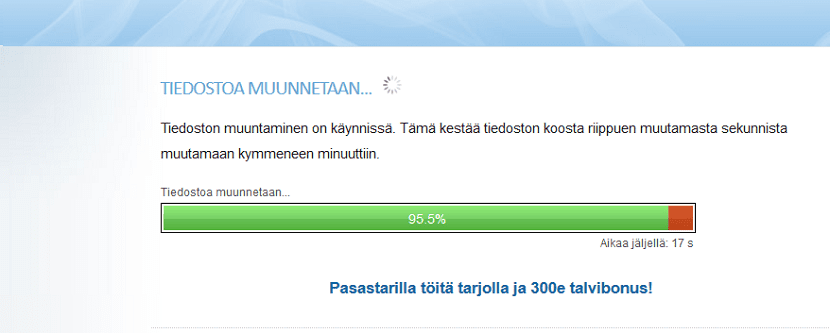
- Kui teisendamine on lõppenud, kuvatakse allalaadimisaken automaatselt. Sa võid rahulik olla. Allalaaditud fail on .avi, ei mingeid imelikke käivitatavaid faile ega midagi sellist.
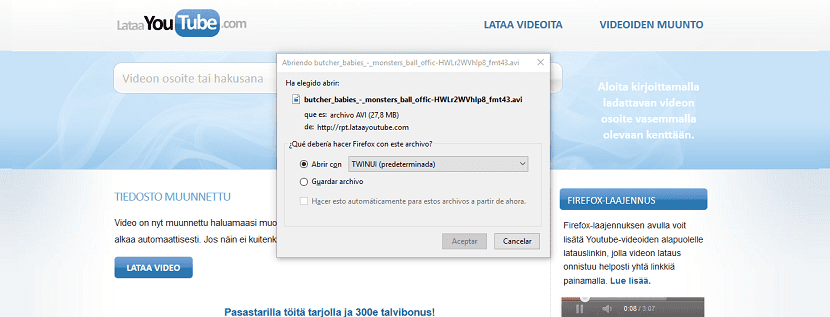
MP3-i allalaadimine YouTube'i videost
VidToMP3-ga
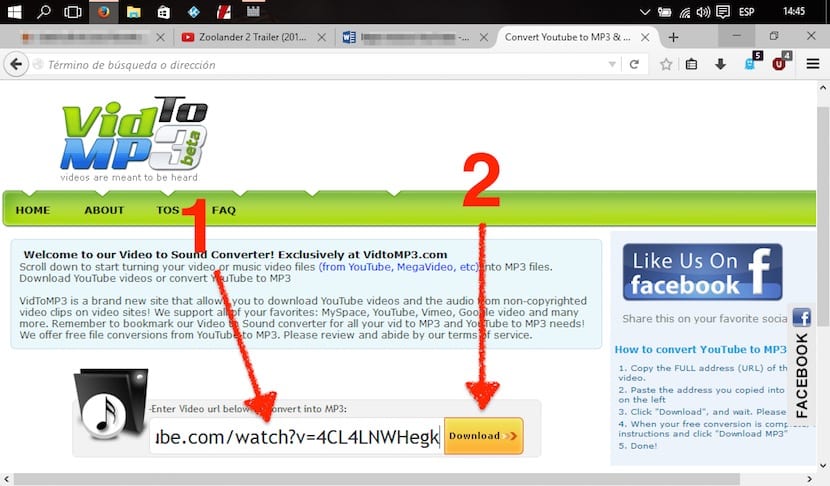
Peaaegu sama lihtne kui SS-i lisamise meetod youtube.com-i ees, mida me eespool selgitasime, on minna saidile VidToMP3 leht ja tehke enam-vähem sama. Ainus erinevus on see, et tähtede sisestamise ja otse veebi mineku asemel peame lehele minema käsitsi nagu muule veebisaidile pääsemiseks. Peame minema ainult veebi, mille panen teid hiljem ja teen järgmist:
- Kleepime URL-i video kasti.
- Klõpsame nupul "Lae". Siis hakkab see näitama protsenti, tööriist võtab heli välja ja valmistab faili allalaadimiseks ette. Kui protsent on täis, teavitab ta teid teisendamise lõpetamisest. Nii et me ootame teisendamise lõpuleviimiseks.
- Järgmises aknas klõpsame nuppu "Allalaadimislingi saamiseks klõpsake siin".
- Siis tühjendage ruut ja klõpsame nuppu "Laadige alla MP3".
See on ka lihtne meetod, eks? Asi on selles, et see pole ka minu lemmik. Selliste programmide puhul, nagu mõned selles artiklis üksikasjalikult kirjeldatutest, ei ole see ka minu arust valik. Muidugi on parim, kui soovime heli MP3-vormingus alla laadida. Kui me seda ei tee VidToMP3Paljudel juhtudel on meil heli saadaval ainult näiteks M4V-vormingus. Seda tuleb arvestada.
Ma arvan, et see on ka kõik. Selles artiklis selgitasite palju käputäisi võimalusi video ja heli allalaadimiseks YouTube'ist ja praktiliselt kõigi opsüsteemide jaoks või selle puudumisel on süsteeme, mis võivad töötada süsteemides, mida pole siin selgitatud. Kas teil on paremaid ettepanekuid, mis oleksid selle loendi teinud? Kui olete soovinud rohkem, Vabadus See on ka veel üks alternatiiv, mida kaaluda.
On veel üks võimalus, see tundub mulle lihtsam, avage allalaaditav youtube'i video ja lisage enne youtube'i URL-i »dl» ning näete võimalust valida kvaliteet ja allalaadimine, teil on võimalus alla laadida ka mp3 heli 😉