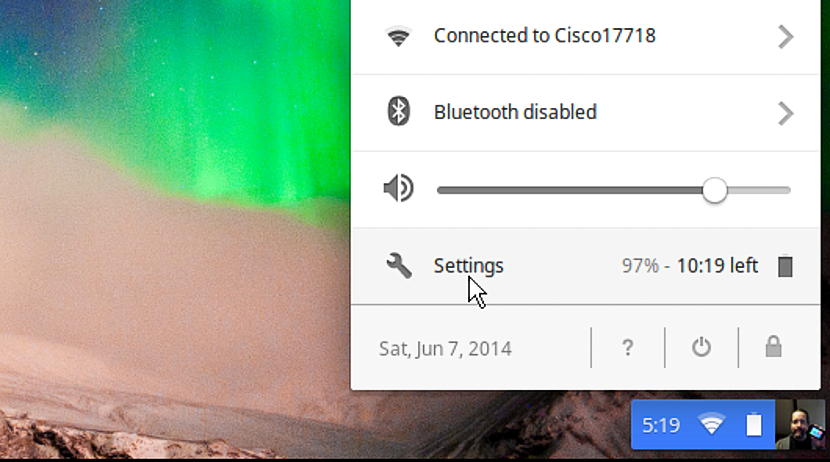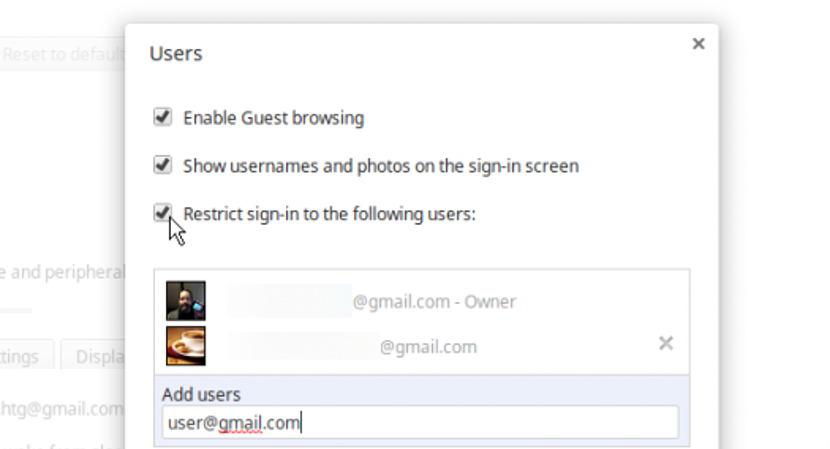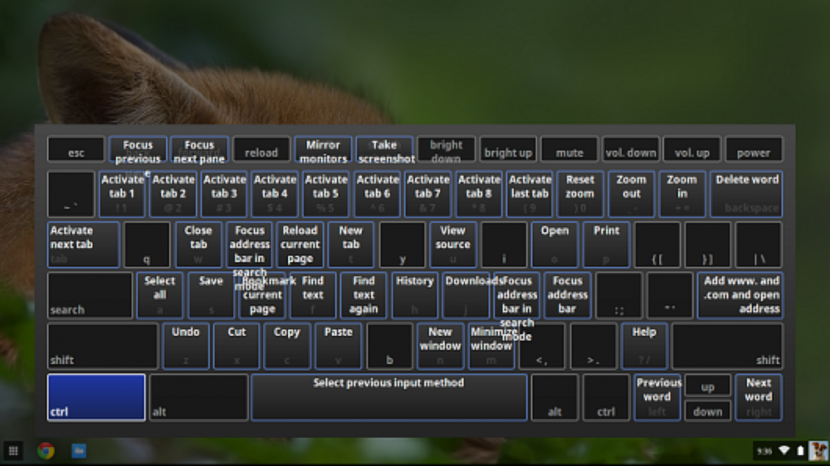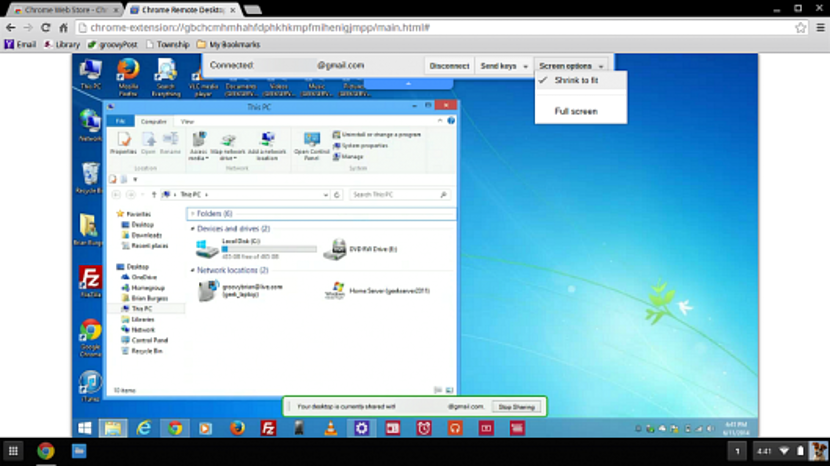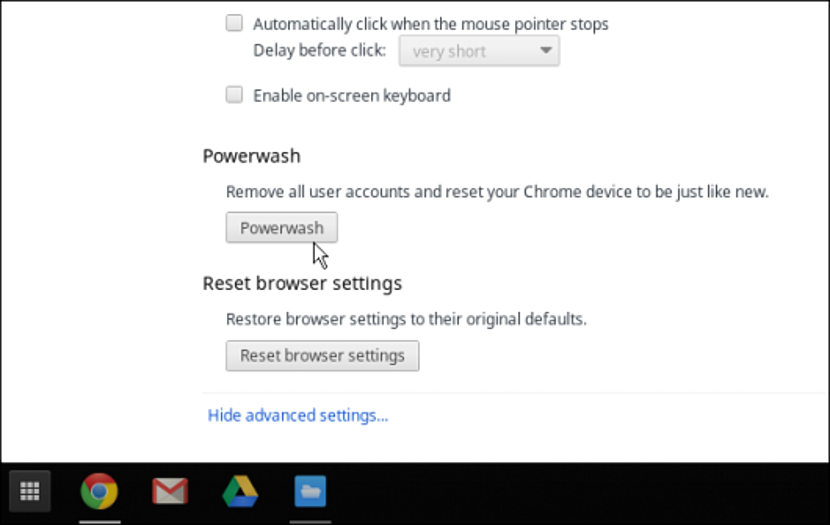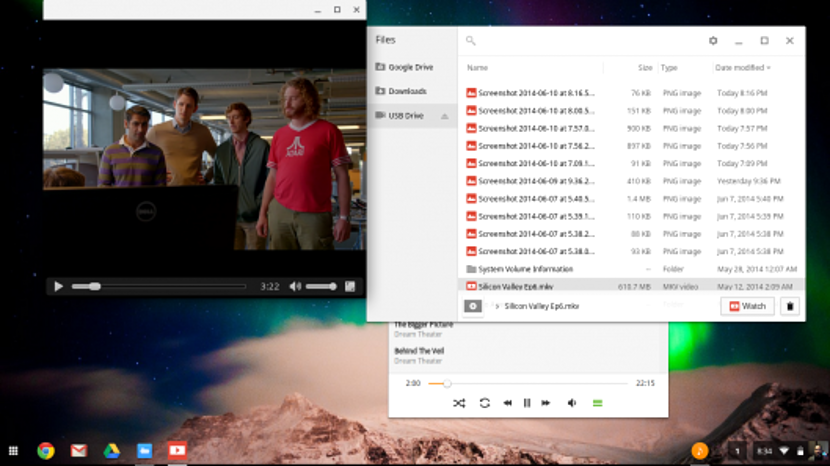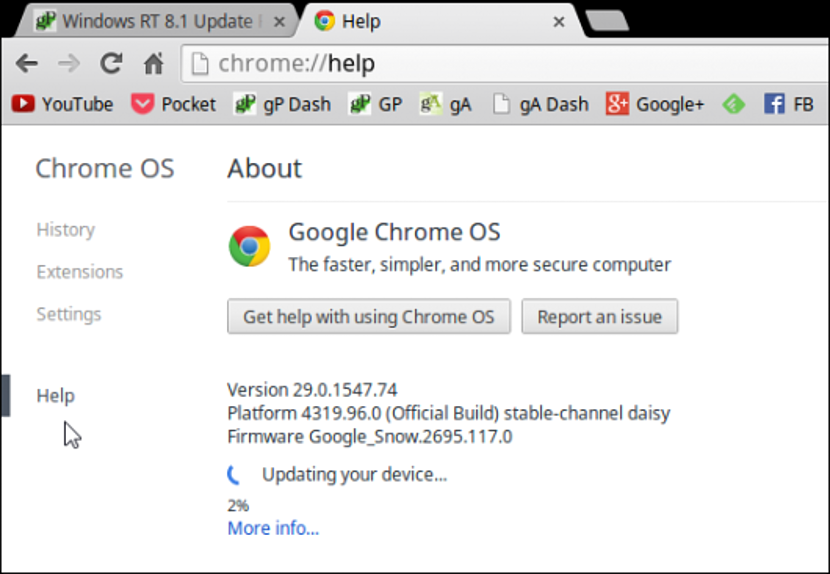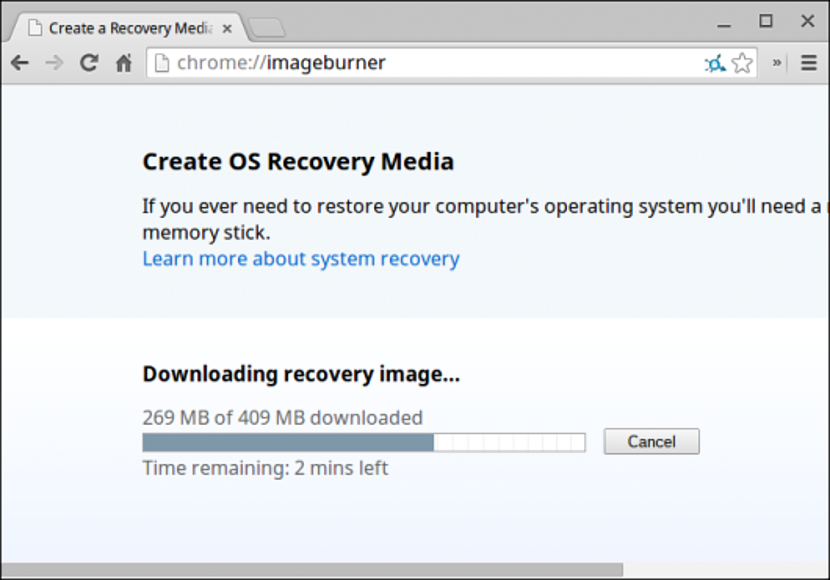Tänapäeval peetakse Chromebooke arvutiteks tavainimesele taskukohasem, mis sest, et neid on lihtne käsitseda ja neid kasutatakse tavaliselt siis, kui soovite töötada mingi kerge ülesandega. Võib-olla seetõttu, et nüüd saavad need Chromebookid iga päevaga rohkem jälgijaid.
Et tuua väike näide sellest, mida me eespool käsitlesime, saate Chromebookides hõlpsalt kontrollida e-posti aadressi, teha veebiülesandeid, sirvida veebi, kasutada paljude teiste hulgas lihtsat tekstitöötlust. Vaatamata sellele, et neid meeskondi on väga lihtne käsitseda, võiksid nad olemas olla olukorrad, kus toimub ettenägematu rike, millest me isegi rääkisime eelmises artiklis, kuidas seda teha lähtestage need Chromebookid tehaseseadetele. Praegu pühendame täieliku artikli, et mainida näpunäiteid ja nõuandeid, mis on kindlasti teile abiks, kui teil on mõni neist suurepärastest seadmetest.
Konfigureerige juurdepääs meie Chromebookidele
Chromebookide üldkonfiguratsiooni sisestamine on üks meie esimestest ülesannetest, kui oleme selle seadme soetanud. Selleks peame minema ainult aadressile:
Valikud -> seaded
Saame kohe imetleda mõnda välja, mille peame täitma, et seadmed oleksid vastavalt meie profiilile konfigureeritud.
Erinev viis sellesse piirkonda pääsemiseks on klõpsates profiilifotol, mis asub üldiselt paremas alanurgas, olles hea näide ülalnimetatust, pildi, mille oleme paigutanud ülemisse ossa.
Kontrollige, kes saavad meie Chromebookidega ühenduse luua
Kui kasutate meeskonda isiklikult, on ainus samm, mida me eespool soovitasime. Aga kui samal veel paar kasutajat kasutavad seda, siis võiksime lisada mõned täiendavad profiilid.
Selleks peame uuesti konfiguratsiooni sisestama ja seejärel minema põhja, kus Meil lubatakse kasutajaid hallata; just nagu haldaksime Windowsi ja a külalise kasutajakonto, Chromebookides saaksime ka piirata kasutajate osalist või täielikku kasutamist et lisame (teie Gmaili konto kaudu) sellesse keskkonda ..
Konfigureerige Google'i pilvprintimine
Paljude inimeste jaoks on asjaolu, et USB-printerit ei saa Chromebookidega ühendada, suur defekt, kuna sellega ei õnnestunud meil lihtsalt mõnda masinas tehtud tööd printida. Selle ülesande täitmiseks võiksime soodsalt kasutada pilve.
Chromebookides on nn Google'i pilvprintimine, mis võimaldab meil printida mis tahes dokumendi, hoolimata sellest, kas see asub teisel pool planeeti, Ainus nõue on, et see oleks ühendatud Internetiga.
Klaviatuuri otseteed Chromebookides
Kui olete mingil hetkel kasutanud Google Chrome'i ja sellega koos, siis vaadake üle, millised on kiirklahvid ja teenused kõige olulisem see Interneti-brauser, siis saab sama teha ka Chromebookides.
Kui teie mälu on habras ja te ei mäleta ühtegi neist klaviatuuri otseteedest, soovitame seda teha nende nimekirja kasutades järgmist klahvikombinatsiooni (ilma jutumärkideta): «CTRL + ALT +?»
Kaugjuurdepääs Windowsi ja Maci arvutitele
Hoolimata virtuaalsete võrkude (VNC) ühenduses olevate üksikute spetsiaalsete rakenduste ja tööriistade olemasolust on Chromebookides parim asi kasutada aadressil Chrome Remote Desktop.
See on tõeliselt erakordne kohalik tööriist, mis nõuab mõlemas arvutis ainult Interneti-brauserit, see tähendab, et nii Chromebookid kui ka arvuti (PC või Mac) peavad navigeerima sama konto abil.
Isiklike andmete puhastamiseks Chromebookides PowerWash
Alguses pakkusime välja ühe väga olulise näpunäite, millele viidati nende Chromebookide tehaseseadete taastamine; Selles artiklis mainisime selle funktsiooni (PowerWash) kasutamist, mis aitab meil puhastada isiklikust teabest absoluutselt kõike, mis meie arvutites on.
Tööriist on väga kasulik, kui tahame seadmeid müüa ja ilmselgelt ei soovi me, et meie teave oleks kohal.
Hallake kohalikke faile Chromebookides
Keegi võiks ette kujutada, et need Chromebookid on mõeldud töötama ainult pilves ja erinevates meie tellitud teenustes. Noh, kuigi neil väikestel meeskondadel on teatud piirangud, on see ka võimalik nautige mõnda vaba aja veetmise ja meelelahutustegevust.
Näiteks kui ühendame micro SD mälu failide (fotodega), võiksime selle materjali üle vaadata väga lihtsal viisil. Saaksime ka kasutage failihaldurit, mis võimaldab meil kopeerida selles seadmes hostitud inimesi salvestusruum Google Drive'i. Poest saate rohkem rakendusi osta kroomitud veebipood kui soovid.
Üleminek käsitsi Chromebookidele
Chromebookid on konfigureeritud automaatselt värskendama, ehkki kui oleme need arvutid pikka aega kasutamata jätnud, peame võib-olla teadma, kas neid värskendatakse uusimale versioonile.
Selleks peame minema ainult seaded ja hiljem valikule Aitama aadressiribal.
Looge mikro-SD-taastekaart
Kui meie Chromebookid hakkavad valesti töötama, võime operatsioonisüsteemi hõlpsasti taastada, kui varem jõudsime luua taasteseade, midagi, mida üldiselt toetab vähemalt 4 GB suurune micro SD-mälu.
Ainus asi, mida peame tegema, on see mälu arvutisse sisestada ja seejärel brauseriribale kirjutada:
kroom: // ImageBurner
Selle abil luuakse selles mäluseadmes kõik failid, mis on vajalikud operatsioonisüsteemi taastamiseks Chromebookides.
Kokkuvõtteks võib öelda, et kui oleme hankinud ühe neist seadmetest jaOn vaja teada kõiki näpunäiteid ja nõuandeid mida oleme selles artiklis soovitanud, kuna sellega saame saavutada parema produktiivse, kiire ja tõhusa töö.