
PDF on formaat, millega me regulaarselt töötame, mõnedele kasutajatele iga päev. Tavaliselt on see vorming, mida kasutame dokumentide printimisel või püüame selle teisendada teistesse vormingutesse, kuigi võime soovida ka seda mõnikord muuta. Kui me tahame seda teha, on meil selleks mitu võimalust.
Nii saavad kõik, kes töötavad PDF-dokumendiga saama seda hõlpsalt muuta. Hea on see, et selles osas on üsna palju võimalusi, mis on aja jooksul ilmnenud. Seetõttu on lihtne leida meetod, mis sobib igaüks otsituga.
Adobe Acrobat

Tõenäoliselt on paljud kasutajad, kelle arvutis on Adobe Acrobat. See on programm par excellence, kui on vaja töötada PDF-vormingus dokumentidega. Kuigi redigeerimisfunktsiooni kasutamiseks peate kasutama selle tasulist versiooni. Nii et kõigil kasutajatel pole selle programmi kasutamise võimalust. Samuti on võimalus kasutada prooviversiooni, mis võimaldab teil seda kasutada 14 päeva maksmata. Nii et teil on ka selles funktsioonis juurdepääs.
PDF-faili redigeerimise viis Adobe Acrobati abil on väga lihtne. Kui meil on kõnealune fail, mida soovime muuta, on programmis avatud, peame vaatama ekraani paremal asuvat paneeli. Selles paneelis on rida võimalusi, üks neist on Edit. Peate lihtsalt sellel klõpsama ja siis on teil võimalus dokumenti redigeerida. Näeme, et dokumendi kuvamisviisi on veidi muudetud, et saaksime seda redigeerida.
Saate selles teksti või mida iganes soovite muuta. Kui olete programmi abil soovitud redigeerinud, peate lihtsalt klõpsama nuppu OK. Nii on need muudatused PDF-is juba tehtud ja need on ametlikult salvestatud. Siis saame selle dokumendiga teha mida tahame. Protsess on alati sama kõigi failidega, mida soovime Adobe Acrobati abil muuta.

Veebilehed PDF-i redigeerimiseks veebis
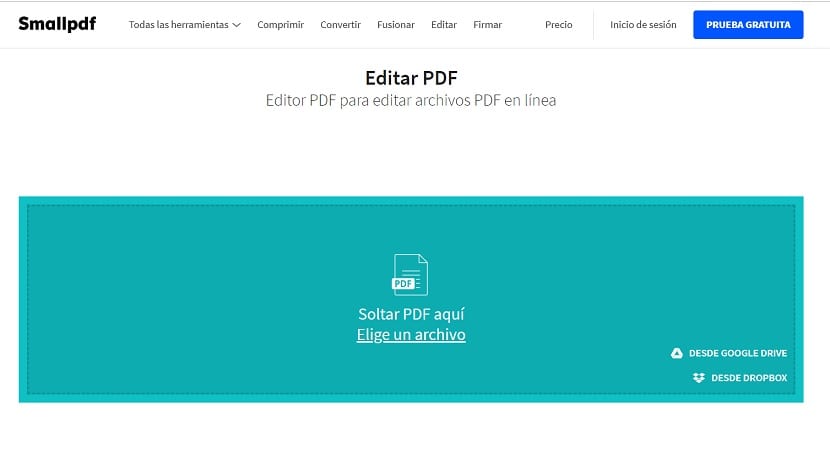
Valik, mis on aja jooksul üha enam kohal olnud on PDF-failide võrgus redigeerimise võimalus. Üha rohkem on veebisaite, mis võimaldavad meil seda lihtsalt teha. Sel moel saame oma arvuti brauseri abil redigeerida seda, mida me nimetatud dokumendis soovime. Seetõttu on see selles osas üsna mugav variant.
Paljud neist lehtedest võimaldavad ka PDF-failide teisendamist teistesse vormingutesse. Kuigi neil on ka jaotis, kus kõnealust dokumenti muuta. Operatsioon on kõigil juhtudel sama. Peame selle dokumendi veebi üles laadima, saame selle otse brauserisse lohistada ja kui see on üles laaditud, avaneb võimalus muuta. Seejärel saame selles teha soovitud muudatused. Kui arvame, et see on valmis, peate muudatuste salvestamiseks klõpsama ja seejärel selle alla laadima. Redigeeritud dokument laaditakse arvutisse alla.
Milliseid veebilehti saame sel juhul kasutada? Paar lehekülge töötab hästi ja nad on selles osas legitiimsed. Nii et mõni neist annab teile selles osas hea tulemuse. Parimad võimalused, mida saate kasutada, on:
Ehkki kui mõni neist lehtedest teid ei veena, alati on võimalik googeldada. Leiate piisavalt tulemusi, kõik need annavad teile võimaluse dokumenti redigeerida. Kuigi on mõned lehed, mis võivad paluda selle kasutamiseks konto luua. Siin mainitud kahes pole see vajalik.
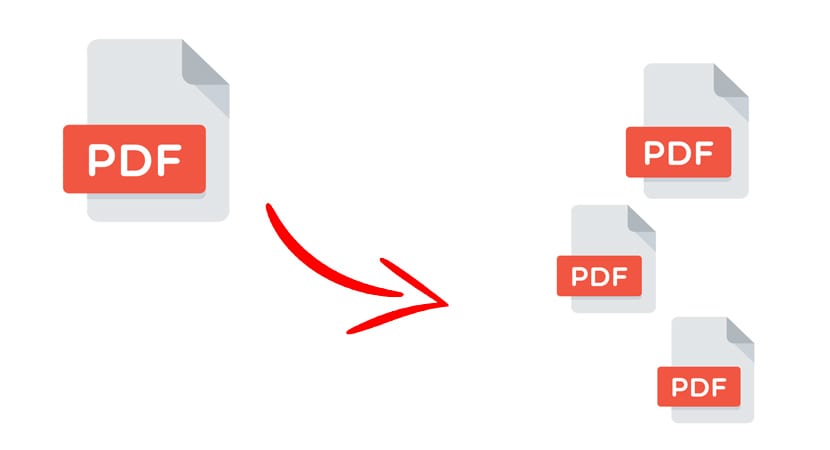
Google'i dokumendid PDF-i muutmiseks
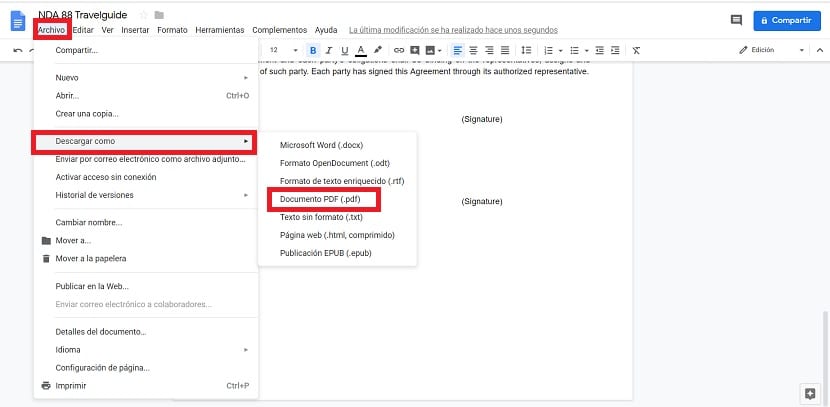
Vormingute teisendamiseks on tavaline, et kasutame Google'i dokumente, Google'i pilvdokumentide redaktorit. Saame seda ka kasutada redigeerida PDF-faili lihtsal viisil. Kindlasti on mõned teist seda võimalust juba varem kasutanud.
Esimese asjana laadime PDF-faili Google Drive'i üles. Lohistasime ja siis on see juba tõusnud. Järgmiseks klõpsame kontekstimenüü avamiseks dokumendis hiire parema nupuga. Üheks võimaluseks on Open With, millele asetame kursori sel hetkel. Paremal kuvatakse paar valikut. Programmidest, millega dokument avada, peame valima Google Docs.
Seejärel avaneb dokument uues aknas dokumendiredaktoris. Seda dokumenti saab muuta, nii et saame teha kõik soovitud muudatused. Saab redigeerida samamoodi nagu dokumenti Wordi vormingus. Kui oleme muudatused teinud, peame selle faili alla laadima. Selleks klõpsake ekraani vasakus ülanurgas failivalikut. Ilmub mitu võimalust, millest peame minema allalaadimiseks. Kui viite kursori selle valiku kohale, kuvatakse paremal vormingute loend, kus peame lihtsalt valima PDF-i.
Mõne sekundi jooksul nimetatud dokument laaditakse meie arvutisse alla PDF-vormingus. See on versioon, milles meil on juba tehtud muudatused. Nii et meil on dokument juba redigeeritud nii, nagu tahtsime ja saame sellega teha, mida tahame. Mugav variant, kuigi see võib olla natuke pikem, kuid see töötab hästi.
teiste programmide
Võib olla kasutajaid, kelle arvutis on muid programme, millega PDF-dokumentidega töötada. Wondershare on selles osas veel üks programm, mis on aja jooksul populaarsust kogunud, hea alternatiiv sellistele programmidele nagu Adobe Acrobat. Selles tasulises programmis on meil võimalus faili lihtsal viisil redigeerida.
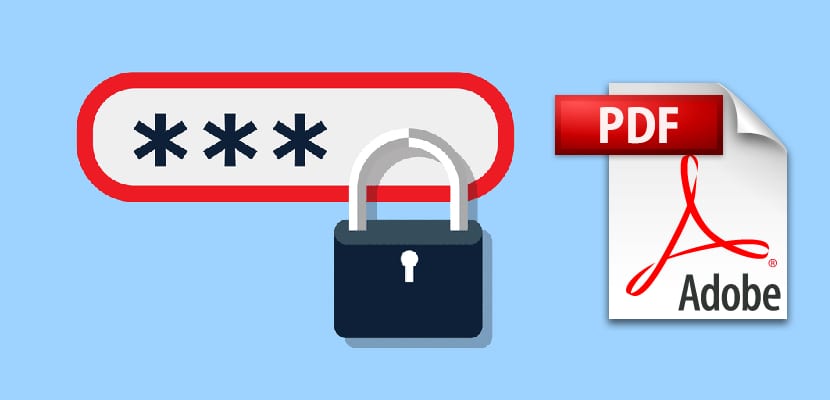
Sel viisil nimetatud PDF-i on võimalik redigeerida ja seejärel salvestage see probleemideta. Nii et selle faili redigeerimise võime saamiseks ei pea kasutama ainult selliseid programme nagu Adobe Acrobat.