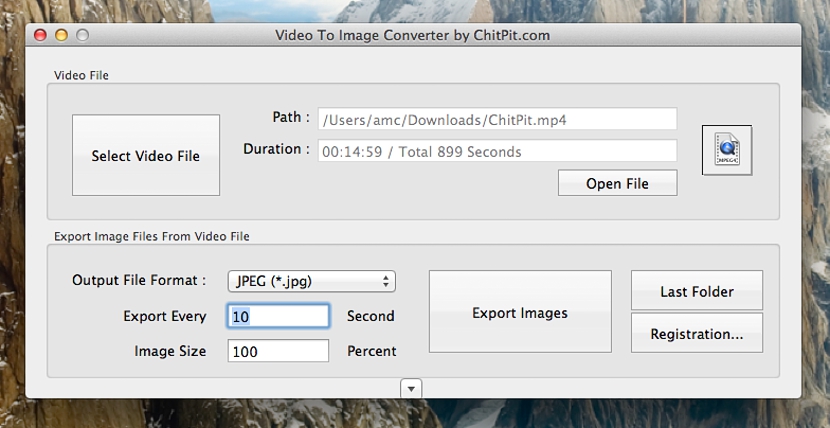Kas olete proovinud videost ühe pildi taastada? Kahtlemata oleme seda tüüpi ülesandeid ja tegevusi läbi viinud erinevatel puhkudel, mida pole eriti keeruline teha, kuna enamikul videopleieritel on täiendav funktsioon, mis võimaldab meil seda teha; Peame uurima ainult seda tüüpi mängijate konfiguratsiooni, et teada saada, mis on meie jaoks kasutatav klaviatuuri otsetee saate kohe jäädvustada täpse hetke, mil me videot esitame.
Nüüd, Kuidas oleks, kui päästaksite videost kõik pildid? Loogiliselt ei õnnestunud meil kaaderhaaval jäädvustada natiivfunktsiooniga, mida multimeediamängija meile pakkuda saab, kuna me ei lõpetaks seda toimingut kunagi tõhusalt. Eelistatavalt on olemas tööriist, mida saaksime kasutada Mac OS X süsteemiga arvutites, mis võimaldab meil kogu video eksportida järjestikuste piltide järjestusse.
Minimalistlik ja täielik kasutajaliides «Video teisendamine pildiks»
Kõigepealt peame selgitama, et see nimetaotlus Video teisendamine pildiks ühildub Mac OS X 10.7 ja uuemate versioonidega, nii et see ei pruugi olla suur probleem, mida selle ülesande täitmisel leiame. Rakendusele saate kandideerida laadige alla ametlikult veebisaidilt selle arendajalt, mis pakub meile samal ajal minimalistlikku, kuid täielikku liidest, mida me hindame, kui oleme selle käivitanud.
Ainus asi, mida peame arvestama mõne aspektiga (trikkide abil), et piltide jada, mille me videost päästame, oleks õige. Selleks peame tähelepanu pöörama liidese «Video teisendamine pildiks» allservas, nagu seal väike parameeter, mis aitab meil jäädvustada kaadritest (pilt) iga aja möödudes.
Pildil, mille oleme asetanud ülemisse ossa, soovitatakse seda iga 10 sekundi järel tehakse videopilt imporditud jaotisesse „Teisenda video pildiks“, mida saame muuta vastavalt oma vajadustele ja loomulikult video töötlemise kestusele. Seega on selle tööriista ülejäänud toiminguid ja funktsioone väga lihtne käsitseda, mida kirjeldame allpool, et selle kasutamist paremini mõista.
- Valige Videofail. Peame seda nuppu vajutama ainult video importimiseks, mida me tahame töödelda ja millest peame päästma kaadrid või pildid, mis on selle osa.
- Avatud fail. See nupp pakub meile võimalust esitada video, mille oleme eelmise valiku kaudu importinud.
- Video teave. Eespool mainitud kahe nupu vahel kuvatakse imporditud video tüüp (esimesel väljal) ja selle kogukestus.
- Väljundvormingud. Sõltuvalt sellest, mida me videost päästetud piltidega teha tahame, on meil võimalus, et need on JPEG, png, tiff ja veel mõned.
- Väljalaskeava suurus. Vaikimisi on see väärtus 100%, kuigi kui soovime väiksemaid pilte, saame seda parameetrit varieerida.
- Piltide eksportimine. Kui valime selle nupu, hakkab protsess näitama akent, kus kõik töödeldud videost saadud pildid genereeritakse.
Need on kõige olulisemad funktsioonid, mida tahtsime mainida video teisendamise pildiks, milleks pole vaja palju teadmisi, vaid vähe näpunäiteid, mida video töötlemisel kasutada; Tuleb veelgi selgitada, et video infos ja täpsemalt seal, kus video kestust teavitatakse, on meil võimalus imetleda aega sekundites. See aitab meil teada, kuidas parameeter õigesti väljale "Ekspordi iga" paigutada - see hõlmab lihtsat matemaatilist toimingut.
Näiteks selle pildi põhjal, mille me varem paigutasime, koos sinna paigutatud parameetritega jõuame on kokku umbes 90 pilti.