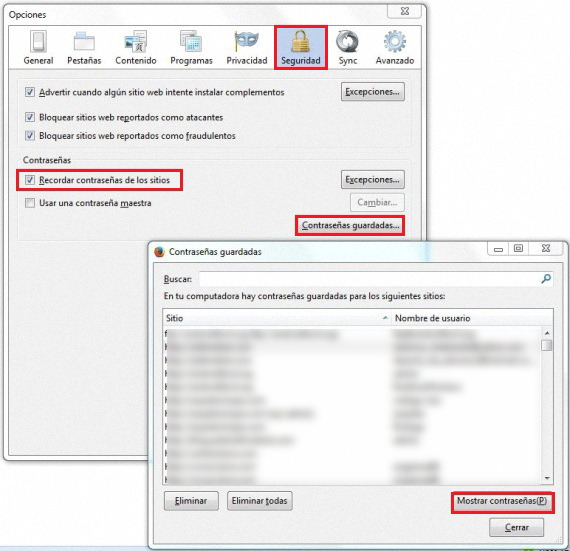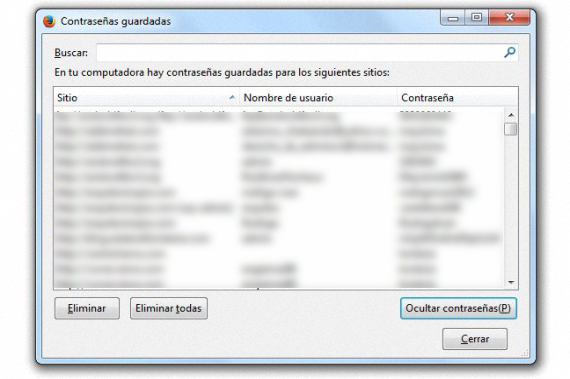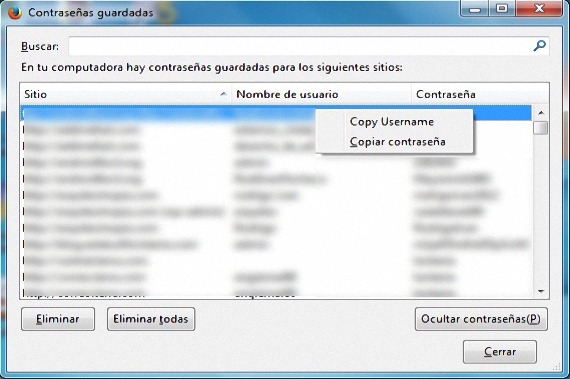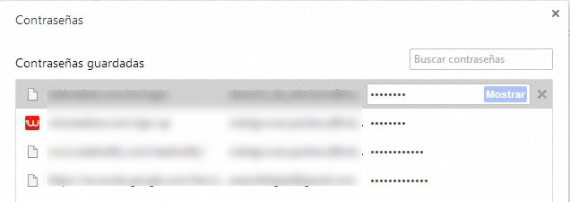Vajadus kasutada erinevaid kasutajaid erinevates võrguteenustes on pannud paljusid inimesi igaühe jaoks kasutama ka erinevaid paroole, olles üsna segane teades, kumba me igal ajahetkel iga tellitud konto jaoks kasutame. Nüüd näitame väga lihtne meetod konkreetse kasutaja ja veebilehe paroolide avastamiseks, ilma et oleks vaja kasutada kolmandate osapoolte rakendusi.
Sõltumata sellest, kas kasutame Mozilla Firefoxi, Google Chrome'i või Internet Explorerit, võivad paroolid, mida kasutame konkreetsele kontole või teenusele juurdepääsemiseks, jääda soovi korral nendesse Interneti-brauseritesse hosti; Kui me oleme need inimesed, kellel on suur arv kontosid, siis on meil ka erinev arv kasutajanimesid ja ka paroole, mida võiks olla raske lihtsalt meelde jätta; ilma et oleks pidanud kasutada kolmandate osapoolte rakendusi, järgmises ülevaates mainime mõningaid nippe, et oleks võimalik saada nii kasutajanimi kui ka parool mis tahes ülalnimetatud Interneti-brauserist.
Paroolide taastamine Mozilla Firefoxis
Paljude inimeste jaoks pakub see, mida Mozilla Firefox võimul olles pakub taastage kasutajanimi ja sellega seotud paroolSee on üks lihtsamini täidetavaid ülesandeid, kuigi selleks peame teadma täpset kohta, kus see valik asub; Eesmärgi saavutamiseks peame järgima ainult järgmisi samme:
- Avage meie Mozilla Firefoxi brauser.
- Klõpsake Firefoxi vasakus ülanurgas.
- Seejärel minge Valikud-> Valikud.
- Uuest aknast otsige tahvelarvutit «turvalisus"
Uus aken on see, mida näeme just sel hetkel, kus on ala «Paroolid»; kui kast, mis viitab võimalusele «Jäta saitide parool meelde» on aktiveeritud, siis saame siit leida kõik need, mida oleme igal ajahetkel ja erinevatelt veebisaitidelt kasutanud. Kõik, mida me peame nüüd tegema, on klõpsata väikesel suvandil "Salvestatud paroolid".
Kohe ilmuv uus aken on sarnane sellele, mille oleme varem paigutanud; seal võime imetleda peamiselt kahte veergu, milleks on:
- Sait.
- Kasutajanimi
Kui klõpsame paremas alanurgas oleval valikul (näita paroole), ilmub kohe kolmas veerg, kus meil on võimalus näha kõiki neid paroole, mis on seotud kasutajanimega ja ka veebisaiti, kuhu nad kuuluvad . Alt ja vasakult küljelt leiame 3 lisavõimalust, mis võimaldavad meil ühe või mitu (ja parimal juhul ka kõiki) meie Mozilla Firefoxi brauseris registreeritud parooli kõrvaldada.
Nüüd, kui me mingil põhjusel ei soovi, et paroolid kuvatakse ülaltoodud suvandiga, saab kasutaja kasutada hiire parema nupu kontekstimenüüd. Selleks peate selle nupuga klõpsama ainult mis tahes seal näidatud kontol, mille kontekstimenüüs kuvatakse 2 valikut, milleks on:
- Kopeeri kasutaja.
- Kopeeri parool.
See on suurepärane utiliit, mida saaksime kasutada, kui meie kõrval on inimesi, kes «kotkasilmaga» võiks tabada nii kasutajanime kui ka parooli näidatud ja aktiveerige selle nähtavus 3. veerus, nagu eespool mainitud.
Kui meil on suur arv kasutajakontosid ja seetõttu sama palju paroole, mis on veebisaidiga seotud, siis avaneb selles viimases aknas, mida praegu analüüsime, suur loend. Otsing võib olla tüütu ja tüütu, kui on mitu nime, mis sarnanevad sellele veebisaidile, mida proovime leida; sel põhjusel on ülemisel väljal võimalus otsida, kus me ainult peame seda tegema asetage selle veebisaidi esimesed tähed, mida proovime leida, millega rakendaksime omamoodi otsingufiltrit, mis lihtsustab seal kuvatavat loendit ja parooli otsimist, mida soovime päästa.
Paroolide taastamine Google Chrome'ist
Siin on olukord veidi lihtsam, kuigi on teatud puudusi, mida proovides leiame päästa parool või kasutajanimi sellest Google Chrome'i brauserist; Need esimesed sammud (nagu ka meie eelmine soovitus) on järgmised:
- Käivitage Google Chrome'i brauser.
- Leidke brauseri paremas ülanurgas asuvad väikesed horisontaaljooned.
- Klõpsake sellel suvandil.
- Valige kuvatud valikute hulgast see, mis ütleb:konfiguratsioon"
- Vaadake uue akna allservas valikut, mis ütleb «Kuva täpsemad valikud»Ja klõpsake seal.
- Navigeerige selles uues aknas alla, kuni leiateParoolid ja vormid"
- Klõpsake valikul, mis ütleb «Salvestatud paroolide haldamine"
Kui oleme neid järjestikuseid samme järginud, ilmub kohe uus hõljuv aken; Samuti on olemas 3 veergu, kus veebisait on peamiselt, kasutajanimi, millega me selle sisestasime, ja parool, see viimane element 3. veerus ja krüptitud väikeste punktidega. Kui klõpsame loendis mõnel neist saitidest, kuvatakse täiendav võimalus, mis ütlebshow»Ilmub kohe, mis klõpsates muudab nähtavaks parooli, mis kuulub loendis nimetatud kasutajanimele ja veebisaidile.
Siin kontekstimenüüd pole hiire parema nupuga aktiveeritud viisil, mida mainisime Mozilla Firefoxis. Tasub mainida, et Google Chrome'is ei hostita tavaliselt mõne sotsiaalvõrgustiku ja spetsiaalsete saitide, näiteks pangandusasutuste paroole, seega ei leia selles Interneti-brauseris suurt hulka paroole.
Rohkem informatsiooni - PasswdFinder võimaldab hõlpsasti vaadata paljudes Windowsi rakendustes salvestatud paroole