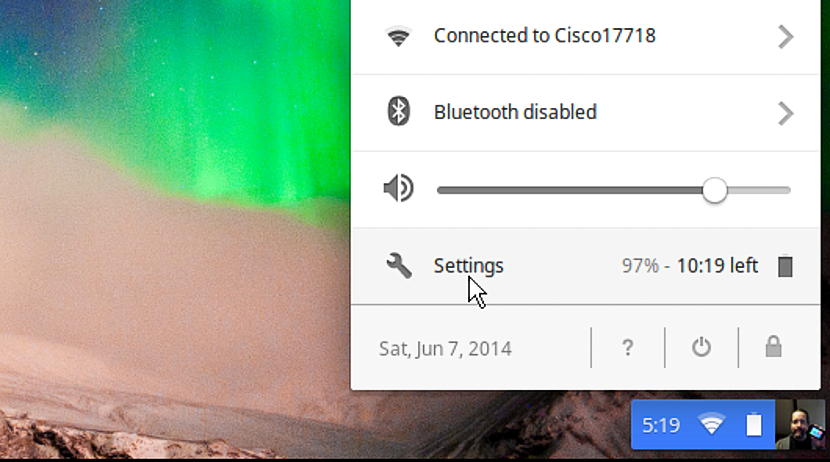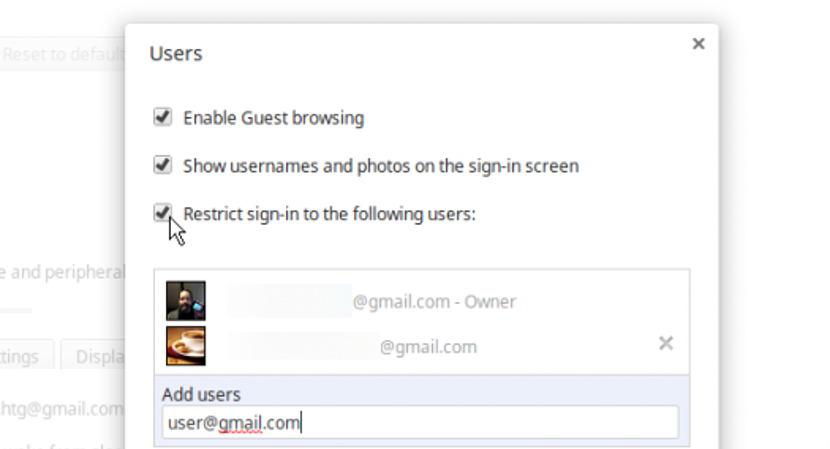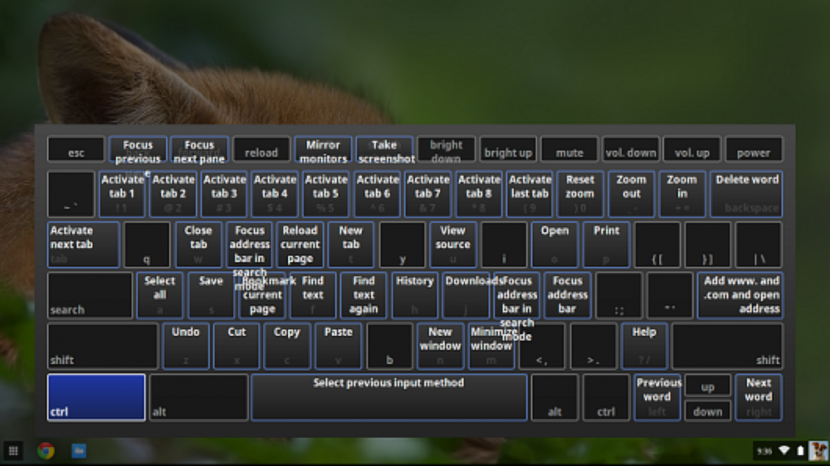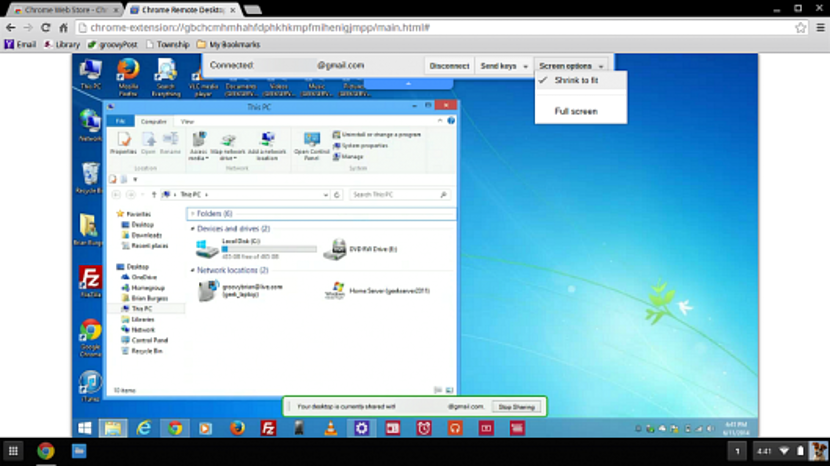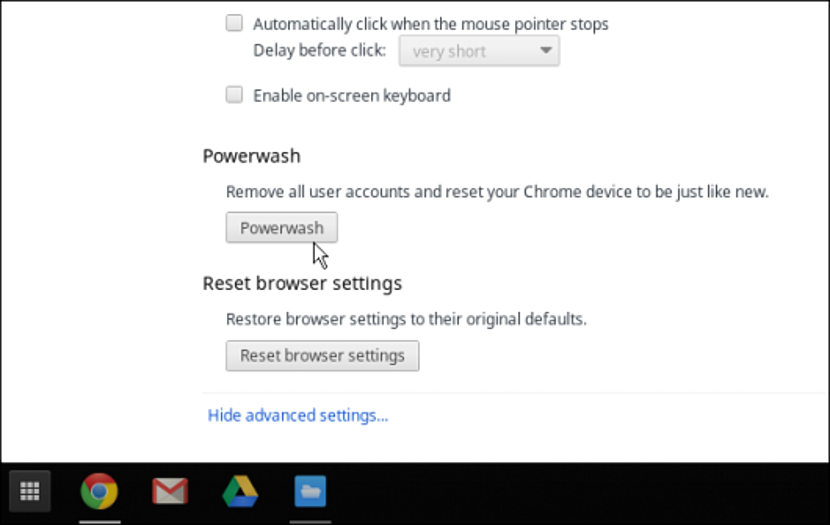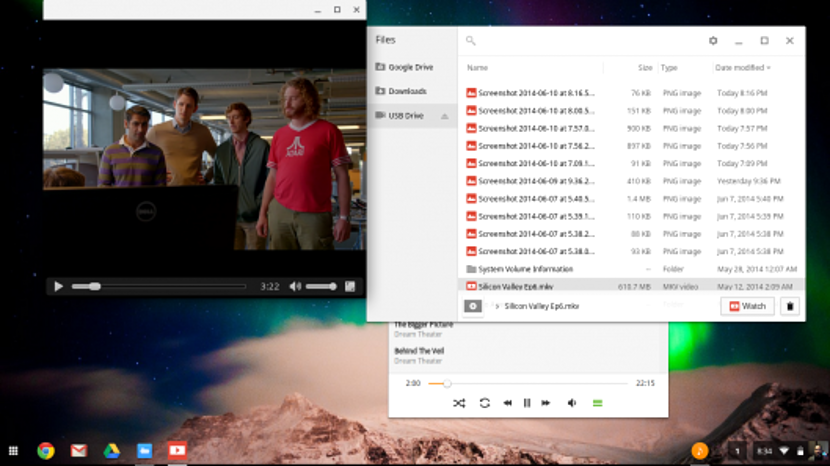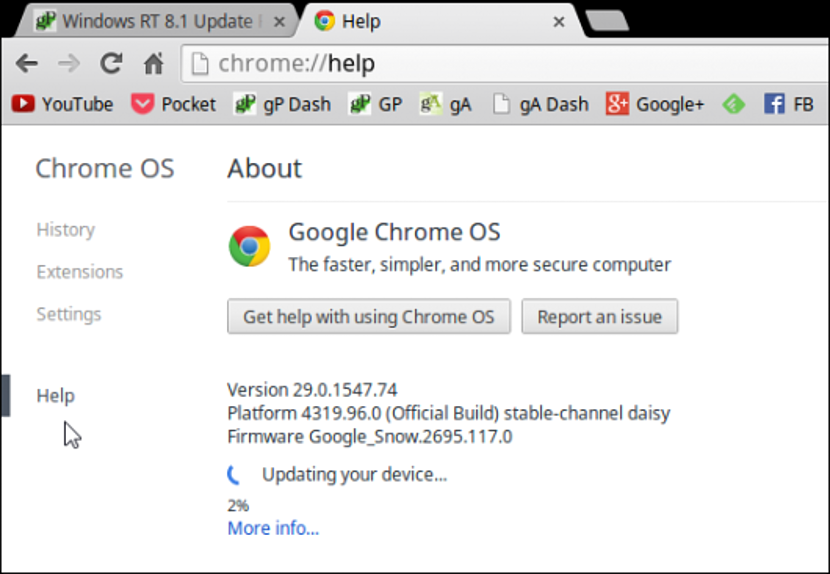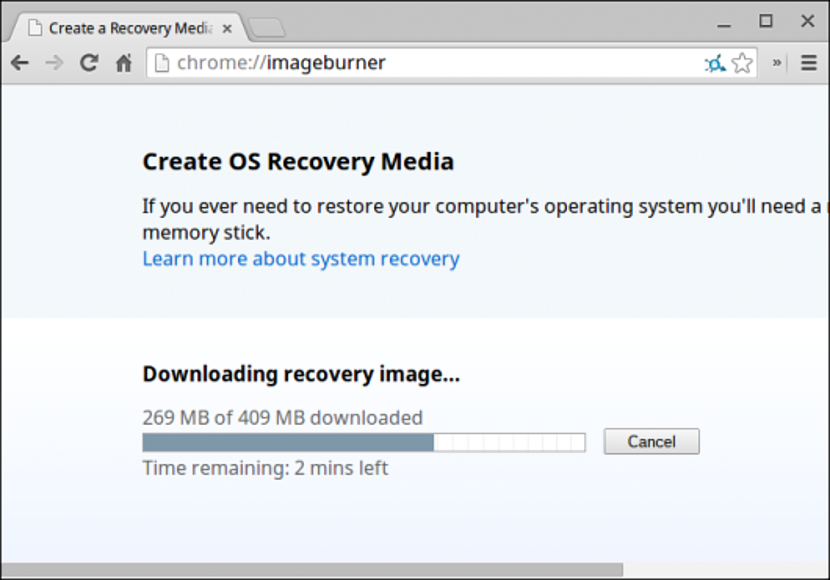Chromebookeja pidetään nykyään tietokoneina tavalliselle ihmiselle edullisempi, koska ne ovat helppoja käsitellä ja niitä käytetään yleensä, kun haluat työskennellä jonkinlaisen kevyen tehtävän parissa. Ehkä tästä syystä on, että nyt nämä Chromebookit ovat saamassa lisää seuraajia joka päivä.
Vain pieni esimerkki yllä mainituista asioista, Chromebookeilla voit helposti tarkistaa sähköpostin, tehdä töitä verkossa, surffata verkossa, käyttää yksinkertaista tekstinkäsittelyohjelmaa monien muiden joukossa. Huolimatta siitä, että näitä joukkueita on erittäin helppo käsitellä, ne voivat olla olemassa tilanteissa, joissa tapahtuu odottamaton vika, josta puhumme edellisessä artikkelissakin miten palauttaa nämä Chromebookit tehdasasetuksiin. Nyt omistamme täydellisen artikkelin mainitsemaan vinkkejä ja neuvoja, joista on varmasti apua, jos sinulla on jotain näistä upeista varusteista.
Määritä pääsy Chromebookeihimme
Chromebookien yleisen kokoonpanon määrittäminen voi olla yksi ensimmäisistä tehtävistämme, kun olemme hankkineet tämän laitteen. Tätä varten meidän täytyy vain mennä:
Asetukset -> asetukset
Voimme heti ihailla muutamia kenttiä, jotka meidän on täytettävä, jotta laitteet konfiguroidaan profiilimme mukaan.
Erilainen tapa päästä tälle alueelle on napsauttamalla profiilikuvaa, joka yleensä sijaitsee oikeassa alakulmassa, hyvä esimerkki edellä mainitusta on kuva, jonka olemme sijoittaneet yläosaan.
Hallitse, kuka voi muodostaa yhteyden Chromebookeihimme
Jos käytät laitetta henkilökohtaisesti, edellä ehdotettu on ainoa vaihe, jonka voit tehdä. Mutta jos samalla muutama muu käyttäjä käyttää sitä, sitten voimme lisätä joitain lisäprofiileja.
Tätä varten meidän on syötettävä kokoonpano uudelleen ja sitten mentävä pohjaan Meillä on oikeus hallita käyttäjiä; aivan kuin hallitsisimme Windowsia ja vieraskäyttäjätili, Chromebookeilla voimme myös rajoittaa käyttäjien osittaista tai täydellistä käyttöä jonka lisäämme (Gmail-tilisi kautta) tähän ympäristöön ..
Määritä Google Cloud Print
Monille ihmisille se, että USB-tulostinta ei voida liittää Chromebookeihin, on suuri vika, koska emme yksinkertaisesti pystyneet tulostamaan jonkinlaista koneelle tehtyä työtä. Voisimme edullisesti käyttää "pilviä" tämän tehtävän suorittamiseen.
Chromebooksissa on niin kutsuttu Google Cloud Print, mikä antaa meille mahdollisuuden tulostaa minkä tahansa asiakirjan tulostimelle, riippumatta siitä, onko se planeetan toisella puolella, Ainoa vaatimus on, että se on kytketty Internetiin.
Pikanäppäimet Chromebookeilla
Jos olet tietyllä hetkellä käyttänyt Google Chromea ja sen kanssa, tarkista, mitkä ovat pikanäppäimet ja palvelut tämän Internet-selaimen tärkein, sama voidaan tehdä myös Chromebookeilla.
Joka tapauksessa, jos muistisi on hauras etkä muista mitään näistä pikanäppäimistä, suosittelemme sinua pääset niiden luetteloon käyttämällä seuraavaa näppäinyhdistelmää (ilman lainausmerkkejä): «CTRL + ALT +?»
Etäkäyttö Windows- ja Mac-tietokoneisiin
Huolimatta siitä, että virtuaaliverkkojen (VNC) yhteydessä on olemassa muutamia erikoistuneita sovelluksia ja työkaluja, Chromebookien parasta on käyttää Chrome Remote Desktop.
Tämä on todella poikkeuksellinen natiivityökalu, joka vaatii vain Internet-selaimen molemmissa tietokoneissa, toisin sanoen sekä Chromebookien että tietokoneen (PC tai Mac) on navigoitava samalla tilillä.
PowerWash puhdistaa henkilökohtaisia tietoja Chromebookeilla
Aluksi ehdotimme erittäin tärkeää vinkkiä, johon viitattiin näiden Chromebookien tehdasasetusten palauttaminen; Tässä artikkelissa mainitsimme tämän toiminnon (PowerWash) käytön, joka auttaa meitä puhdistamaan kaikki laitteessa olevat henkilökohtaisista tiedoistamme.
Työkalu on erittäin hyödyllinen, jos haluamme myydä laitteita, emmekä tietenkään halua tietojemme olevan läsnä.
Hallinnoi paikallisia tiedostoja Chromebookeilla
Joku voisi kuvitella, että nämä Chromebookit on tarkoitettu toimimaan vain pilvessä ja tilaamissamme palveluissa. No, vaikka näillä pienillä joukkueilla on tiettyjä rajoituksia, se on myös mahdollista nauttia muutamasta vapaa-ajan ja viihteen toiminnasta.
Esimerkiksi, jos yhdistämme micro SD -muistin tiedostoihin (valokuviin), voimme helposti tarkistaa tämän materiaalin. Voisimme myös käytä tiedostojen hallintaa, jonka avulla voimme kopioida tällä laitteella isännöidyt henkilöt tallennustilaa Google-asemaan. Voit ostaa lisää sovelluksia kaupasta kromi verkkokauppa jos haluat.
Päivitä manuaalisesti Chromebookeihin
Chromebookit on määritetty päivittymään automaattisesti, vaikka jos olemme jättäneet nämä tietokoneet käyttämättä pitkään aikaan, meidän on ehkä tiedettävä, päivitetäänkö ne uusimpaan versioon.
Tätä varten meidän on vain mentävä asetukset ja myöhemmin vaihtoehtoon Auttaa osoitepalkissa.
Luo palauttavan mikro-SD-kortti
Jos Chromebookimme alkavat toimia, voimme palauttaa käyttöjärjestelmän helposti, jos olemme aiemmin saavuttaneet sen luo palautusasema, jotain, jota yleensä tuetaan vähintään 4 Gt: n micro SD -muistilla.
Ainoa asia, joka meidän on tehtävä, on lisätä tämä muisti tietokoneeseen ja kirjoittaa sitten selainpalkkiin:
kromi: // ImageBurner
Tämän avulla kaikki tiedostot, jotka tarvitaan käyttöjärjestelmän palauttamiseksi Chromebookeille, luodaan tälle tallennusyksikölle.
Lopuksi, jos olemme hankkineet yhden näistä joukkueista, jaJokaisesta vinkistä ja neuvosta on oltava tietoa jota olemme ehdottaneet tässä artikkelissa, koska tällä voimme saada paremman, tuottavamman, nopeamman ja tehokkaamman työn.