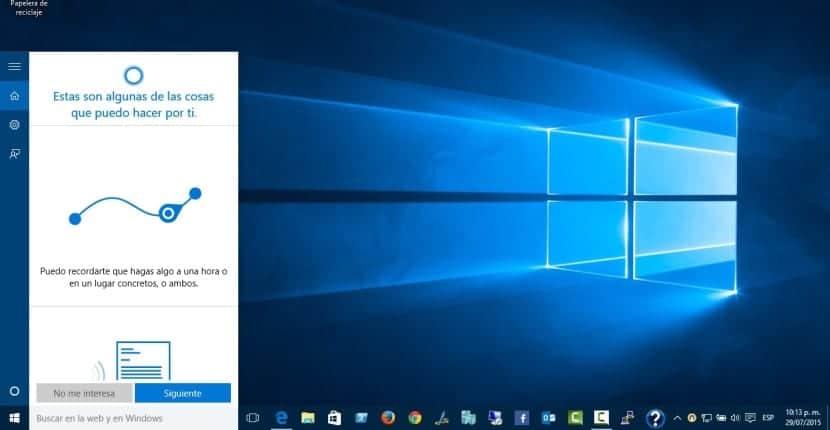
Jos olet Windows 10 -käyttäjä, tiedät varmasti, mitä se on jo Cortana, että monta kertaa Microsoftin luoma mukava ääniavustaja pyrkii helpottamaan elämäämme paljon helpommin päivittäisissä tehtävissämme, liittyykö ne työhön, vapaa-aikaan tai jokapäiväiseen elämäämme yleensä, vaikka kuten se tapahtuu muiden ympäröivien osallistujien kanssa, et ehkä ole edes kokeillut sitä vielä tarpeeksi. Kuten kehityksestä vastaava yritys on osoittanut, tämä palvelu antaa meille mahdollisuuden suorittaa tehtäviä hyvin yksinkertaisella tavalla kuten muistutusten luominen, hälytysten asettaminen ja jopa joku, jonka kanssa voimme puhua, lisätä tehtäviämme tai päivittää kalenterissasi jo olevat tai äärimmäisissä tapauksissa hetket, joissa olemme yksin.
Henkilökohtaisesti tai ainakin luulen niin, voimme sanoa, että edessämme on erittäin mielenkiintoinen palvelu ja ennen kaikkea erittäin hyödyllinen ja helppokäyttöinen, puhumattakaan siitä, että nykyään se voi olla yksi kehittyneimmistä kehityksen ja mahdollisuuksien suhteen, mitä se voi tarjota sinulle, kun opimme olemaan vuorovaikutuksessa sen kanssa. Toisaalta on myös totta, että sama esittelee pimeän puolen että ehkä käyttäjänä et halua tuntea ja että sillä on paljon tekemistä sen pienen turvallisuuden kanssa, jonka se voi osoittaa käytön kannalta, jota se antaa erittäin tärkeille tiedoille, jotka puolestaan ovat yksityisiä tai ainakin haluaisimme niin.
Jos pidämme tätä mielessä, vaikka Microsoft ei halua meidän poistavan Cortanan käytöstä, Voi olla enemmän kuin mielenkiintoista se, että emme vain lopeta avustajan käyttöä, vaan jopa deaktivoimme sen käytön, koska jos emme tee niin, se jatkaa tietojen keräämistä meiltä, jotta se olisi tarvittaessa käytettävissä. Todiste siitä, mitä Microsoft ei halua meidän poistavan Cortanan käytöstä, on, että jatkaaksemme tätä meidän on suoritettava sarja vaiheita, jotka eivät ole liian intuitiivisia ja saattavat jopa tuntua melko monimutkaisilta, koska meidän on muun muassa käyttää rekisterieditoria. Selvennyksenä en usko, että ne ovat sinänsä monimutkaisia, varsinkin jos noudatat alla ilmoitettuja vaiheita, vaikka voisimme luokitella tämän deaktivoinnin sellaiseksi, jonka saavuttaminen ei ole liian helppoa tai ilmeistä.
Cortana voi olla todellinen päänsärky kaikille käyttäjille, jotka ovat huolissaan yksityisten tietojensa turvallisuudesta
On monia syitä, miksi haluat ehkä deaktivoida Microsoftin kehittämän virtuaaliassistentin. Henkilökohtaisesti kehotan sinua deaktivoimaan avustajan jos et koskaan käytä sitä tai jos olet huolissasi tietojesi turvallisuudesta ja kenellä saattaa olla pääsy tietoihin. Yksi ongelmista Cortanan käytössä on nimenomaan tietyn tietokoneen omistavan käyttäjän yksityisyyden vapaa käyttö.
Ennen kuin jatkat, katkaise keihäs Cortanan hyväksi, koska vaikka sillä on tiettyjä yksityisyyden ongelmia, mistä yhteisö valittaa paljon, totuus on, että voimme sanoa myös, että se on yksi tämän uuden mielenkiintoisimmista ja hyödyllisimmistä uutisista ja uusin Windows-versio. Lopuksi sinun on päätettävä, uhrataanko tietyllä tavalla yksityisyytesi vai tämä hyöty tietokoneellesi.
Nämä ovat Cortanan negatiivisia osia
Cortanalla on useita negatiivisia yksityiskohtia, jotka voivat jäädä huomaamatta kenellekään käyttäjälle. Niiden elementtien joukossa, jotka voivatromahdus"korostaa, että virtuaalisen avustajan on toimittava toimiakseen äänitä äänesi Hänen on ymmärrettävä, mitä sanot, kun pyydät häneltä jotain tallentaa sijaintisi mukauttaa vastauksesi sivustoon, jossa olet tällä hetkellä, tallenna yhteystietosi, jotta voit viitata niihin, kalenterisi tapahtumiin ...
Kuten näette, tämä henkilökohtainen avustaja voi tallentaa paljon elämääsi koskevia tietoja, joten meidän pitäisi olla huolissamme kaikesta, mitä Cortana tai pikemminkin Microsoft voi tehdä heidän kanssaan. Microsoftin puolella totuus on, että he eivät kyllästy ilmoittamaan olevansa erittäin varovaisia käytöstään kohtaan ja että arkaluontoisia tietoja ei ole tallennettu, ja he jopa viittaavat meihin sarjaan opetusohjelmia virtuaalisen avustajan määrittämiseen jotta voimme tallentaa vain haluamasi tiedot, askel, josta emme ole koskaan varmoja, suoritetaanko se vai ei, koska voimme konfiguroida avustajan täydellisesti yhdellä tavalla ja että se käyttäytyy edelleen toisella tavalla ilman meitä koskaan tietämättä.
Näillä yksinkertaisilla vaiheilla voit deaktivoida Cortanan
Cortanan poistaminen käytöstä Windows 10: ssä voi olla a hyvin yksinkertainen prosessi Jos noudatat alla ilmoitettuja vaiheita. Kerro yksityiskohtaisesti, että vaikka se ei ole helppo tapa etenkin aloittelijoille, totuus on, että sinun ei tarvitse edes asentaa ulkoisia työkaluja voidaksesi deaktivoida palvelun, mikä on aina arvostettua, koska poistamme mahdollisuus asentaa muun tyyppisiä sovelluksia, joita emme halua, tai, riippuen verkkosivustosta, josta lataamme ne, jopa asentaa haittaohjelmia, viruksia ...
Ensimmäisessä vaiheessa sinun on painettava vain näppäimiä samanaikaisesti Windows + R. Tämä toiminto saa käyttöjärjestelmän avaamaan uuden ikkunan nimeltä Suorita. Näet kuvan siitä näiden rivien alapuolella. Tähän samaan ikkunaan tulee kirjoittaa sana 'regedit'napsauttamalla myöhemmin Hyväksy ja näin ollen pääsy hyvin yksinkertaisella tavalla käyttöjärjestelmän rekisterieditoriin, erittäin mielenkiintoinen ja vaarallinen toiminto.
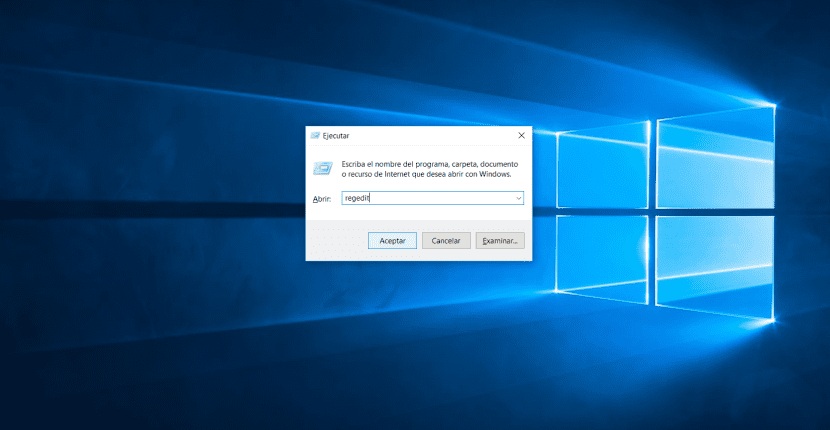
Jos haluat ymmärtää hieman tekemäämme, kerro, että käytämme käyttöjärjestelmän rekisterieditoria yksi järjestelmän salaisista toiminnoista, yksi niistä paikoista, jossa meidän on vain muokattava jonkin järjestelmämuuttujan sisältöä, joka on itsellemme niin kauan kuin olemme täysin varmoja tekemisistämme, koska käytännössä, selittääksemme sen jollakin tavalla, pääsisimme alueelle, jossa käyttöjärjestelmä on määritetty, käynnistys, toiminnallisuus ...
Vaadin jälleen, että rekisterieditorissa meidän on oltava hyvin selkeitä siitä, mitä teemme koska kaikki sen muutokset voivat johtaa epävakauteen Windowsissa ja jopa epäasianmukaisiin sulkemisiin, joukko ongelmia, joita kukaan käyttäjä ei halua käydä läpi.
Kun Windowsin rekisterieditori-ikkuna avautuu, näet sen ulkonäön juuri näiden rivien alapuolella, sinun on siirryttävä kansioiden läpi osoitetta kohti. 'HKEY_LOCAL_MACHINE \ SOFTWARE \ Policies \ Microsoft \ Windows', eli avaa kansio HKEY_LOCAL_MACHINE, jonka löydät vasemmalla olevasta puusta, ja näytä sen sisältö napsauttamalla tällaista päämerkkiä.'>". Tästä löydät OHJELMISTO-kansion, viimeksi mainittujen käytäntöjen sisällä ... ja niin edelleen, kunnes pääset Windows-kansioon.
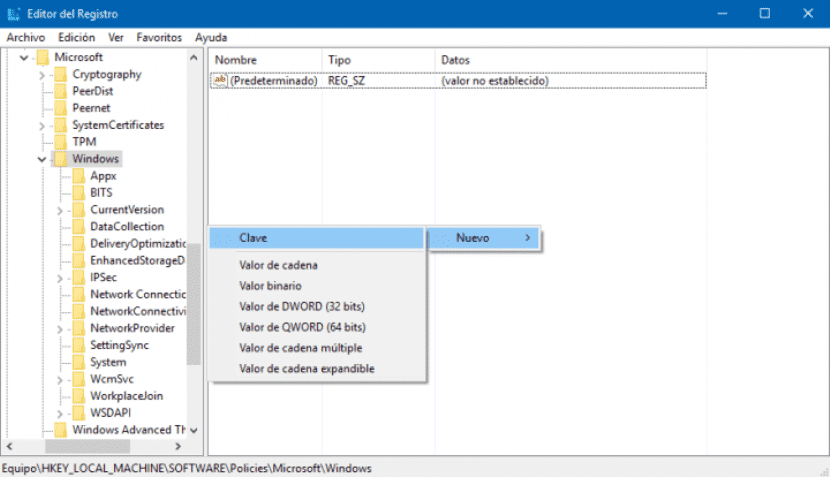
Kun olemme valinneet Windows-kansion, meidän on tarkistettava, onko sisällä kansiota nimeltä 'Windows-haku'. Jos sitä ei ole, meidän on luotava se ja tätä varten meidän on vain napsautettava kansiota napsauttamalla hiiren kakkospainikkeella. Suoritettaessa tätä toimintoa tulee näkyviin kontekstivalikko, jossa meidän on käytettävä vaihtoehtoa 'uusija sitten avattavasta avaimesta. Tätä viimeistä vaihtoehtoa käytettäessä luodaan uusi kansio, joka sinun on nimettävä uudelleen nimellä ''Windows Search".
Kun kansio on luotu, valitsemme sen ja oikealla olevassa luettelossa näytetään tyhjä ruutu, napsautamme hiiren kakkospainikkeella ja valitsemme uudelleen.uusi'ja myöhemmin vaihtoehto, joka tulee näkyviin nimen kanssa 'DWORD (32-bittinen)'. Kun tämä vaihe on valmis, avautuu ikkuna, joka määrittää tämän tiedoston ominaisuudet. Kokoonpano on yhtä yksinkertaista kuin sen määrittäminen, kuten tämän viestin lopussa näkyy, 'AllowCortana"ja anna arvo 0. Tämä on järjestelmän kokoonpanomuuttuja, jota se etsii aloittaessaan tietää, onko Cortana-palvelu käynnistettävä vai ei. Jos tämä muuttuja on järjestelmässä ja sen arvo on 0, se ei käynnisty, jos se ei olemassa tai sen arvo on 1, kun käyttöjärjestelmä käynnistyy, käynnistysprosessin aikana virtuaaliavustaja aktivoidaan.
Kun sinulla on tämä tiedosto, sinun on vain Käynnistä järjestelmä uudelleen ja sinulla on Cortana pois käytöstä. Viimeisenä yksityiskohtana, kerro vain, että olet varmasti olettaen, että jos haluat jostain syystä useista syistä aktivoida Windows 10: n virtuaalisen avustajan uudelleen, sinun on vain noudatettava samoja vaiheita kuin olemme tehneet sen deaktivoimiseksi, että on pääsy rekisterieditoriin, siirry osoitteeseen 'HKEY_LOCAL_MACHINE \ SOFTWARE \ Policies \ Microsoft \ Windows \ Windows Search'ja muokkaa AllowCortana-tiedostoa lukuun ottamatta sitä, että tiedostoa muokatessasi sinun on määritettävä sille arvon 0 sijaan AllowCortana-ominaisuudelle arvo 1 ja käynnistettävä tietokone uudelleen. Tällä yksinkertaisella tavalla, kun aloitat istunnon, Cortana on taas toiminnassa.
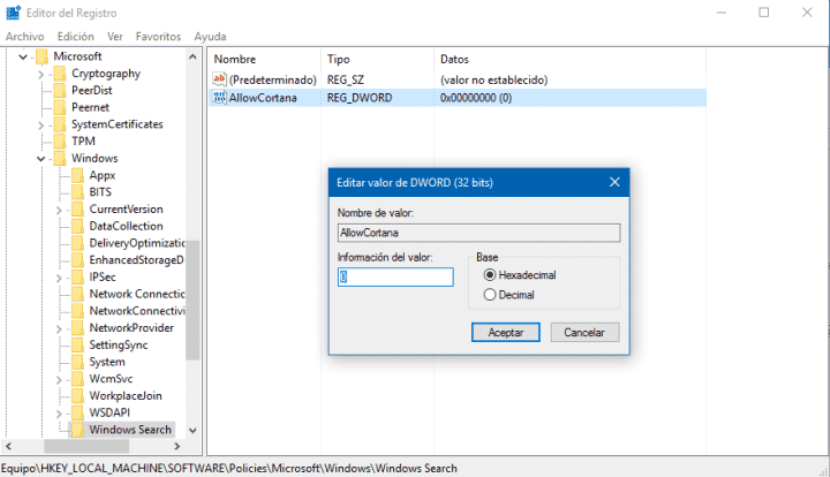

Sinun on laitettava niin monta opetusohjelmaa Google Now'lle, Sirille, Androidille, Facebookille, WhatsAppille ... Kaikilla on pääsy äänemme, sijaintimme ja yhteystietoihimme.