
Yksi eleistä, jotka toistamme päivittäin eniten mobiililaitteellamme, on jakaminen, olipa kyse sitten uutisista, kuvista tai videoista, valtaosassa sosiaalisten verkostojen tai pikaviestisovellusten kautta. Tätä elettä ei valitettavasti voida tehdä Windows 10: stä, jossa Microsoft on piilottanut jakamisvaihtoehdot.
Onneksi Redmondin edustajat, vain nämä vaihtoehdot jätettiin käyttöön, joten näytämme sinulle tänään ja tämän yksinkertaisen opetusohjelman kautta miten jakoasetukset otetaan käyttöön oletuksena piilotetussa Windows 10: ssä.
Se on melko yksinkertainen prosessi, mutta ennen kuin aloitat seikkailun Windows 10 -jakoasetusten käyttöönotosta, meidän on kerrottava sinulle, että aiomme käyttää käyttöjärjestelmärekisteriä, jopa muokata sitä, joten ole varovainen tekemäsi suhteen ja seuraa hyvin tarkkaan vaiheet, jotka aiomme näyttää sinulle alla.
Tässä ovat vaiheet, joilla Windows 10 -jakoasetukset otetaan käyttöön;
- Avaa Windows 10 -rekisterieditori mitä sinun on käytettävä näppäinyhdistelmällä Windows + R
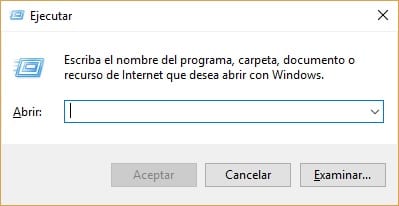
- Kirjoita nyt ilmestyneeseen komentoruutuun regedit. Tämän avulla saamme Windows 10 -rekisterieditorin latautumaan
- Nyt meidän on löydettävä seuraava polku; HKEY_CURRENT_USER \ Ohjauspaneeli. Kun se on löydetty, meidän on napsautettava sitä hiiren kakkospainikkeella (Ohjauspaneeli) ja valitsemalla Uusi, valitse DWORD-vaihtoehto (32 bittiä). Saatat joutua etsimään tätä uutta reittiä melko vähän alapuolelta, ja sen pitäisi normaalisti alkaa ensiksi, mutta valitettavasti se ei aina tapahdu niin
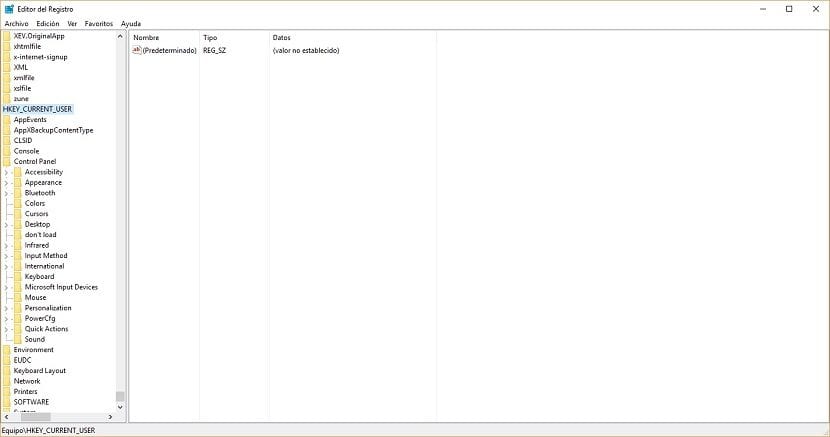
- Tämä uusi luotu DWOR on nimettävä nimellä OtaShareSettings käyttöön
- Nyt meidän on kaksoisnapsautettava uutta sanaa, jonka olemme nimenneet EnableShareSettings ja muuta arvotiedot arvosta 0 arvoon 1
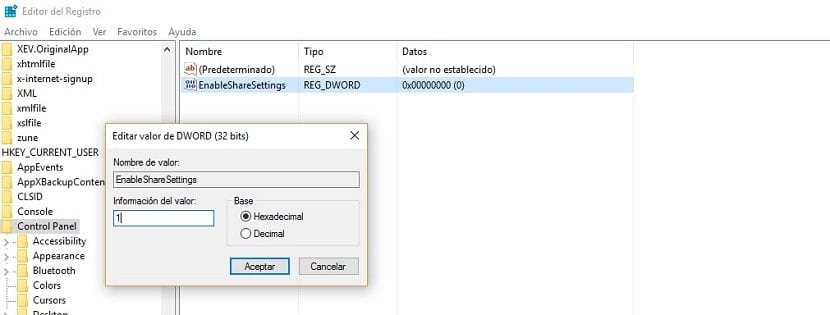
- Poistu Windowsin rekisterieditorista ja käynnistä tietokone uudelleen niin että kaikki tekemämme muutokset tulevat voimaan. Ennen kuin käynnistät tietokoneen uudelleen, et voi aloittaa uusien jakamisvaihtoehtojen käyttöä, joten älä ajattele sitä liikaa ja käynnistä se uudelleen heti.
Kun olemme käynnistäneet tietokoneen uudelleen, on aika testata, että kaikki tehdyt muutokset on tehty oikein. Tätä varten aiomme avata Asetukset-sovelluksen, johon voit käyttää pikakuvaketta Windows + I tai selaa järjestelmää. Alareunassa näet Jaa-vaihtoehdon.
Jos valitset tämän vaihtoehdon, näet sovellukset, joilla on lupa jakaa sisältöä, ja muut asetukset, jotka eivät olleet vielä käytettävissä. Nyt kun näemme, että muutokset on tehty oikein, voimme esimerkiksi avata Microsoft Edgen ja käyttämällä oikeassa yläkulmassa olevaa jakamisvaihtoehtoa näemme, kuinka valikko avautuu sisällön jakamiseksi että nautimme muiden ihmisten kanssa ja aiemmin käymämme Järjestelmä-valikossa valitsemiemme sovellusten kautta.
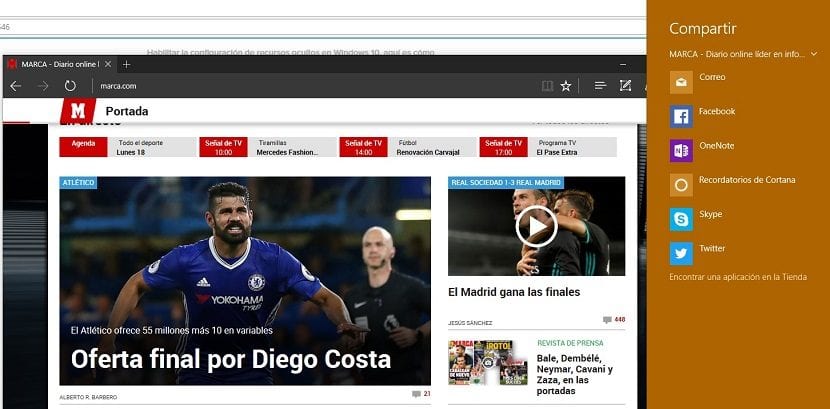
Epäilemättä tämä on yksi Windows 10: n näkyvimmistä vaihtoehdoista, kuinka moni on oletusarvoisesti piilotettu, ja se on, että sen avulla voimme jakaa käytännössä mitä tahansa yksinkertaisimmalla tavalla. Valitettavasti se ei valitettavasti toimi kaikkien selainten kanssa, mistä olet varmasti miettinyt, mutta jos et käyttänyt sitä, sillä on jo yksi syy siirtyä Microsoft Edgeen, Windows 10: n alkuperäiseen selaimeen.
Oletko onnistunut aktivoimaan oletusarvoisesti piilotetut Windows 10 -jakoasetukset oikein?. Kerro meille tämän viestin kommentteja varten varattuun tilaan ja kerro meille myös, jos sinulla on kysyttävää tai ongelmia, ja yritämme auttaa sinua mahdollisimman paljon.