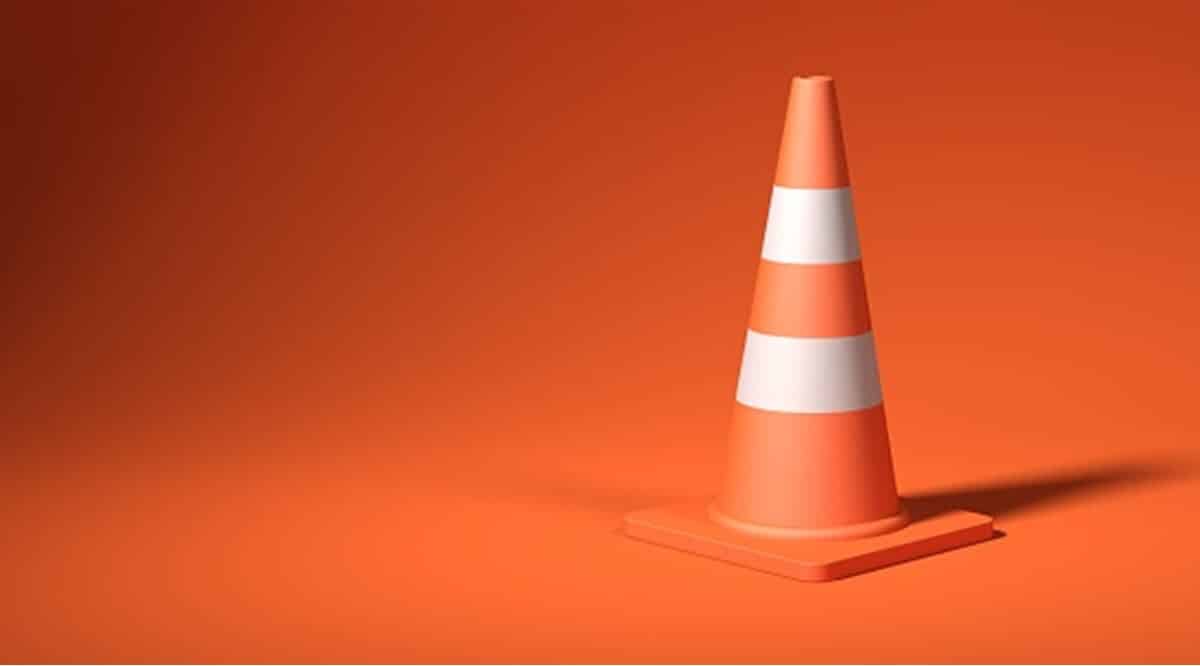
Nykyään se, että osa audiovisuaalista materiaalia on muulla kuin omalla kielellämme, ei ole haaste. Tämä johtuu siitä, että internet on tehnyt kielimuurista erittäin ohutta, ja sen lisäksi, että kääntäjät ovat vain napsautuksen päässä, voimme saada myös espanjankieliset tekstitykset lähes kaikkiin elokuviin, sarjoihin tai dokumentteihin. Tästä huolimatta, Ehkä sinulle on käynyt niin, että kun lataat ne, ne näyttävät epätasa-arvoisilta dialogeihin nähden. Siksi haluamme näyttää sinulle, kuinka voit synkronoida minkä tahansa videon tekstitykset VLC:n kanssa.
Tekstityksen myöhästyminen voi haitata kokemusta niin, että se tekee siitä paljon huonomman kuin sen näkeminen alkuperäisellä kielellä. Siksi tässä näytämme sinulle pari mekanismia, jotka auttavat sinua ratkaisemaan tämän ongelman.
2 tapaa synkronoida tekstitykset VLC:n kanssa
VLC Player on yhden luukun ratkaisu moniin multimediasisältöön liittyviin tehtäviin. Sen suurin potentiaali piilee siinä, että se pystyy toistamaan kaikenlaista materiaalia audiosta, kuten musiikista ja podcasteista, videoihin, jopa suoratoistona. Siten se tarjoaa audiovisuaalisen sisällön toistamiseen liittyvien ominaisuuksiensa puitteissa myös työkaluja kokemuksen mukauttamiseen tarpeidemme mukaan. Tällä tavalla se mahdollistaa tekstitystiedostojen lisäämisen lisäksi myös niiden synkronoinnin.
Kuten aiemmin mainitsimme, tekstityksen viive videoon nähden on melko yleinen skenaario. Usein emme kuitenkaan tiedä kuinka ratkaista se ja hyvä uutinen on, että voimme tehdä sen samalta VLC:ltä.. Tässä mielessä näytämme sinulle pari tapaa: yksi perustuu kokonaan VLC:hen ja toinen lisäsovellukseen.
Sinun on vain varmistettava etukäteen, että käytät kelvollista ja oikeaa tekstitystiedostoa ja ladata ja asentaa VLC Player, jos sinulla ei vielä ole sitä tietokoneellasi.
Synkronoi tekstitykset VLC-vaihtoehtojen kanssa
Tämän ensimmäisen menetelmän suorittamiseksi meidän on toistettava kyseinen video yhdessä tekstitystiedoston kanssa, jonka haluamme synkronoida. Kun tämä skenaario on valmis, siirry Työkalut-valikkoon ja valitse vaihtoehto "Track Synchronization".
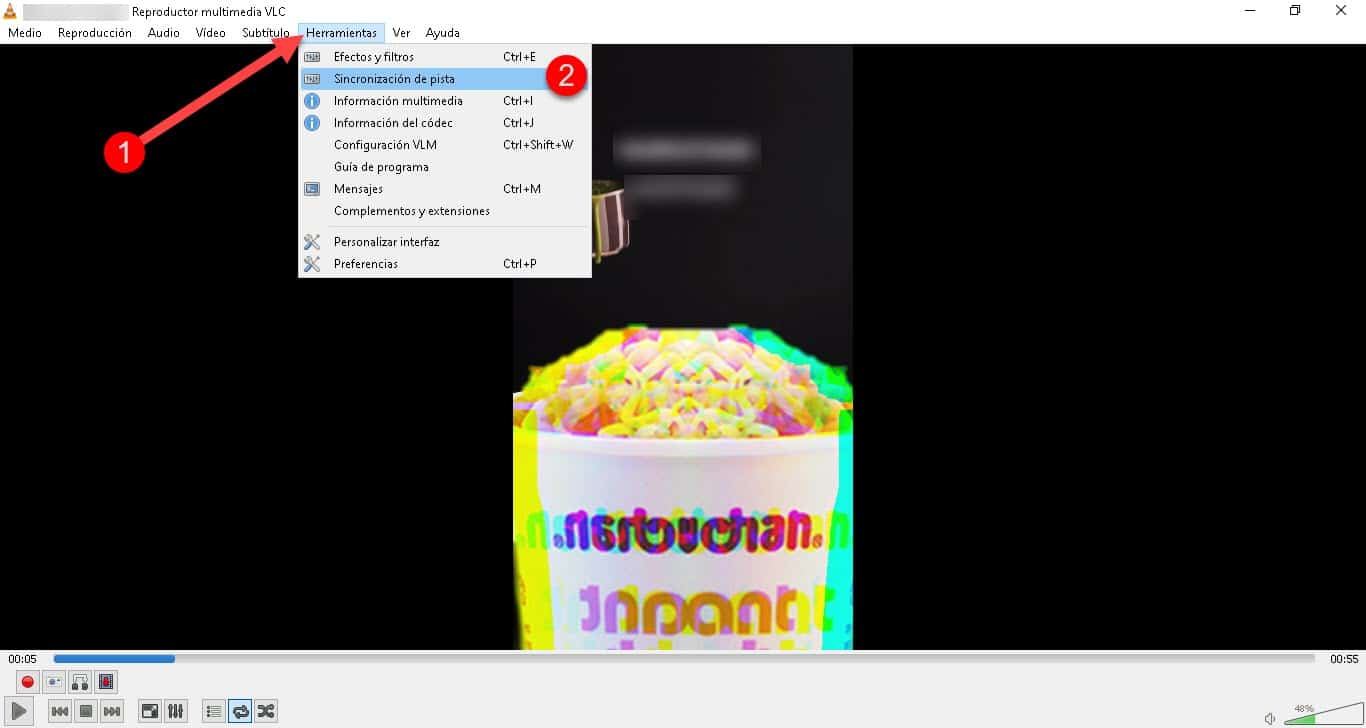
Tämä näyttää pienen ikkunan nimeltä "Tehosteet ja suodattimet", jossa on osio ääniraidan synkronointia varten ja toinen videolle ja tekstityksille. Siellä näet "Tekstityksen nopeus" -vaihtoehdon, jonka avulla voit saada ne näkyviin sekunteja aikaisemmin tai myöhemmin, riippuen tarvitsemasi säädön tyypistä.
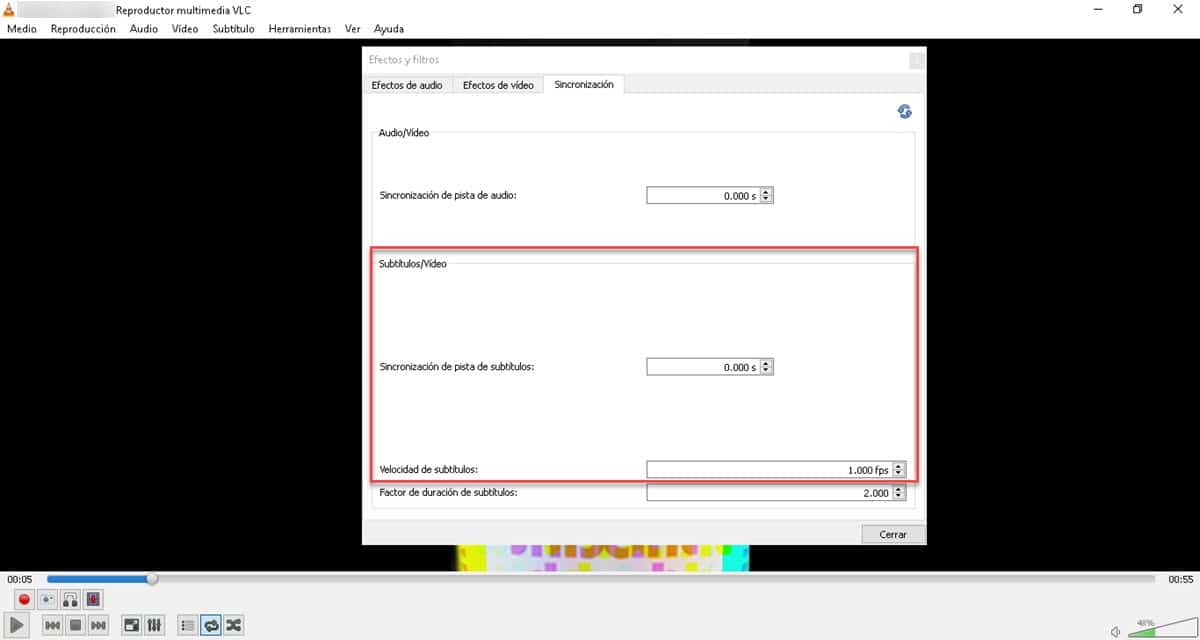
Lisäksi voimme suorittaa tämän tehtävän videon toistamisen aikana nähdäksemme täysin, kuinka tekstitykset on jätetty. Voit myös nopeuttaa työtä käyttämällä G-näppäimiä viivästyttääksesi tekstitystä 50 millisekuntia tai H-näppäimillä siirtääksesi tekstitystä saman ajan eteenpäin..
Kun olet tyytyväinen, napsauta sulkemispainiketta ja olet valmis. Tällä tavalla voit säätää mihin tahansa videoon lisäämiesi tekstitysten ulkoasua ilman, että sinun tarvitsee turvautua muihin sovelluksiin.
VLC + tekstitystyöpaja
Tämä menetelmä sisältää VLC:n ominaisuuksien yhdistämisen toiseen sovellukseen, joka on tarkoitettu tekstityksen luomiseen ja muokkaamiseen: Subtitle Workshop. Se on ilmainen ratkaisu, jonka avulla voimme lisätä tekstitystiedoston muokata sitä ja säätää sitä oikein suhteessa videokuvaan. Lisäksi sovelluksessa on toimintoja, joiden tarkoituksena on tekstittää kaiken tyyppinen materiaali mahdollisimman sujuvasti.
Aloita tällä tavalla avaamalla video yhdessä tekstitysten kanssa VLC:ssä ja kirjoittamalla tekstityksen tarkka alkamis- ja päättymisaika.
Siirry seuraavaksi Tekstitystyöpajaan ja avaa .SRT-tiedosto, joka sisältää tekstitykset, joita haluamme säätää. Siellä sinun tulee varmistaa, että ensimmäinen ja viimeinen rivi ovat todellakin niitä, jotka näimme VLC:ssä. Jos ei, se johtuu yleensä siitä, että tiedoston luoja karsii tietojaan viimeiseksi. Jos saat tämän skenaarion, valitse ylimääräiset rivit ja poista ne napsauttamalla "Muokkaa"-valikkoa ja sitten "Poista valitut".
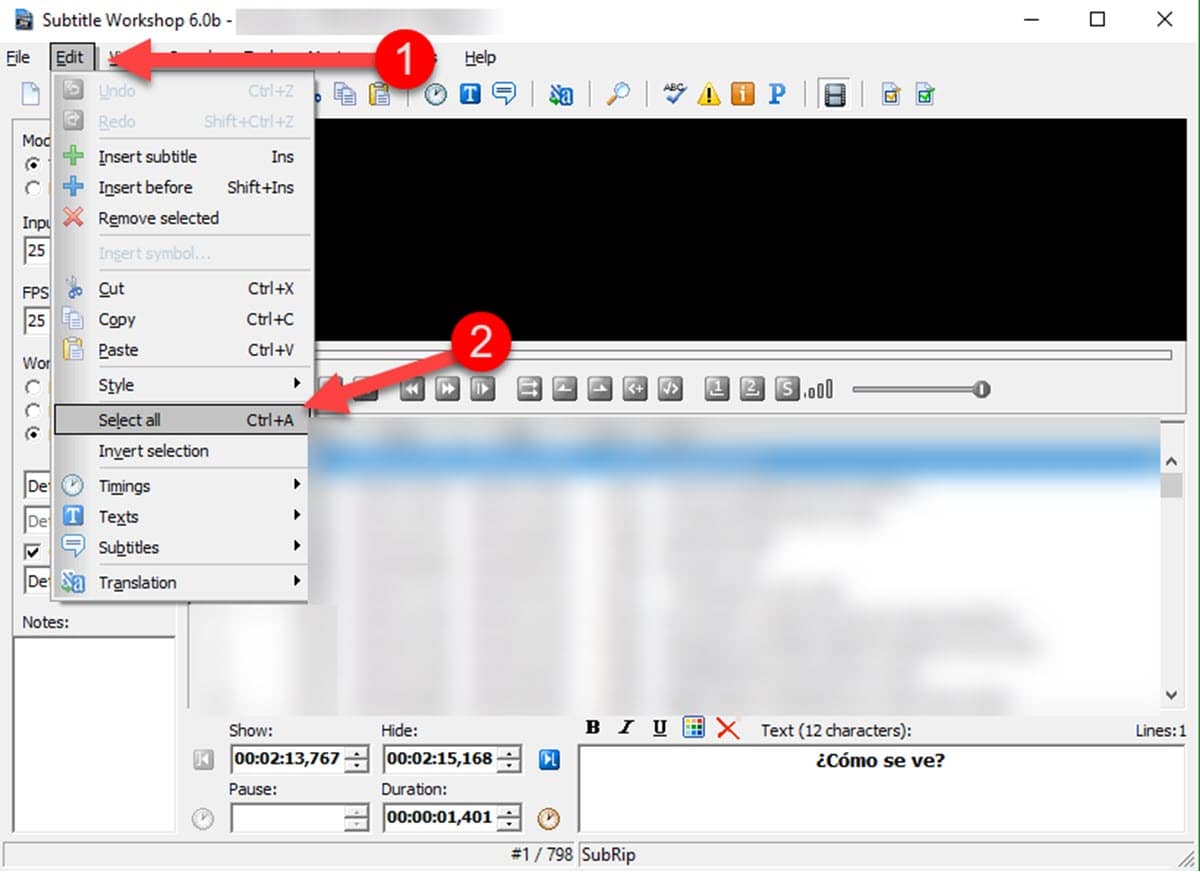
Paina seuraavaksi näppäinyhdistelmää CTRL+A valitaksesi ne kaikki ja syötä sitten: Muokkaa – Ajoitus – Säädä – Säädä tekstityksiä.
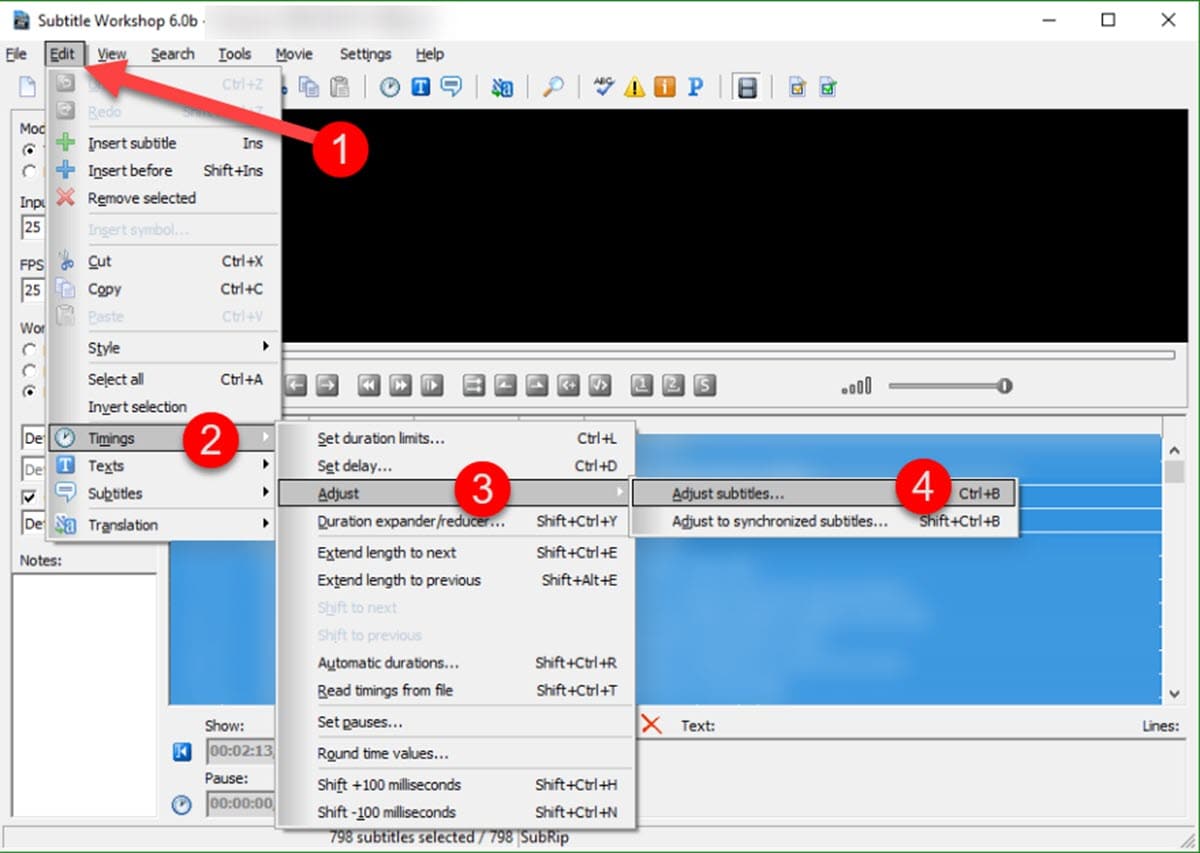
Tämä näyttää minuutit sisältävän valintaikkunan, jossa tekstityksen ensimmäinen ja viimeinen rivi näkyvät. Ajatuksena on, että korvaamme nämä arvot minuutteilla, jotka näimme aiemmin VLC:ssä. Tallenna lopuksi muutokset ja aseta tekstitystiedosto uudelleen soittimeen, niin näet, miltä ne näyttävät täydellisesti synkronoituilta.
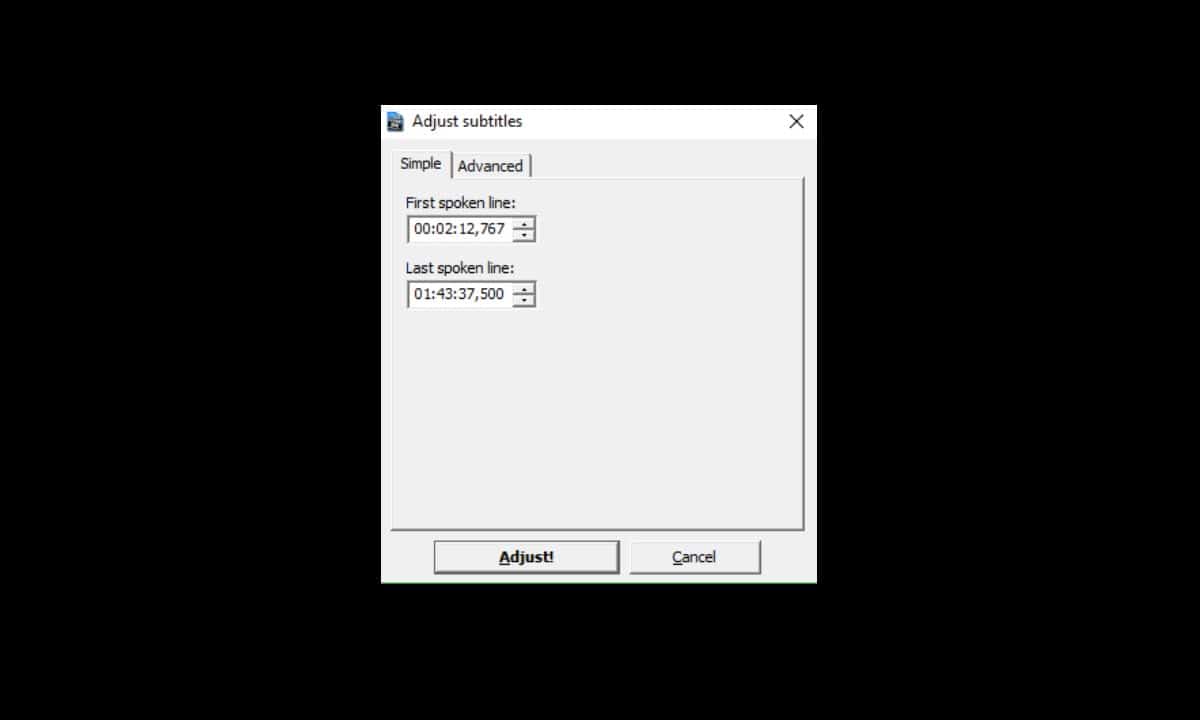
Perimmäinen ero edelliseen prosessiin on, että tässä säädämme tiedostoa suoraan ja puhdistamme sen lisäriveistä. Tämä mahdollistaa täydellisemmän tuloksen kuin edellisessä menetelmässä, jossa synkronointi tehdään soittimessa, mutta se ei säilytä tehtyjä muutoksia. Esittelemme kuitenkin nämä kaksi vaihtoehtoa, jotta käyttäjät voivat valita tarpeisiinsa parhaiten sopivan tekstityskokemuksen korjaamiseksi.