
Useaan otteeseen olemme ehdottaneet lukijamme mahdollisuutta siirtää koko käyttöjärjestelmä levyasemalta CD-ROM USB-pendriveen. Edellinen vaihe tässä voi vaatia välttämättä saman CD-ROM-levyn (käyttöjärjestelmän sisällä) pienen muuntamisen ISO-kuvaksi.
Jos olemme täyttäneet tämän vaatimuksen, ei ole vaikea löytää mitään niistä monista työkaluista, jotka voivat auttaa meitä siirtämään tämän sisällön ISO-kuva USB-tikulle. Ongelma voi ilmetä, jos tietokoneella (pöytätietokone tai kannettava tietokone) ja sen USB-portti on BIOS käynnistysjärjestystä ei voi asettaa, mikä tarkoittaa, että emme voi missään vaiheessa määrätä, että tämä USB-pendrive otetaan huomioon aloittaaksemme asennuksen mainitulla lisävarusteella. Pienen Plop Boot Manager -työkalun ansiosta mahdottomasta tulee käytännössä mahdollista, minkä mainitsemme alla, jos olet kohdannut tämän surullisen tilanteen vanhalla henkilökohtaisella tietokoneella.
Kuinka "Plop Boot Manager" toimii henkilökohtaisella tietokoneellani?
Plop Boot Manager on pieni työkalu, jota voit käyttää kahdella eri tavalla seuraavasti:
- Tämän työkalun asentaminen ja määrittäminen Windowsin käynnistymisen jälkeen.
- Käytä tätä työkalua, jos emme ole vielä asentaneet Windowsia.
Olemme maininneet Windowsin tietokoneellesi asennettavana käyttöjärjestelmänä, vaikka käyttäjällä saattaa olla täysin erityyppisiä tarpeita (kuten Ubuntun asentaminen näihin vanhoihin tietokoneisiin). Jos meillä on USB-pendrive, jossa on käyttöjärjestelmä sisällä ja henkilökohtaisessa tietokoneessa on BIOS, joka ei salli meidän valita sitä käynnistystä varten, voit valita jommankumman seuraavista vaihtoehdoista, jotka mainitsemme alla, riippuen tarpeestasi tietyssä hetkessä.
Vaihtoehto 1 Plop Boot Manager -ohjelmalla
Katsotaanpa, että meillä on Windows asennettuna henkilökohtaiseen tietokoneeseemme ja että haluamme lisätä toisen käyttöjärjestelmän, joka voisi olla Linux-versio, jonka olemme integroineet USB-pendriveen. Suosittelemme seuraavien vaiheiden suorittamista tämän tavoitteen saavuttamiseksi:
- Käynnistä Windows-istunto kokonaan.
- Lataa «Plop Boot Manager»Viralliselta verkkosivustolta ja poimi sen sisältö.
- Siirry "plpbt -> Windows" -kansioon.
- Etsi "InstallToBootMenu.bat" -tiedosto ja suorita se järjestelmänvalvojan oikeuksilla.
Heti avautuu "komentoterminaali" -ikkuna, jossa käyttäjältä kysytään, haluatko varmasti suorittaa tämän tehtävän; jos vastaamme kyllä («ja»: llä) käynnistystiedostoon tehdään muutama muutos, jonka voimme tarkistaa tietokoneen seuraavassa uudelleenkäynnistyksessä.
Näet ikkunan, joka on hyvin samanlainen kuin yläosaan asettamamme ikkuna, jossa voit nähdä järjestelmän nykyisen käyttöjärjestelmän, kun taas toisessa paikassa on «Plop Boot Manager». valitaan se käynnistää tietokoneen USB-liitännällä, jonka olet asettanut.
Vaihtoehto 2 Plop Boot Manager -ohjelmalla
Edellä suosittelemamme menetelmä on yksi helpoimmin noudatettavista, vaikka meidän on myös otettava huomioon täysin erilainen tilanne, jonka voimme myös nähdä milloin tahansa. Esimerkiksi, jos tietokoneessamme ei vielä ole käyttöjärjestelmää asennettuna ja meillä on USB-tikku, joka on valmis käytettäväksi tämän asennuksen aloittamiseen, sitten meidän on valittava tämä toinen menetelmä.
Tätä varten suosittelemme, että siirryt samaan URL-osoitteeseen, jonka mainitsit yllä ja löytää ISO-tiedosto, johon joudut tallentaa (polttaa) CD-ROM-levylle; Ehkä joku suosittelemamme saattaa tuntua hieman epäloogiselta, koska jos aloitamme CD-ROM-levyn «Plop Boot Managerilla», sieltä voimme myös aloittaa käyttöjärjestelmän asennuksen, jos meillä on vastaava levy. Valitettavasti, jos meillä ei ole sitä ja olemme sen sijaan hankkineet USB-pendrive-aseman, jonka käyttöjärjestelmä on valmis asennettavaksi, voimme käynnistää tietokoneen CD-ROM-levyllä (ja Plop Boot Manager poltti aiemmin ISO-kuvallaan) ja odota käynnistyslataimen viestiä.
Näyttö, joka on hyvin samanlainen kuin se, jonka olemme sijoittaneet yläosaan, on se, jonka voit nähdä missä USB-pendrive, jonka meidän olisi pitänyt olla aiemmin asetettu, näkyy luettelossa tietokoneessa. Kun näin tapahtuu, tässä USB-pendrivessä olevan käyttöjärjestelmän asennusjärjestelmä käynnistyy välittömästi.
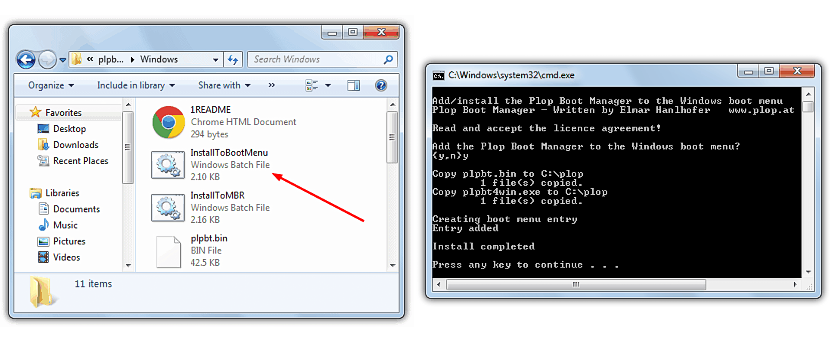
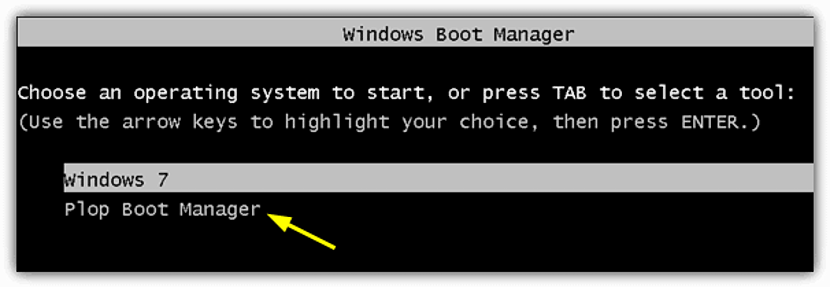
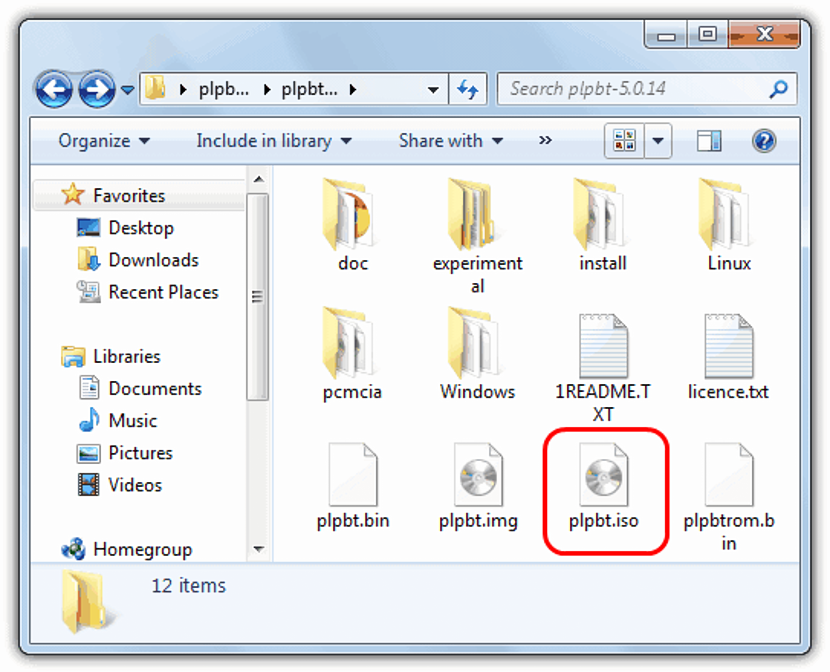
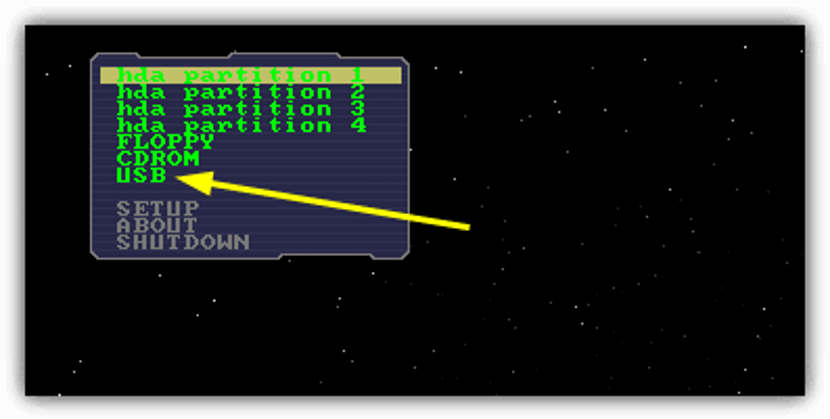
Se toimii minulle puolivälissä, kun annan sen USB: lle, kohdistin vilkkuu jatkuvasti ja sieltä sitä ei tapahdu
Se on HP Onmibook XE3
Erinomainen ystävä! Se toimi täydellisesti minulle
Super-vaihtoehto 1 toimi minulle kiitos ystävä
Käynnistysvaihtoehto ei tule näkyviin 🙁
Se toimii molemmin puolin, mutta minulla on ongelma: minulla ei ole CD / DVD-asemaa. Siksi haluan tietää, onko jokin tapa, jolla voin luoda toisen koneen kautta (kiintolevyn sijoittamisen toiseen tietokoneeseen) osion tai käyttää koko levyä ja kopioida käynnistyvät tiedostot Plop Boot Manager -valikossa ja sitten palatessani levyn koneelleni voidaksesi käynnistää Plop Boot Manager -ohjelman levyltä ja sitten aloittaa asennuksen USB: llä.
Jos tiedät jonkin tavan tehdä tämä tai vierailija, kiitän sitä, jos voisit kertoa minulle, miten se tehdään. Kiitos etukäteen.
Huomaa: Tein mitä selitin sinulle grubinstaller-ohjelmalla, jolla luin MBR: n ja kopioin sitten ISO-kuvan kiintolevyosioon ja pystyin aloittamaan asennuksen, mutta lopulta se aiheuttaa virheen, että se ei voi asentaa " grub "ja asennus ei ole jatkuvaa. Se jopa toimii, jos aion asentaa sen toiselle kiintolevylle ja vaikka luon kukin osio henkilökohtaisesti.
Erinomainen ohjelma palveli minua, ainoa huono asia on, että se luo tällaisen "dualboot", joka on epätavallista, mutta joka tapauksessa, jos pystyin käynnistämään USB-muistin, kiitos.
toinen vaihtoehto on todella tyhmä, jos minulla on pirun aika polttaa cd bootilla, koska helvetti, en aio pystyä polttamaan Windows XP: tä ... vain hidas voi tehdä niin tyhmyyttä.
Mikä on todella tyhmää, on kommenttisi, jonka et löydä käyttötarkoitusta toiselle vaihtoehdolle, ei tee siitä hyödyllistä menettelyä, joka tulee minulle:
Jos sinulla on useita live-distroja tai useita USB-käynnistysasennusohjelmia, olisiko jokaisen polttaminen cd / dvd-levylle "vähemmän tyhmää" kuin jokaisen käyttäminen usb: llä ja yhden cd: n käynnistäminen niistä?
Kippis halki 😀
Hyvää iltapäivää, haluan asentaa W7U: n vain USB: ltä, en ole kiinnostunut aloittamaan tästä laitteesta, ongelmana on, että USB-vaihtoehto ei näy käynnistysvalikossa, onko mitään keinoa lisätä sitä Biosista? Vai toimiiko tämä ohjelma myös sen puolesta?
Kiitos.
Se toimii puolivälissä, siinä osassa, jossa sanotaan kuljettaja; Käytän sitä, joka sanoo USB ja on tainnutettu eikä mene sieltä.
Valitettavasti kokeilin molempia tapoja, kun saavuin ja valitsin USB-vaihtoehdon, kuva jäätyy, se on hyvin vanha tietokone, jonka olen yrittänyt elvyttää nyt karanteenin, HERMOSILLOn, SONORA MEXICOn tervehdyksen vuoksi
Se toimi minulle, mutta minun piti käynnistää plop toisesta tietokoneesta ja asentaa se verkkokaapelilla, koska siinä ei ollut CD-lukijaa
Yritin toista menetelmää ja valitsin USB-vaihtoehdon, ohjelma jumiutuu.
Vaihtoehto, jonka löysin, jotta se ei jäädy, on asettaa USB sen jälkeen, kun käynnistysvaihtoehdot ilmestyvät näytölle ennen kuin annat sen syöttää USB: hen, onnea