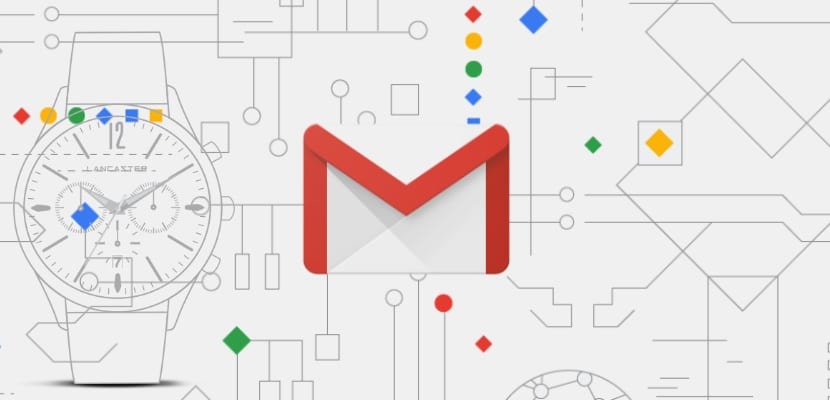
Le service de messagerie de Google, Gmail, a commencé son voyage sur le marché le 1er avril 2004, mais ce n'est que le 7 juillet 2009, lorsque le service a quitté la version bêta et que tous les utilisateurs qui le souhaitaient ont pu ouvrir un compte de messagerie. 3 ans plus tard, il a détruit Microsoft (Outlook, Hotmail, Msn ...) comme plate-forme de messagerie la plus utilisée au monde.
Le nombre d'utilisateurs qu'il compte actuellement est inconnu, mais si l'on prend en compte pour pouvoir utiliser un smartphone avec Android, il faut, oui ou oui, un compte Google, on peut se faire une idée du monstre que Gmail est devenu. L'une des raisons qui ont permis rester le leader du marché, on le retrouve dans le grand nombre d'options de personnalisation et de fonctionnement qu'il nous offre.
Autre raison, on la retrouve dans l'intégration avec le reste des services Google tels que Google Drive, Tasks, Google Docs, Hangouts ... des services gratuits qui sont aussi les plus utilisés au monde. Bien que le nombre d'options que Gmail nous propose via l'application pour appareils mobiles soit très large, où si nous pouvons en tirer le meilleur parti c'est dans la version de bureau.
Cette version de bureau, qui fonctionne au mieux avec le navigateur Google Chrome (tout reste à la maison), met à notre disposition un grand nombre d'options, options non disponibles dans les applications mobiles, mais cela peut affecter le fonctionnement de l'application pour ces appareils, comme le transfert des emails, la création d'étiquettes pour classer les emails que nous recevons, à l'aide de thèmes de fond personnalisés ...
Si vous voulez savoir le meilleures astuces gmail Pour en tirer le meilleur parti, je vous invite à continuer à lire.
Changer l'image d'arrière-plan
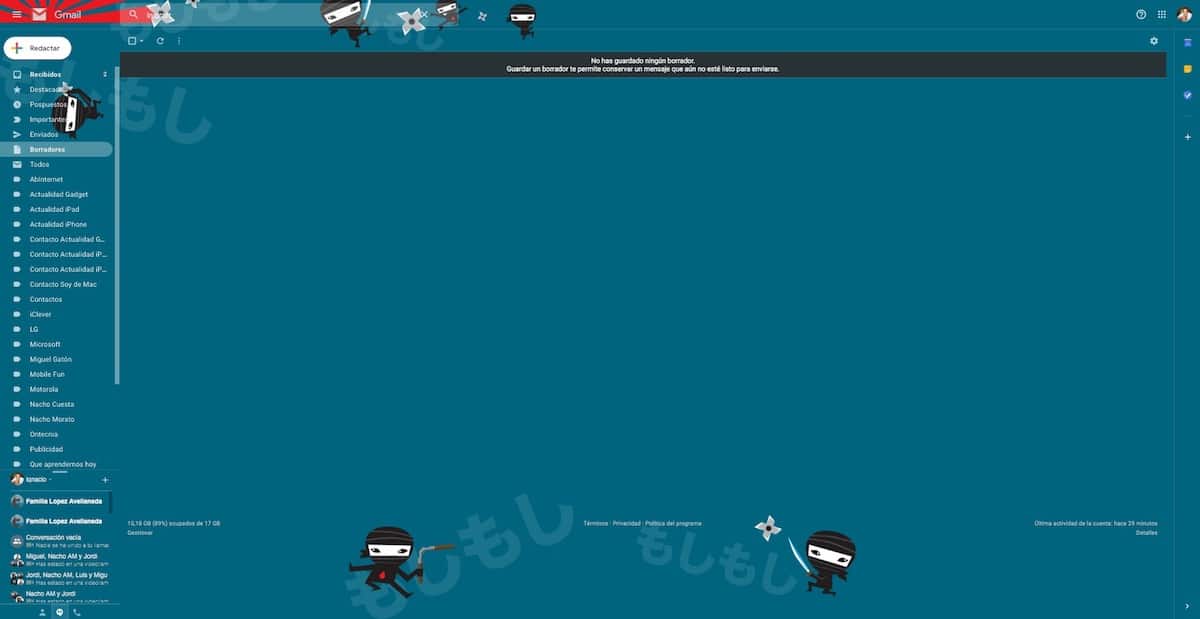
Changer l'image de fond de notre compte Gmail est un processus très simple qui nous permet de lui donner une touche très différente de celle que nous trouvons nativement. Non seulement pouvons-nous utiliser certaines des images que vous nous offrez, mais nous pouvons également utiliser toute autre image que nous avons stockée dans notre équipe.
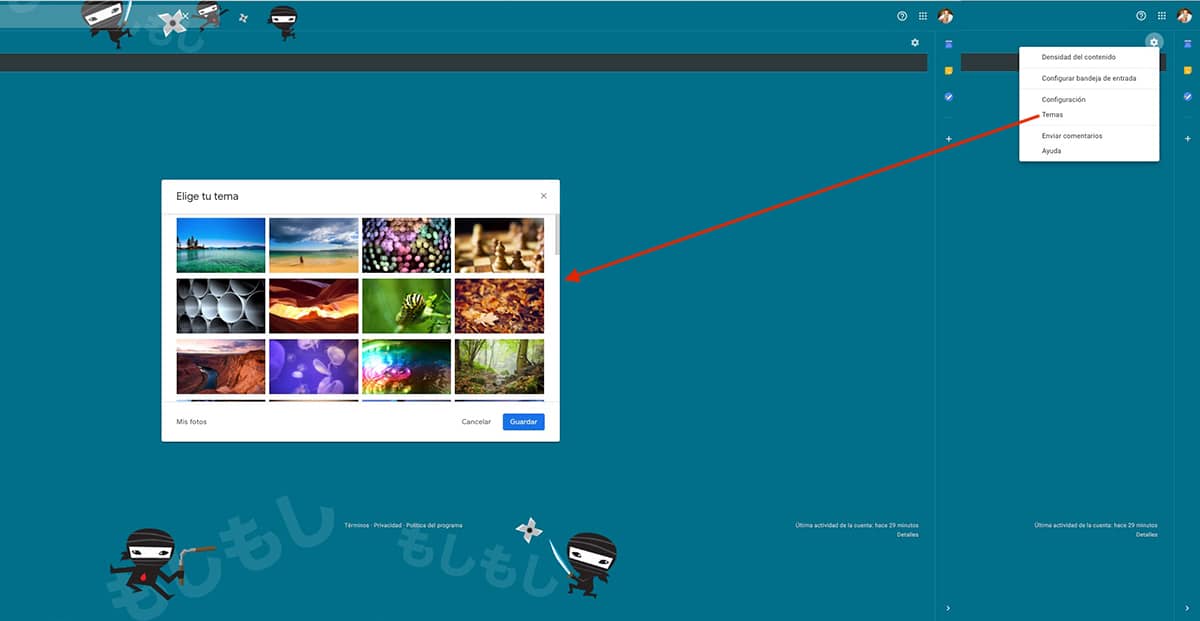
Pour changer l'image de fond, il faut cliquer sur la roue dentée située dans la partie supérieure droite de Gmail et cliquer sur l'option Thèmes. Ensuite, toutes les images que nous pouvons utiliser comme arrière-plan dans notre compte seront affichées. Ci-dessous, nous trouvons la possibilité de télécharger une image depuis notre ordinateur pour l'utiliser. Si tel est votre cas, vous devez garder à l'esprit que la résolution de la photo doit également être la même que celle de votre moniteur. nous éviterons qu'il soit vu avec des pixels comme poignets.
Planifier l'envoi
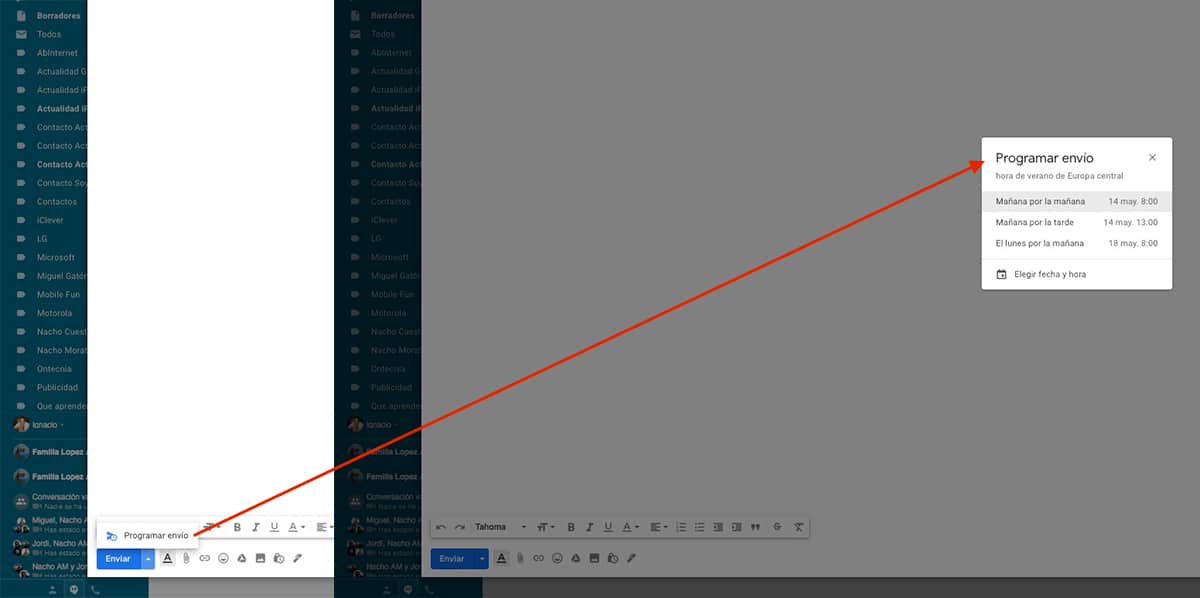
Avant l'intégration native de la planification des e-mails, nous pouvions le faire grâce à une extension qui fonctionnait à merveille. Cependant, où vous mettez une option qui nous permet de programmer l'envoi d'un email supprimer nativement tout le reste.
Pour programmer l'envoi d'un email, il suffit de rédiger l'email, d'ajouter le (s) destinataire (s) et de cliquer sur le bouton flèche vers le bas affichée à côté du bouton Envoyer pour sélectionner le jour et l'heure auxquels nous voulons que notre e-mail soit envoyé.
Organisez vos e-mails avec des étiquettes
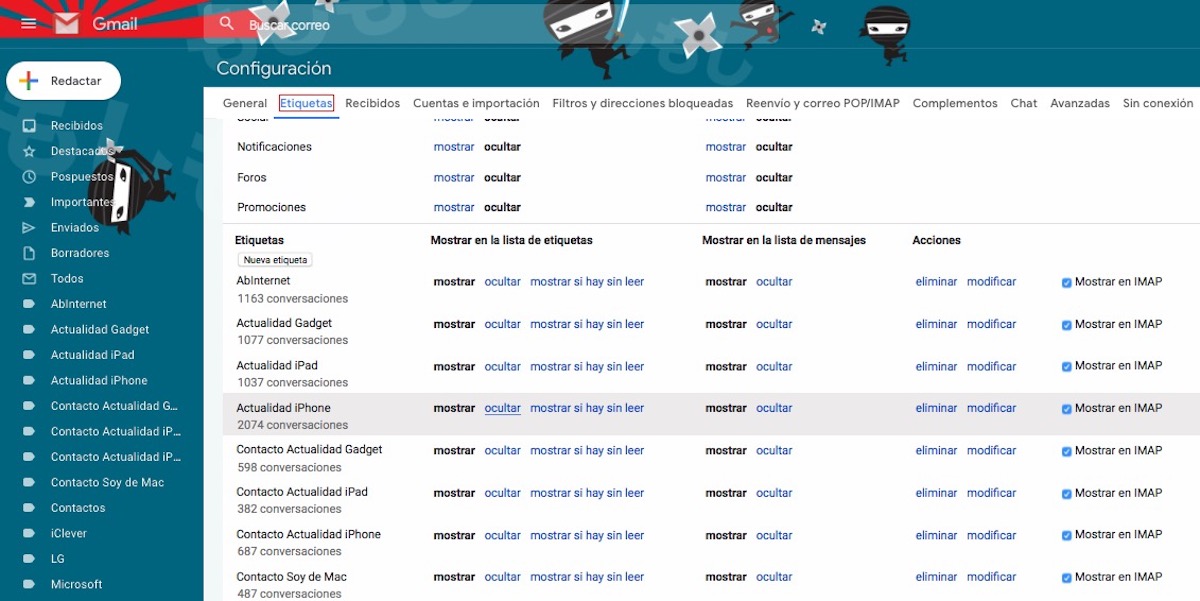
L'organisation des e-mails à l'aide d'étiquettes est la chose la plus proche de la création de répertoires sur un ordinateur pour organiser les fichiers. De cette manière, nous pouvons regrouper tous les emails correspondant à la même personne dans un dossier afin de les retrouver facilement. Ces étiquettes, sont affichés sur le côté gauche de l'écran, juste en dessous Reçu, En vedette, Reporté, Important ...
Une fois que nous avons créé les étiquettes, nous devons créer des filtres, si nous ne voulons pas avoir à classer manuellement tous les e-mails que nous recevons. Grâce à ces filtres, tous les emails que nous recevons qui correspondent à un critère que nous avons établi, recevra automatiquement l'étiquette que nous avons définie.
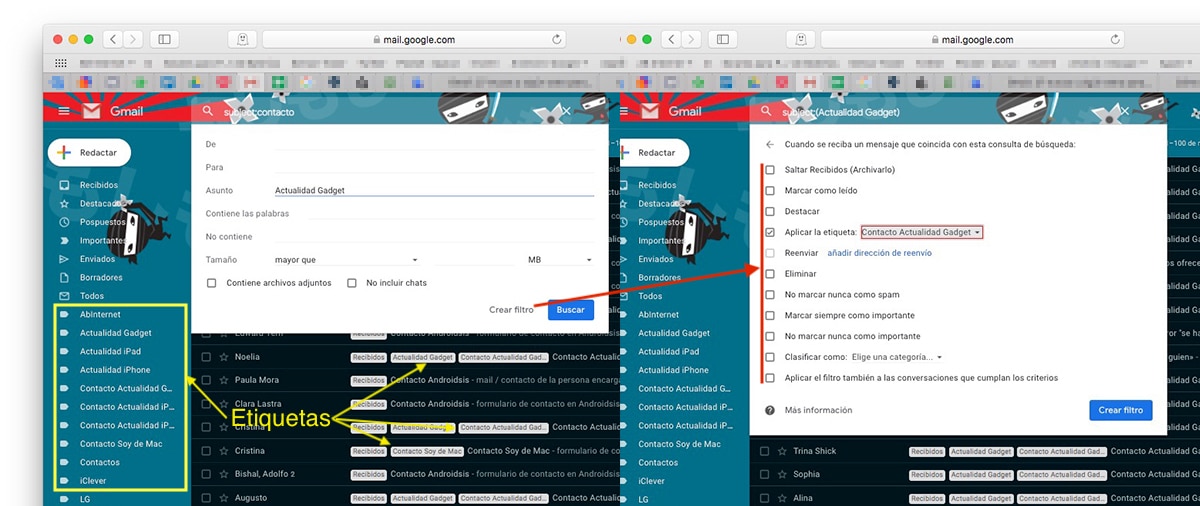
Les critères que nous pouvons établir sont:
- De
- Pour
- Objet
- Contient les mots
- Ne contient pas
- Taille
- Contient des pièces jointes
Una hemos establecido el filtro, debemos establecer que acción queremos hacer con todos los correos que incluyan esos criterios. En este caso, queremos añadir la etiqueta Actualidad Gadget. A partir de ahora, tanto los correos que ya habíamos recibido como los que recibamos a partir de ahora, añadirán automáticamente la etiqueta Actualidad Gadget.
Annuler l'envoi d'un e-mail

Écrire un e-mail chaud n'est jamais bon, et encore moins si nous le donnons à envoyer et quelques secondes plus tard, nous reconsidérons. Heureusement, Gmail nous offre la possibilité d'annuler l'envoi d'un e-mail jusqu'à 30 secondes après son envoi. Une fois ce temps écoulé, nous ne pouvons rien faire d'autre que prier.
Pour définir la durée maximale pendant laquelle nous pouvons annuler l'envoi d'un email, il faut cliquer sur l'engrenage situé dans le coin supérieur droit et accéder aux paramètres. Dans l'onglet Général, nous recherchons l'option Annuler l'envoi: Période d'annulation de l'envoi: et réglez le temps entre 5 et 30 secondes.
Annuler les abonnements
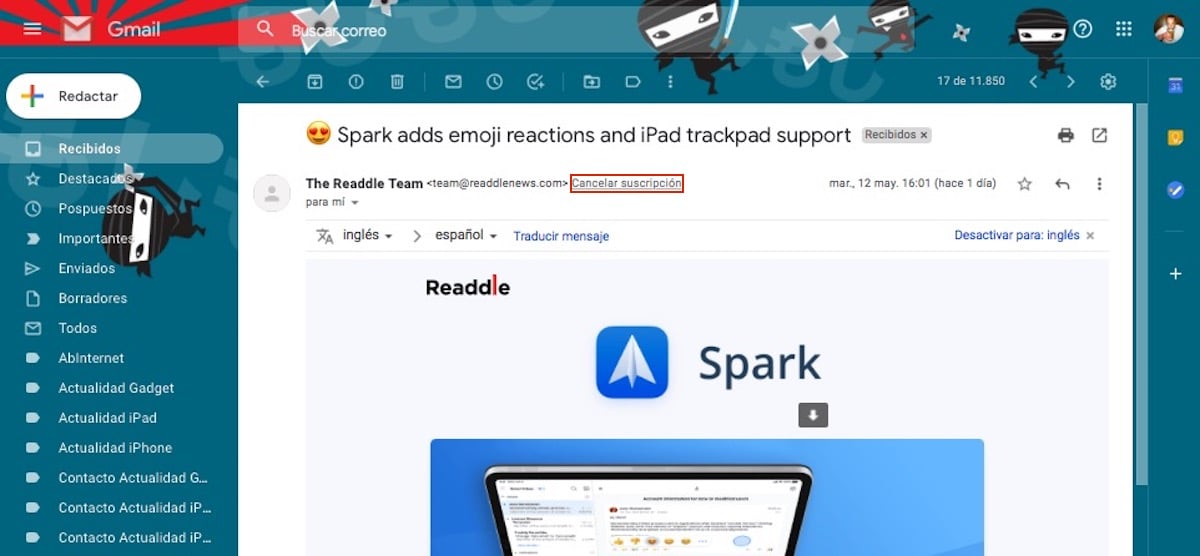
Bien que par la loi, il est obligatoire que tous les messages envoyés massivement, tels que les newsletters, incluent la possibilité de se désinscrire, mais tous ne montrent pas cette option clairement et à la vue de tous. Pour leur permettre de ne plus recevoir d'e-mails de services dont nous ne voulons pas, Gmail nous permet Se désabonner directement sans avoir à le demander par d'autres méthodes.
réponse automatique
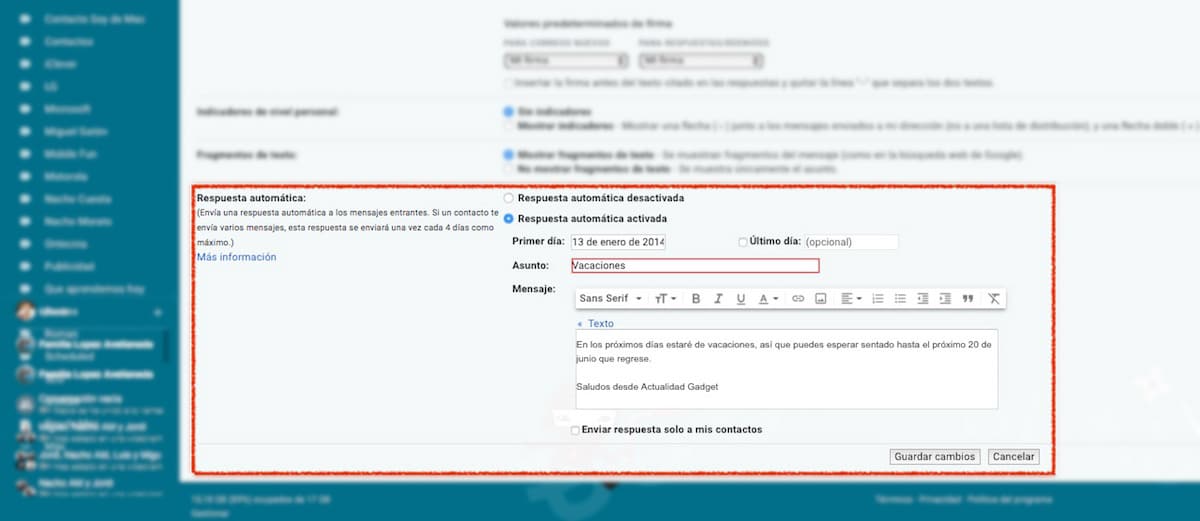
Lorsque vous prévoyez de partir en vacances ou de prendre quelques jours de congé, il est fortement recommandé d'activer le répondeur que Gmail nous propose. Ce service est chargé de répondre à tous les messages que nous recevons avec le texte que nous avons préalablement établi, en ajoutant également un sujet et la période de temps dans laquelle Gmail sera en charge de répondre à nos emails.
Nous avons également la possibilité que le message de réponse automatique ne soit envoyé qu'aux contacts que nous avons stockés dans notre compte Gmail, afin d'éviter de donner des informations supplémentaires aux personnes avec lesquelles nous n'avons pas de contact régulier. Cette option est disponible via les options de configuration de Gmail et dans la section Général.
Ajouter une signature personnalisée
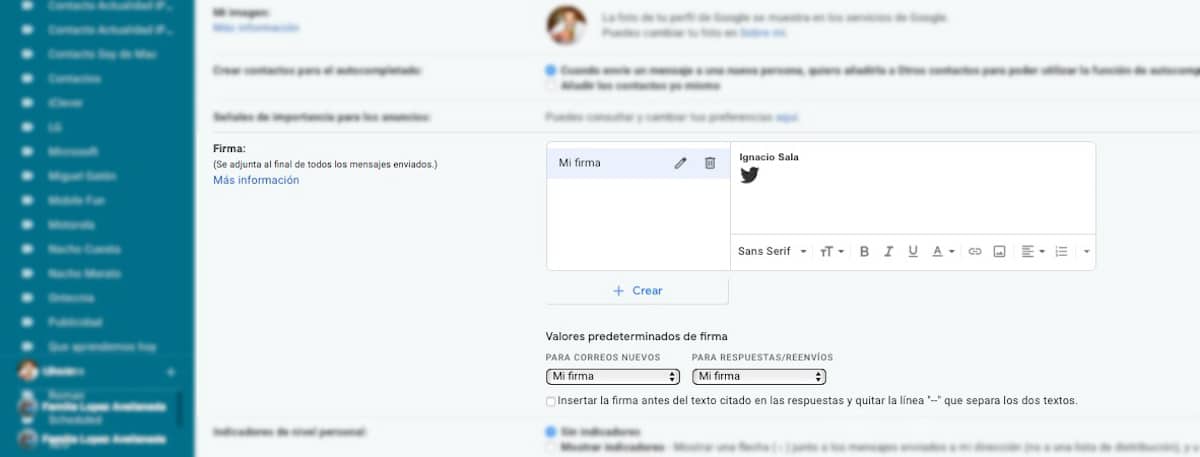
La signature des e-mails nous permet non seulement de nous présenter et de proposer nos coordonnées, mais nous permet également d'ajouter des liens directs vers d'autres moyens de nous contacter. Gmail, nous permet créer différentes signatures, des signatures que nous pouvons utiliser à la fois lors de la création d'un nouvel e-mail ou pour répondre aux e-mails que nous recevons.
Lors de la création de la signature, nous pouvons également ajouter le logo de notre société, ou toute autre image, telle que celle que vous pouvez voir dans l'image ci-dessus. Aussi nous pouvons formater le texte à notre goût tant dans la police, que dans sa taille, la justification ... Cette option est disponible dans les options de configuration de Gmail, dans la section Général.
Transférer des e-mails
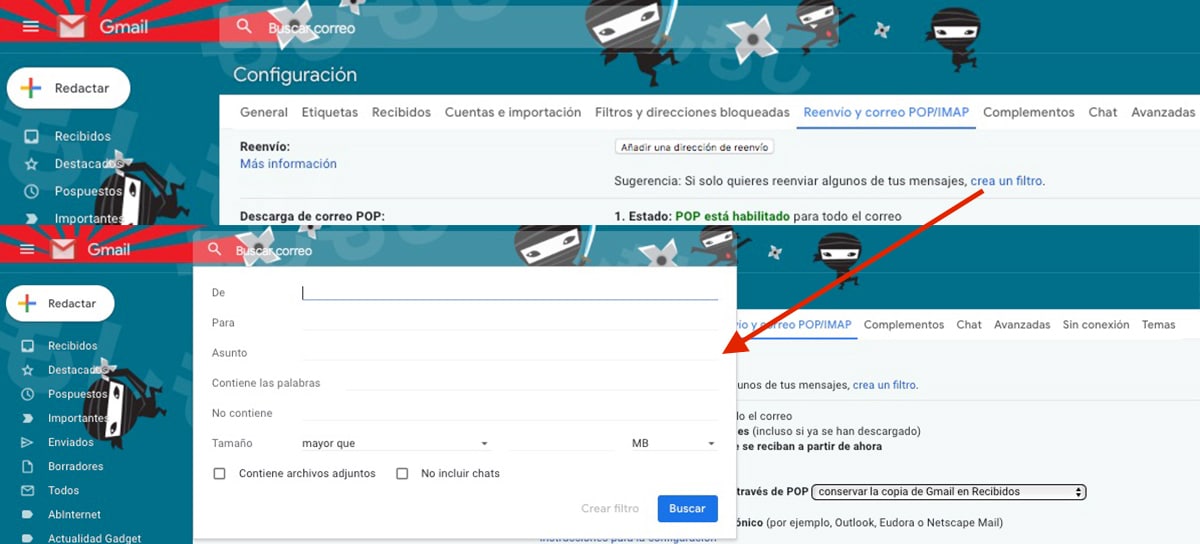
Comme tout service de messagerie qui se respecte, Gmail nous permet de transférer tous les e-mails que nous recevons vers un autre compte de messagerie, ou uniquement les e-mails qui répondent à une série de critères. Pour établir les critères, au sein de l'option Transfert, il faut cliquer sur créer un filtre et établir, comme dans les libellés, le critères auxquels les e-mails doivent répondre pour être transférés à l'adresse que nous voulons.
Libérez de l'espace Gmail
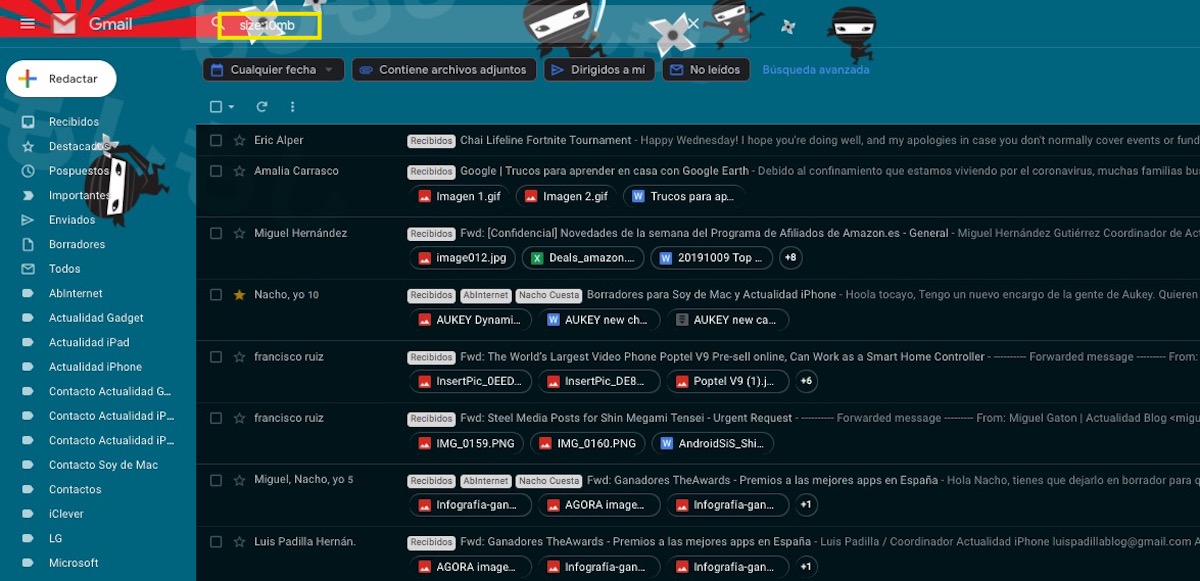
Gmail nous offre 15 Go de stockage gratuit pour tous les services qu'il nous propose tels que Gmail, Google Drive, Google Photos ... Si nous recevons généralement de nombreux emails avec des pièces jointes, très probablement Gmail est l'un des services qui occupe le plus d'espace. Pour libérer de l'espace, nous pouvons utiliser la commande "size: 10mb" (sans les guillemets) dans le champ de recherche afin que tous les e-mails qui occupent jusqu'à 10 Mo soient affichés. Si au lieu d'écrire "size: 20mb" (sans les guillemets), tous les e-mails qui occupent jusqu'à 20 Mo seront affichés.
Densité du contenu
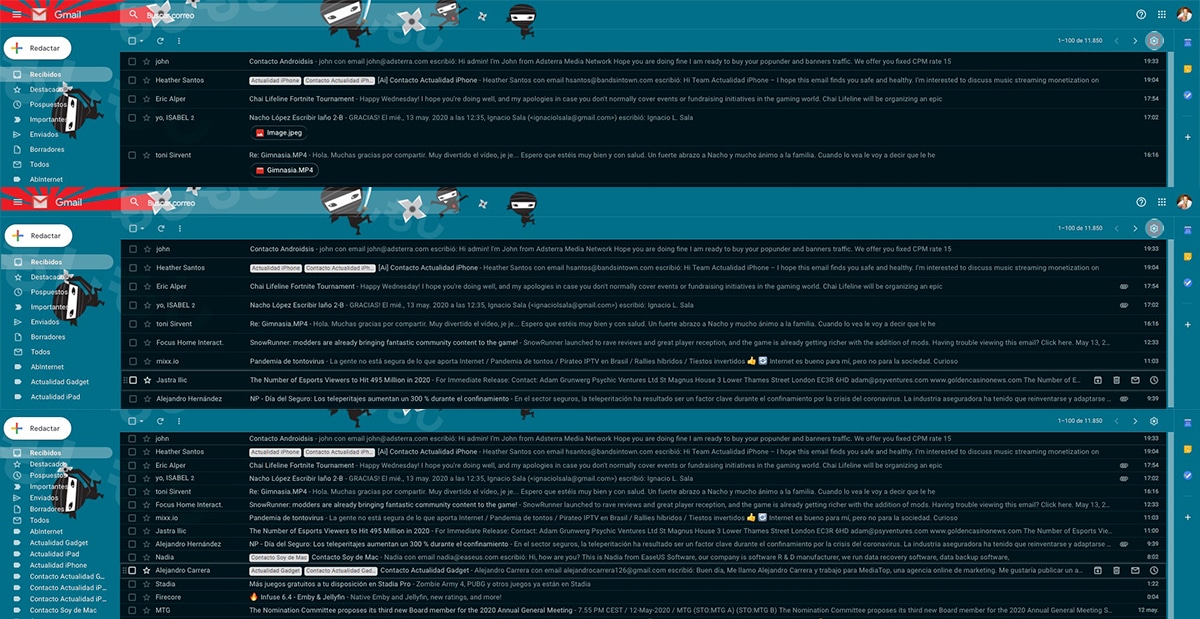
Par défaut, Google nous offre une vue de notre compte de messagerie qui montre si les e-mails incluent un type de pièce jointe et de quel type il s'agit. Si nous recevons de nombreux e-mails à l'heure de la journée et que nous ne souhaitons pas avoir un aperçu de tous, nous pouvons changer la densité du contenu affiché. Cette option est disponible dans la roue dentée, dans la section Densité du contenu.
Gmail nous offre trois options: Par défaut, qui nous montre les e-mails avec le type de pièces jointes, Confortable, où tous les e-mails sont affichés sans pièces jointes et Compact, même design que la vue Compact mais tout est plus rapproché, plus serré.
Retarder la notification d'un e-mail
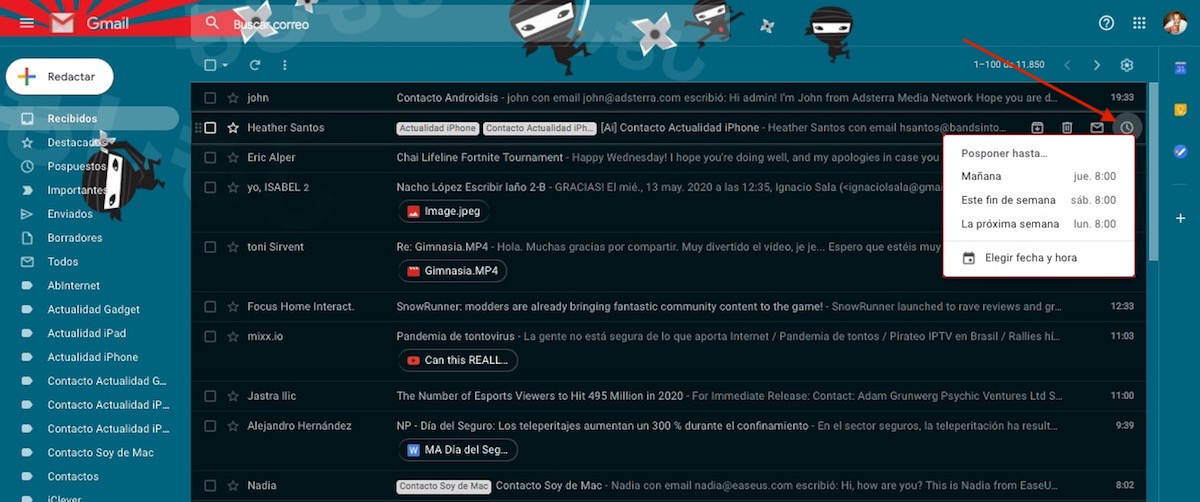
Vous avez sûrement reçu à plus d'une occasion un e-mail vous demandant de répondre par oui ou par oui, mais ce n'est pas urgent. Dans ces cas, pour éviter de l'oublier, nous pouvons utiliser l'option Report. Cette option, supprimez l'e-mail de notre boîte de réception (il se trouve dans la barre de notification) et il sera montré à nouveau à l'heure et au jour où nous avons établi.
Bloquer un expéditeur
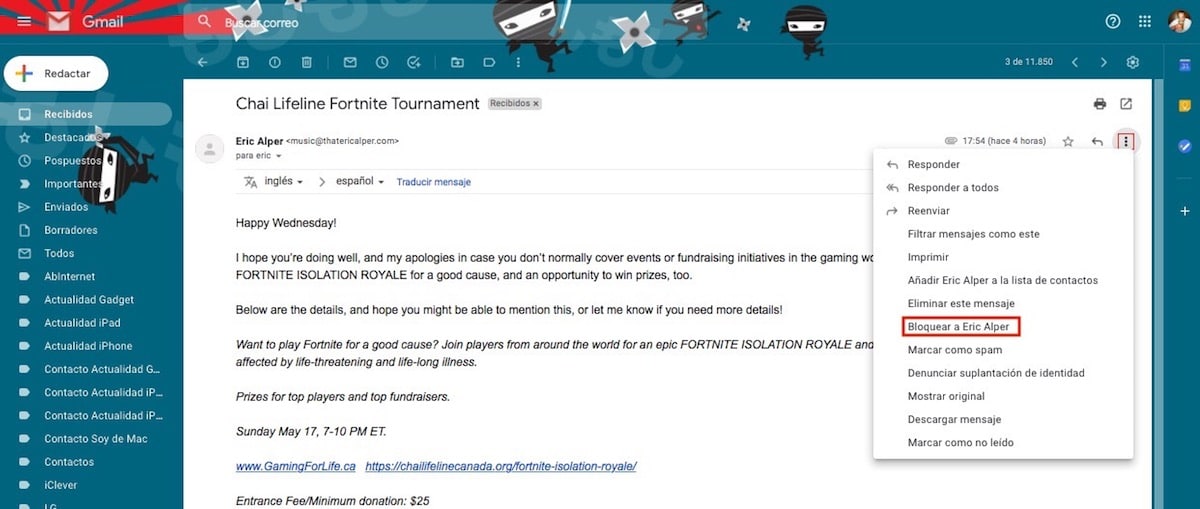
Gmail nous offre des filtres puissants pour éviter le SPAM, cependant, il n'est parfois pas capable de détecter correctement tous les e-mails. Si nous en avons assez de recevoir des e-mails provenant toujours de la même adresse e-mail, Gmail nous permet de le bloquer directement afin que tous les e-mails qu'ils nous envoient apparaissent directement dans notre corbeille. Pour bloquer l'utilisateur, nous devons ouvrir l'e-mail et cliquer sur les trois points verticaux à la fin de l'adresse e-mail et sélectionner bloquer.
Utiliser Gmail hors ligne
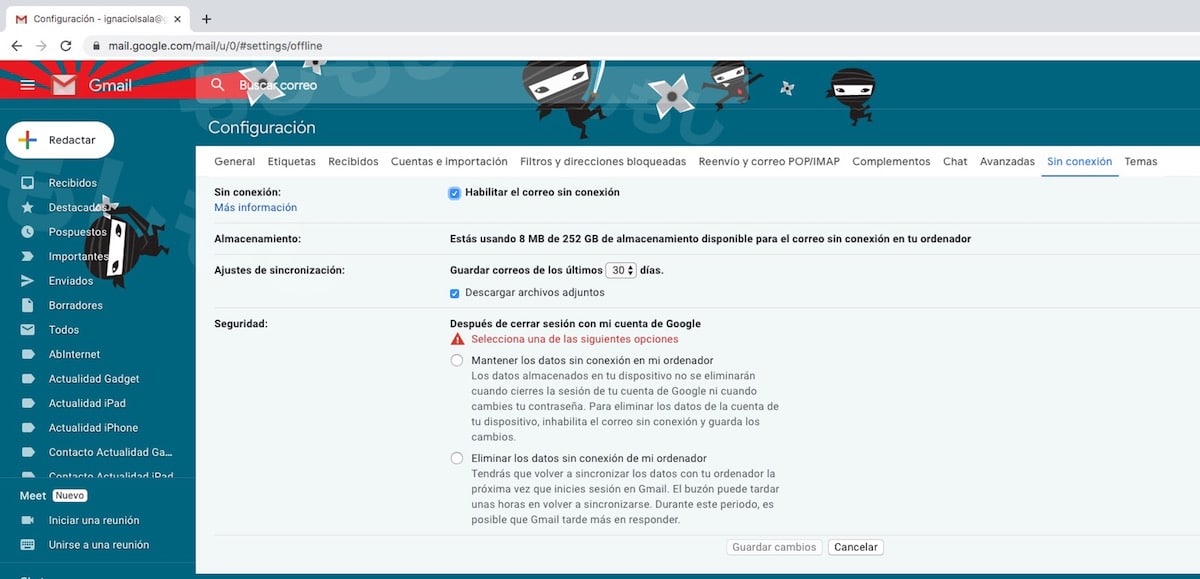
Si nous travaillons habituellement avec un ordinateur portable, il est probable qu'à certains moments de la journée, nous ne trouvons pas de connexion Internet. Dans ces cas, nous pouvons utiliser Gmail sans connexion Internet, une fonction qui il n'est disponible que si nous utilisons Google Chrome. Cette option nous permet de parcourir les derniers e-mails et d'y répondre directement depuis le navigateur comme si nous avions une connexion Internet. Dès que nous nous connectons à Internet, il procédera à l'envoi des e-mails que nous avons écrits ou auxquels nous avons répondu.