
Tous les systèmes d'exploitation, qu'ils se trouvent sur un appareil mobile, une console, un téléviseur intelligent et ce que l'on appelle communément des ordinateurs, sont gérés par une série de fichiers, qui ils ne sont pas seulement chargés de gérer le système boot, mais aussi qu'ils nous offrent un certain nombre de fonctions différentes.
De tous les fichiers qui composent le système d'exploitation, ceux-ci sont classés selon leur fonction. Celles correspondant au système de démarrage, dans la plupart des cas, sont masquées, non seulement pour qu'elles ne soient pas accessibles aux utilisateurs, mais aussi pour que les utilisateurs ne soient pas tentés de les modifier. Ici nous vous montrons comment afficher les fichiers cachés sur Windows, Mac, Linux, iOS et Android.
Mais ce type de fichiers, nous pouvons également les utiliser en notre faveur, si nous utilisons des appareils partagés avec d'autres utilisateurs mais que nous voulons que nos informations soient en sécurité, au moins visuellement, tant que le reste des utilisateurs ne sait pas où nous avons pu stocker notre dossier privé, en l'appelant d'une manière ou d'une autre.
Tous les systèmes d'exploitation ne montrent pas les fichiers cachés en mode natif, bien que oui nous avons la possibilité de les voir, si nous effectuons une série d'opérations que nous détaillons ci-dessous. Gardez à l'esprit que chaque système d'exploitation est complètement différent, de sorte que les étapes de l'un ne fonctionneront pas dans l'autre.
La seule raison pour laquelle les fabricants et les développeurs de systèmes d'exploitation cachent certains fichiers est de les empêcher d'être accessibles aux utilisateurs. De cette manière, en évitant la tentation, il est largement évité que l'utilisateur puisse mettre en péril l'intégrité du système lors de l'édition ou de la suppression de ces types de fichiers.
Afficher les fichiers cachés sur Mac
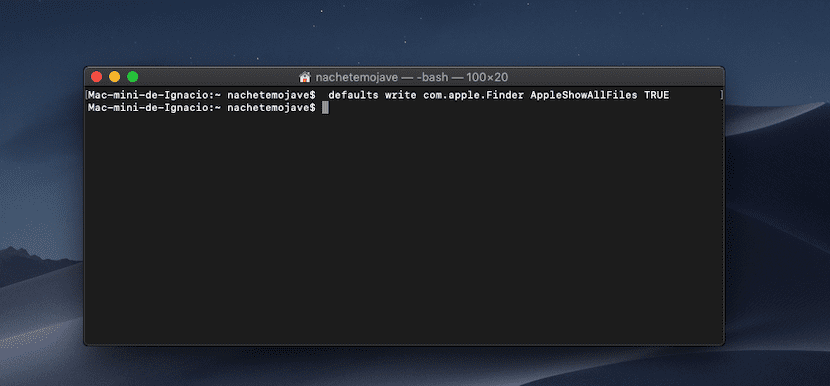
Les fichiers cachés de macOS, comme les systèmes d'exploitation UNIX, sont précédés d'un point (.), de sorte qu'il soit très facile de les localiser une fois que nous avons activé l'option qui nous permet d'afficher tous les fichiers cachés dans le système.
Contrairement à Windows, le processus pour afficher les fichiers cachés sur le système c'est un peu complexe, mais si vous suivez les étapes que nous détaillons, vous n'aurez aucun problème.
- Nous ouvrons d'abord l'application Terminal.
- Dans la ligne terminale, nous écrivons le texte suivant les valeurs par défaut écrivent com.apple.Finder AppleShowAllFiles TRUE
- Pour que les modifications prennent effet, nous devons redémarrer le Finder via la commande Finder KillAll
Si nous voulons empêcher l'affichage des fichiers cachés, nous devons écrire la même commande dans le terminal, mais au lieu de TRUE, modifiez-la en FALSE: les valeurs par défaut écrivent com.apple.Finder AppleShowAllFiles FALSE
Comment masquer des fichiers sur Mac
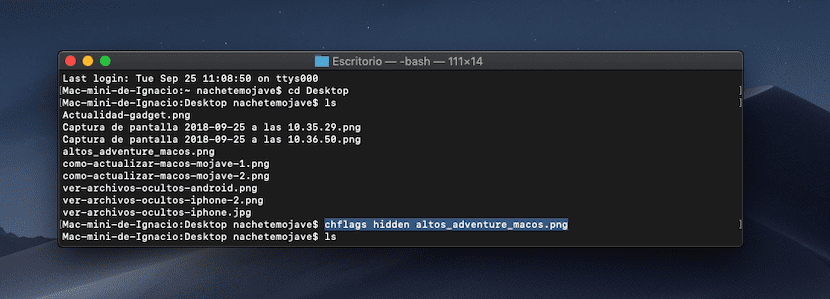
Tous les systèmes d'exploitation nous permettent de masquer les fichiers, bien qu'en règle générale, le processus peut être plus ou moins compliqué. Sur macOS, le processus nécessite, encore une fois, l'utilisation de l'application Terminal. Pour masquer un fichier sur Mac, nous devons effectuer les étapes suivantes:
- Nous ouvrons d'abord l'application terminal.
- Ensuite, nous allons à la chemin où se trouve le fichier que nous voulons cacher.
- Une fois que nous sommes dans le répertoire où se trouve le fichier à masquer, nous écrivons la commande suivante: chflags nom de fichier caché.
Afficher les fichiers cachés dans Windows
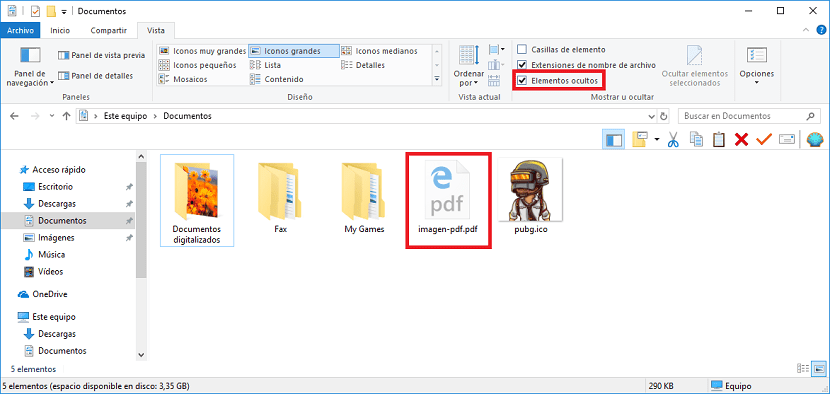
Malgré le fait que macOS a toujours été caractérisé comme un système d'exploitation simple à utiliserParfois, comme celui-ci, on montre que ce n'est pas le cas. Si nous voulons voir les fichiers cachés de Windows, nous devons procéder comme suit:
- Tout d'abord, nous devons ouvrir le Windows Explorer.
- Ensuite, nous allons dans l'onglet Vista.
- Ensuite, il faut cocher la case Éléments cachés. De cette façon, tous les fichiers cachés disponibles sur notre ordinateur seront affichés.
Si nous voulons qu'ils ne soient pas montrés, nous devons simplement revenir sur nos pas et décochez cette case. Les fichiers cachés seront affichés dans un ton plus clair que d'habitude, afin que nous puissions les différencier des fichiers qui ne sont pas cachés.
Comment masquer des fichiers sous Windows
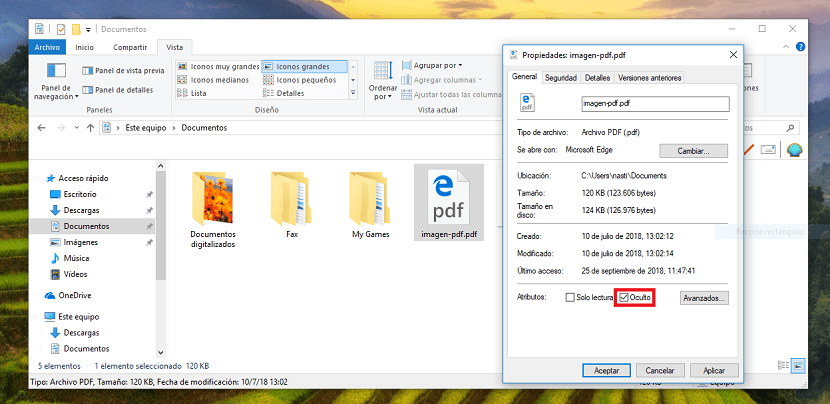
Cacher des fichiers dans Windows est un processus très simple, car à aucun moment il ne nous oblige à accéder à la ligne de commande. Si nous voulons masquer un fichier ou un dossier de fichiers nous devons suivre les étapes suivantes:
- Tout d'abord, nous nous dirigeons vers le dossier ou fichier que nous voulons caché.
- Ensuite, nous nous plaçons au-dessus du fichier et avec le Droit la souris clique dessus.
- Parmi toutes les options qu'il nous offre, nous sélectionnons Propriétés.
- En bas il faut cocher la case Caché.
Afficher les fichiers cachés sur Android
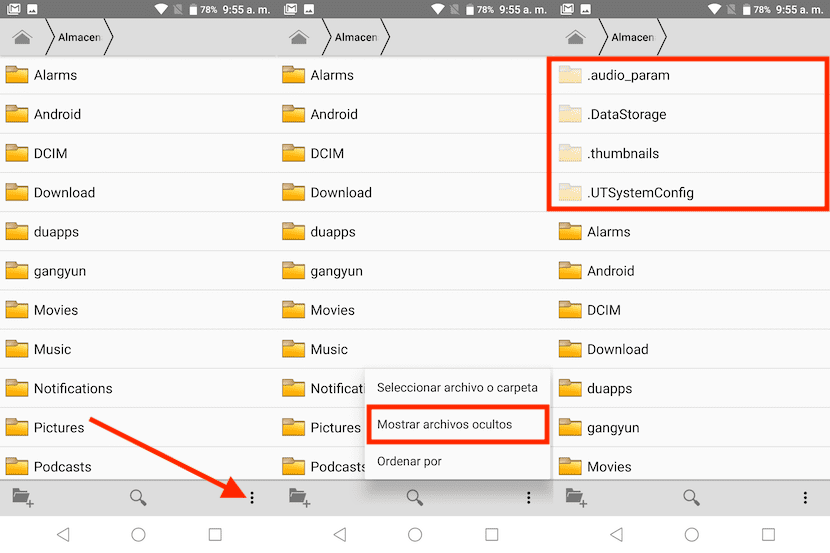
Les fichiers cachés qui se trouvent à la fois dans le stockage interne des appareils, tels que ceux que l'on peut trouver dans la carte mémoire, ils sont très faciles à identifier puisqu'ils commencent tous par un point suivi du nom du dossier. Pour afficher ces types de fichiers dans l'écosystème Android, nous devons suivre les étapes suivantes:
- Tout d'abord, nous devons aller à la gestionnaire de fichiers correspondant (tous les smartphones en intègrent un nativement).
- Ensuite, nous nous tenons à la dossier racine du système, soit à partir de l'unité de stockage interne, soit sur la carte mémoire (où se trouvent les fichiers cachés auxquels nous voulons accéder).
- Ensuite, cliquez sur les options du gestionnaire de fichiers et sélectionnez Montrer les fichiers cachés.
Gardez à l'esprit que pour que cette option apparaisse, nous ne devons pas sélectionner auparavant pas de dossier, car les options qu'il nous montrera seront totalement différentes et seront liées à la gestion des fichiers.
Afficher les fichiers cachés sur iPhone
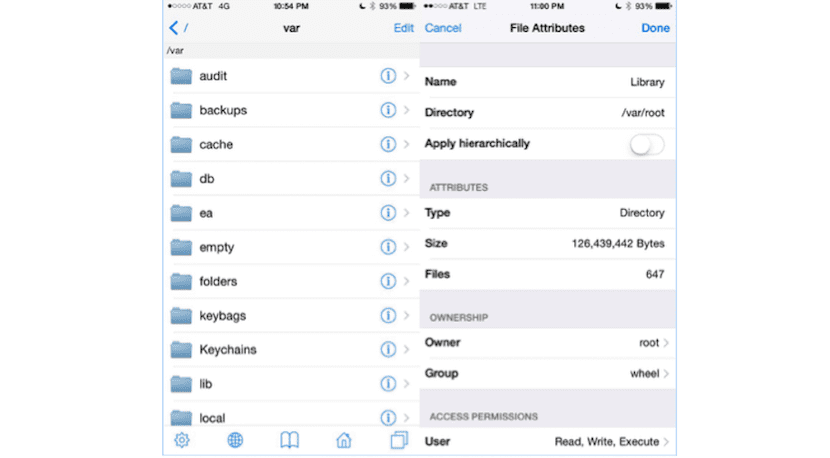
iOS est un écosystème complètement fermé, donc nous n'avons à aucun moment accès au système de stockage fichiers, au moins en mode natif ou via des applications disponibles dans l'App Store. Le seul moyen d'accéder au système d'annuaire de notre iPhone est si notre appareil dispose du jailbreak.
Si tel est le cas, la seule application qui nous permet d'accéder au système de fichiers pour voir quels sont les fichiers cachés du système est iFile, une excellente application avec laquelle nous pouvons gérer les fichiers de nos appareils. Bien sûr, nous devons être très prudents dans ce que nous faisons, car si nous ne savons pas ce que nous faisons, nous pouvons transformer l'iPhone en un presse-papiers très coûteux.
Afficher les fichiers cachés sous Linux

Flickr : Susant Podra
Malgré le grand nombre de distributions Linux dont nous disposons sur Internet, ce système d'exploitation n'a pas réussi à devenir une véritable alternative à Windows ou macOS. Linux a toujours été caractérisé, du moins pour de nombreux utilisateurs, comme étant un système d'exploitation un peu complexeou, ce qui n'a évidemment pas contribué à son expansion.
- Tout d'abord, il faut accéder à l'application terminal.
- Ensuite, nous allons dans le répertoire en question et écrivons la commande: ls -a
Le système nous montrera une liste avec tous les fichiers trouvé dans le dossier. Les fichiers cachés seront affichés avec un point devant.
Comment masquer des fichiers sous Linux
Pour masquer des fichiers sous Linux, il suffit de ajouter un point au début du nom de fichier. Pour ce faire, nous devons utiliser la commande wow, via l'application Terminal, et être situé dans le dossier où se trouve le fichier que nous voulons masquer. Si vous ne savez pas comment utiliser la commande mv, nous vous montrons un exemple.
mv actualidadgadget.SMS .actualidadgadget.SMS
Comme vous pouvez le voir, il faut écrire le nom de la commande, mv, suivi du nom actuel du fichier, puis écrivez le nom que nous voulons qu'il avoir le fichier à renommer.