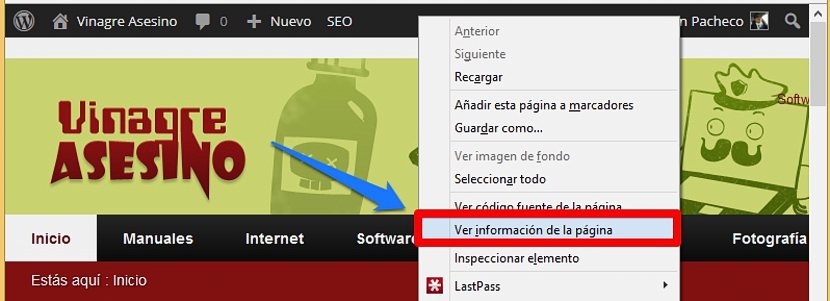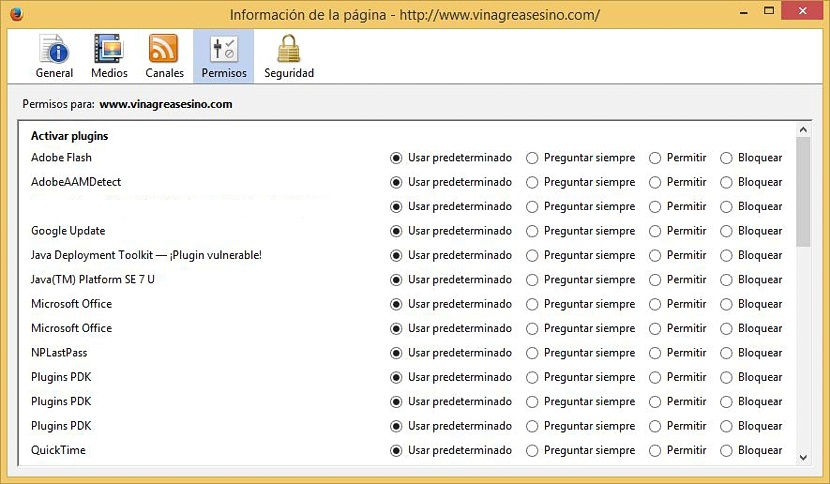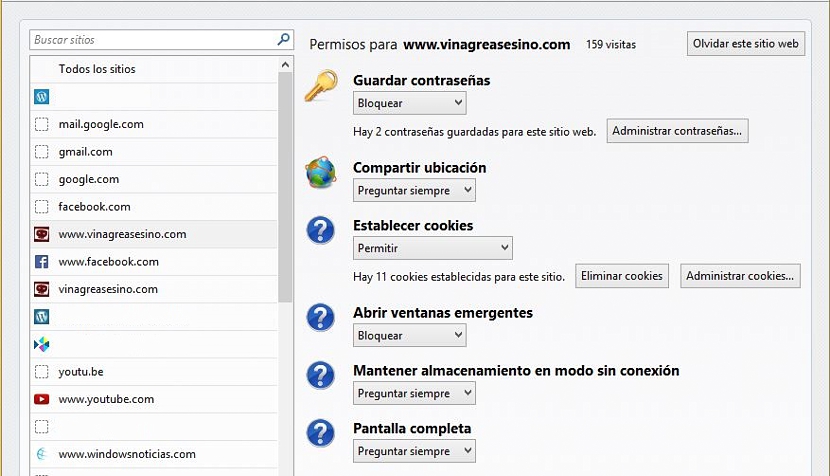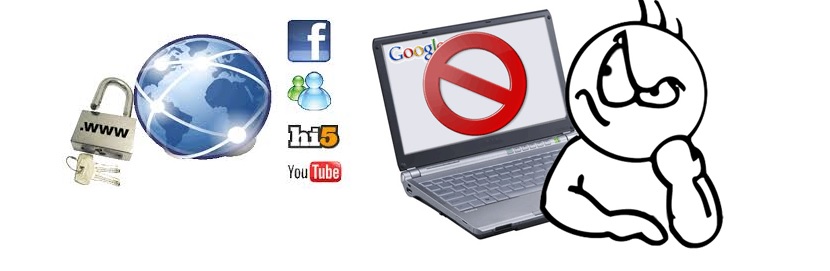
Avec ce que nous allons enseigner dans cet article, nous pouvons arriver à comprendre, le fonctionnement de certains systèmes de sécurité, quelque chose qui est généralement intégré dans certains antivirus. Par exemple, lui Contrôle parental il peut même bloquer certaines pages Web en fonction de quelques paramètres que l'application doit définir. Si nous utilisons Mozilla Firefox, cette même opération pourrait être effectuée sans l'intervention d'un antivirus.
S'il est vrai que les systèmes de sécurité antivirus peuvent bloquer les pages Web qui font référence à la pornographie, aux réseaux sociaux, aux jeux en ligne et quelques autres environnements, il peut aussi y avoir d'autres sites sur le net que peut-être, nous ne voulons pas que les autres (et aussi nous) puissent naviguer. À travers une série d'étapes faciles à suivre, nous indiquerons ci-dessous comment cette tâche peut être effectuée dans Mozilla Firefox.
Vérification des autorisations accordées aux plugins dans Mozilla Firefox
La première chose que nous allons faire dans cette première partie du tutoriel est de savoir quelles sont les permissions que nous avons accordées aux plugins qui ont été installés dans le navigateur Mozilla Firefox; Pour ce faire, il suffit de suivre les étapes suivantes:
- Nous ouvrons le navigateur Mozilla Firefox (que nous ayons ou non déjà le plus mise à jour récente avec la nouvelle ou l'ancienne interface).
- Nous allons sur n'importe quelle page Web existante sur Internet.
- Nous cliquons avec le bouton droit de notre souris dans n'importe quel espace de l'écran.
- Dans le menu contextuel, nous choisissons l'option «Afficher les informations sur la page«.
- Nous passons à l'option de «autorisations«.
Avec ces étapes que nous avons suggérées, une nouvelle fenêtre s'ouvrira où nous aurons la possibilité de revoir quelles sont les autorisations qui ont été accordées aux plugins installés dans le navigateur Firefox. Ici, nous pourrions modifier ces préférences, bien que pour cela, nous devons avoir un peu de connaissances sur la façon dont ces plugins agissent lorsqu'ils sont connectés au réseau.
Bloquer les pages Web de manière personnalisée dans Firefox
Eh bien, ce que nous avons mentionné ci-dessus, nous le ferons maintenant; Pour cela, nous suggérons uniquement ce qui suit:
- Ouvrez le navigateur Mozilla Firefox.
- Dans l'espace URL, écrivez ce qui suit:
à propos: autorisations
Une nouvelle fenêtre apparaîtra immédiatement, dans laquelle deux zones de travail seront entièrement identifiées; vers la gauche, il y a un grand nombre de pages Web à travers laquelle nous avons pu naviguer, bien que dans l'espace vide en haut de cette zone, nous pourrions mettre toute autre page Web que nous voulons trouver plus facilement.
Sur le côté droit, en revanche, il existe d'autres options qui peuvent être utilisées pour administrer ces sites. Par exemple, si nous sélectionnons un site Web sur le côté gauche (qui pourrait bien être vinagreasesino.com à titre d'exemple et de démonstration), vers la droite, nous aurons la possibilité d'effectuer quelques tâches dans le navigateur Firefox:
- Enregistrez les mots de passe.
- Emplacement partagé.
- Définissez les cookies.
- Ouvrez les fenêtres contextuelles.
- Gardez le stockage en mode hors ligne.
- Plein écran.
Chacune des options que nous avons listées ci-dessus comporte un bouton supplémentaire, qui nous permettra de: «bloquez toujours, autorisez, demandez » En premier lieu, c'est nous en tant qu'utilisateurs qui devons définir le type de situation à réaliser avec cette page Web que nous avons placée à titre d'exemple.
Il s'agit sans aucun doute d'une région très intéressante à étudier, car il existe une grande quantité d'informations qui peuvent être très utiles pour ceux qui souhaitent surveiller l'activité en cours sur un ordinateur spécifique et dans le navigateur Firefox. Par exemple, en haut (au-dessus de l'option Enregistrer les mots de passe) une information très intéressante apparaît, car il le nombre de fois que cette page Web a été visitée est affiché.
À partir de quelques étapes que nous avons suggérées (chacune d'elles très facile à suivre), nous avons pu trouver des fonctionnalités intéressantes qui nous aideront sûrement à renforcer la sécurité et la navigation dans Firefox et dans l'ordinateur en général.