
Si vous faites partie de ces personnes qui travaillent sous Windows avec un grand nombre d'applications que vous avez peut-être déjà installées, vous devriez essayer de connaître ces informations importantes.
Le fait est qu'un grand nombre d'applications peuvent être connectées à Internet sans votre autorisation (bien que d'autres le fassent légalement comme Windows), ce qui signifie que inévitablement vous offriez l'accès à ces outils à votre équipe à distance. Bien que ces informations puissent être d'un plus grand intérêt pour ceux qui envisagent une analyse informatique, il vaut toujours la peine d'avoir une connaissance de base de ce qui peut se passer sur notre ordinateur afin de pouvoir commenter tout type d'activité suspecte au spécialiste. sur Windows.
Méthode conventionnelle pour vérifier les ports occupés sous Windows
Dans cet article, nous allons essayer d'analyser cet aspect sous deux méthodes différentes, l'une d'entre elles étant la classique et l'autre, à la place, celle qui sera prise en charge avec certaines applications tierces. Pour le moment nous devrons analyser le «conventionnel», ce qui veut dire que nous n'utiliserons que les différents fonctionnalités et outils natifs de Windows. Pour ce faire, nous vous suggérons de suivre les étapes suivantes:
- Démarrez votre session Windows.
- Vers l'appel CMD (si possible, avec des autorisations d'administrateur).
- Une fois la fenêtre du terminal de commande ouverte, saisissez ce qui suit puis appuyez sur la touche «Entrée».
netstat -aon | more
Le simple fait d'avoir effectué ces petites étapes affichera immédiatement une petite liste et où nous pouvons facilement identifier différents types d'adresses de protocole TCP. Dans la colonne où se trouvent les adresses locales (Local Address), vous pouvez admirer le dernier numéro (celui après le deux-points), qui vient représenter le port occupé par un service spécifique. Si vous dirigez votre attention le long de la même ligne vers la dernière partie (la dernière colonne), vous pourrez trouver le type de processus qui connecte votre ordinateur via ce port, c'est-à-dire celui qui se trouve dans la colonne «PID«, Acronymes représentant«Identification des processus«.
Maintenant nous devons juste appeler le «Gestionnaire de tâches» en cliquant avec le bouton droit de notre souris sur la barre d'outils Windows. Avec cela, la fenêtre apparaîtra immédiatement et où, nous devons aller à la «Processus»Dans les versions de systèmes d'exploitation inférieures à Windows 8; de cette version à Windows 10 à ces données PID que nous sommes intéressés à trouver, vous devrez le localiser dans l'onglet qui dit «Services«.
Une fois ici, nous devons recherchez le PID que nous avons trouvé plus tôt dans le terminal de commande (avec le CMD), pouvoir admirer quel est le processus qui occupe le port de connexion depuis notre ordinateur. Si vous souhaitez avoir plus d'informations à ce sujet, vous devrez sélectionner ledit processus avec le bouton droit de la souris et choisir l'option qui vous permettra d'ouvrir l'emplacement où se trouve ladite application.
Méthode avec un outil tiers
Bien que tout ce que nous avons mentionné ci-dessus soit l'une des méthodes les plus simples à exécuter, il existe une alternative supplémentaire que nous pourrions adopter si vous n'aimez pas travailler avec Windows pour exécuter une commande. Une application tierce que nous pouvons utiliser en est une qui porte le nom «CurrPorts", laquelle c'est totalement gratuit et que vous pouvez l'utiliser sans aucune restriction.
Lorsque vous l'exécutez, vous trouverez une fenêtre très similaire à la précédente, où vous pourrez admirer tous les processus en cours d'exécution sous Windows et le port qu'ils occupent dans votre connexion réseau.
Si vous souhaitez en savoir plus sur l'un de ces processus, il vous suffit de double-cliquer dessus pour qu'une nouvelle fenêtre apparaisse; la capture que nous avons placée dans la partie supérieure est celle que vous admirerez à ce moment-là, quelque chose qui peut servir d'information pour savoir si la ressource utilise votre port légalement ou illégalement.
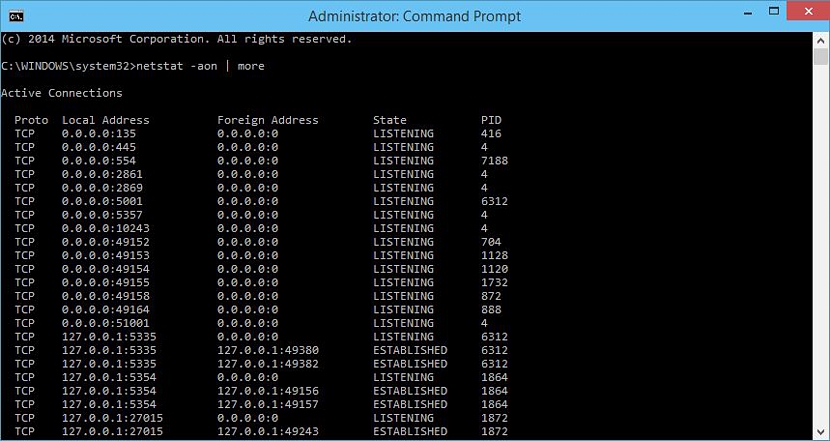
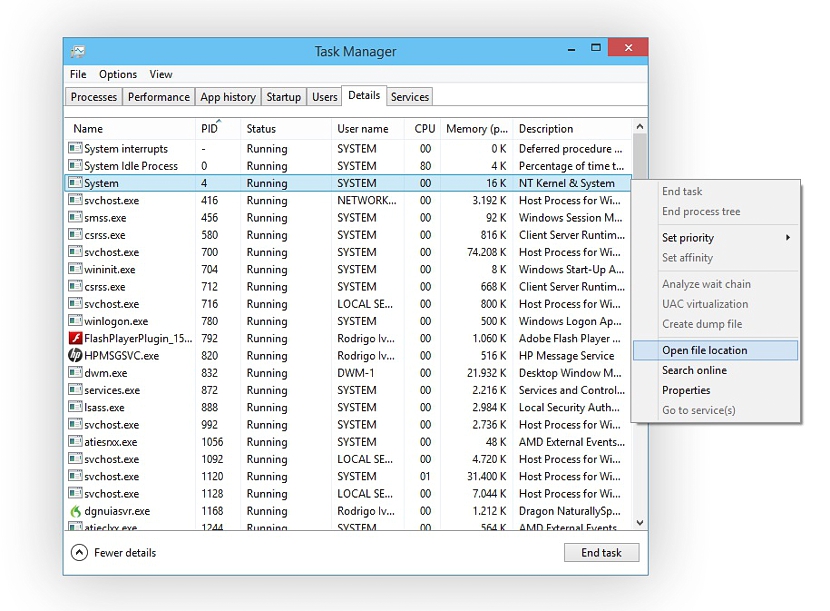
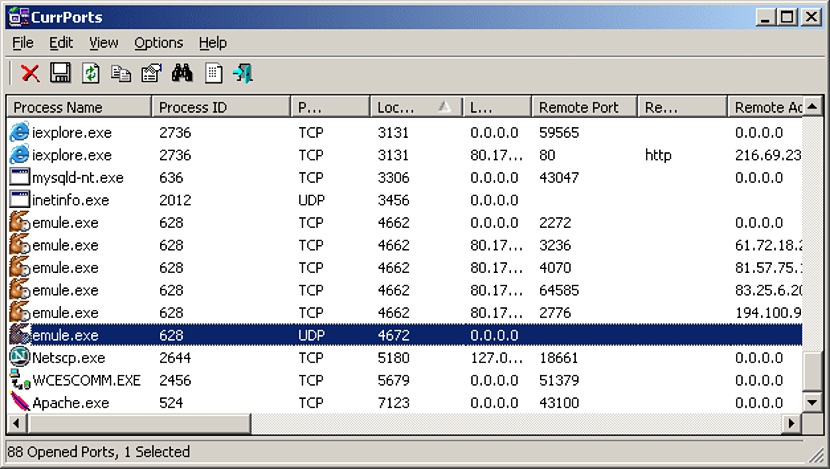
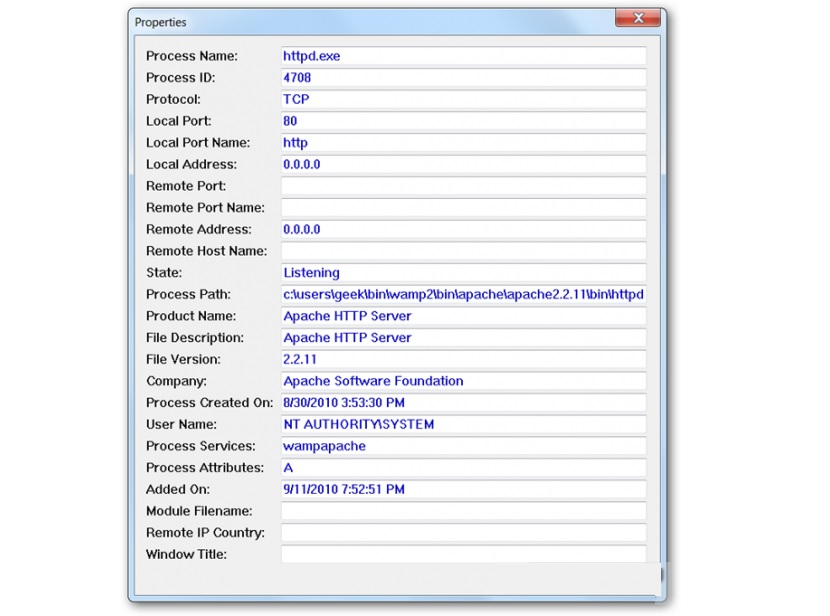
Merci c'était utile