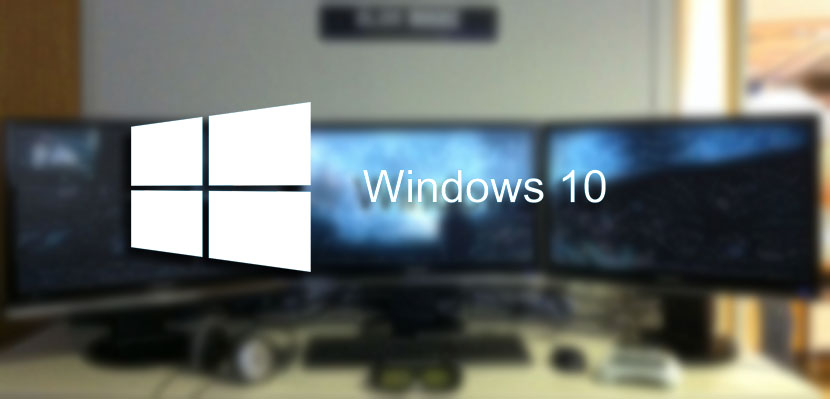
Nous avant l'une de ces fonctionnalités que nous avions dans Windows 8 et cela a soudainement disparu dans Windows 10 par magie. Les gars de Redmond ont sûrement leurs raisons, mais ceux d'entre nous avec des configurations multi-moniteurs, dont nous sommes de plus en plus nombreux, peuvent être laissés un peu seuls à cet égard alors qu'avant nous pouvions profiter d'une fonctionnalité aussi formidable.
Bien que tout ne soit pas perdu, car à partir de ces lignes dans Assassin Vinegar Nous allons vous montrer comment ramener ce petit détail mais d'une telle importance pour certains utilisateurs qui apprécient généralement Windows avec deux ou trois moniteurs au jour le jour. D'ailleurs, en commentant cela, quand on s'habitue à cette configuration, il semble qu'un moniteur lui semble peu.
Windows Il a une option très simple qui vous permet d'utiliser différents fonds d'écran dans une configuration multi-moniteurs. Une option que ceux de Redmond ont anticipée pour l'éliminer par défaut dans Windows 10 à la stupéfaction de quelques-uns. Heureusement, nous avons toujours la possibilité de modifier quelque chose dans le logiciel pour ramener ces fonctionnalités.
Avec l'aide d'une commande vous pouvez restaurer cette fonctionnalité dans Windows afin qu'elle fonctionne exactement comme elle le faisait dans Windows 8.
Comment définir différents fonds d'écran avec plusieurs moniteurs
- Vamos d'abord dans le menu d'exécution que nous avons dans Windows 10. Pour y accéder, nous devons appuyer sur les touches de raccourci Windows + R.
- Une fois cela fait, le menu d'exécution du programme apparaîtra où nous devons taper ou coller ce qui suit:
control / name Microsoft.Personalization / page pageWallpaper
- Appuyez sur Entrée et sur le paramètre pour ajouter une image dans "Fond d'écran" apparaîtra. De là, avec un clic droit de la souris sur une image, vous pouvez sélectionner le moniteur où nous voulons qu'il apparaisse.
Tout un peu de vertu que vous avez déjà avec vous à nouveau le récent Windows 10.
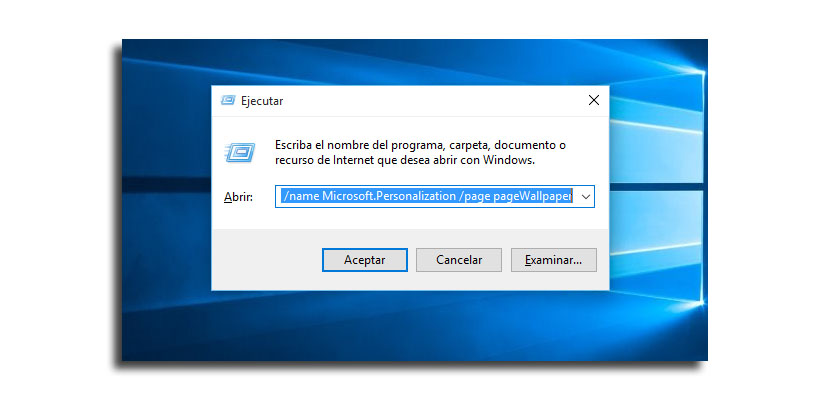
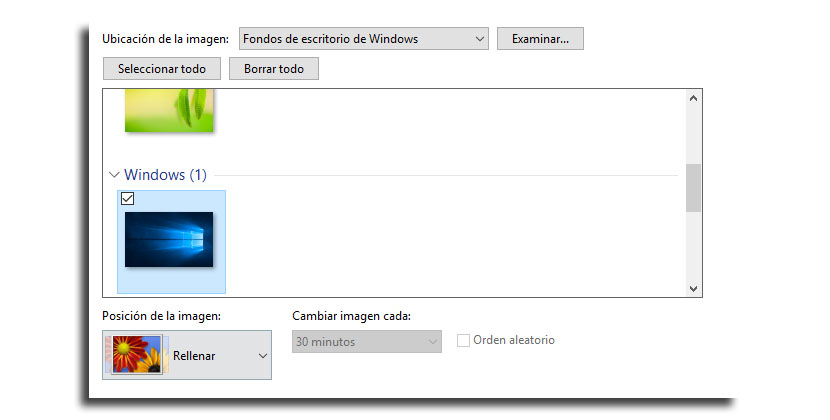
le commentaire est parfait, il n'enregistre tout simplement pas les modifications.
J'ai déjà trouvé la solution. Vous devez avoir les deux images enregistrées dans le même dossier (en fonction du nombre de moniteurs que nous avons, dans mon cas seulement 2). Ensuite, vous devez appuyer sur la touche CTRL puis sans arrêter d'appuyer sur cette touche, nous sélectionnons la première image qui correspondra au premier écran, puis la deuxième image qui correspondra au deuxième écran, puis nous cliquons droit et choisissons l'option à définir comme arrière-plan de l'écran et problème résolu.