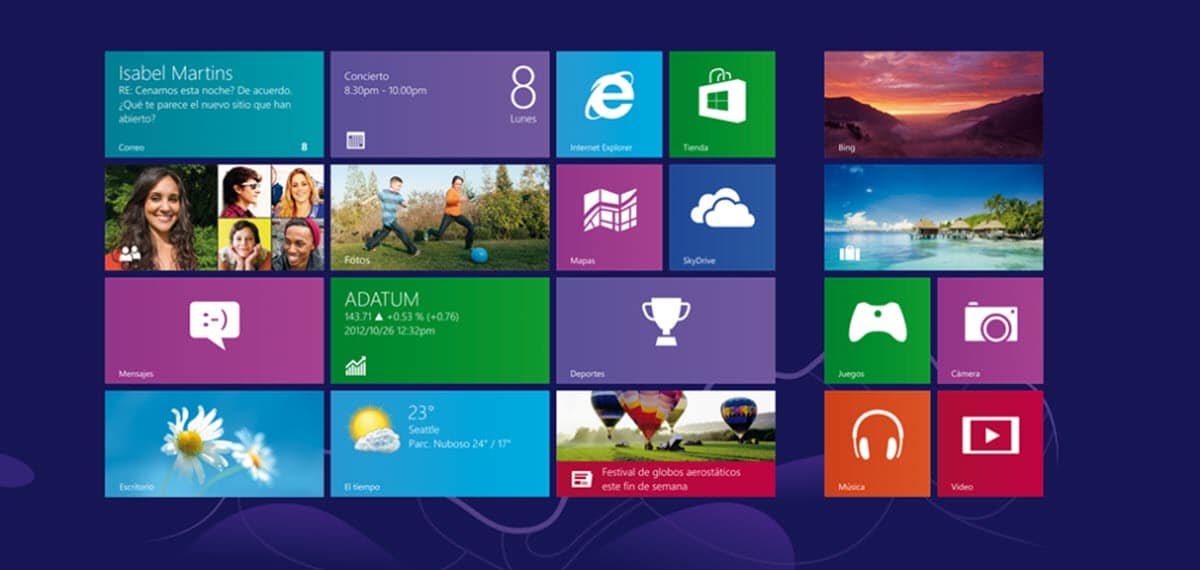
Windows est un système d'exploitation qui, entre autres, se caractérise par la nécessité d'une réinstallation ou d'une restauration, au moins deux fois par an. En effet, pendant le temps d'utilisation, il commence à ralentir, perdant la qualité et la fluidité des premiers jours. C'est pourquoi pour Windows 8, Microsoft a incorporé un mécanisme simple pour effectuer cette tâche. Par conséquent, nous voulons vous montrer comment restaurer facilement Windows 8 ou 8.1 avec les outils natifs. De cette façon, au lieu d'être confronté au processus de réinstallation à partir de zéro, le système le fera pour vous.
Si vous percevez que votre équipement mérite une restauration, continuez à lire car nous discuterons ci-dessous de tout ce dont vous devez tenir compte.
Comment restaurer Windows 8 ? tout ce que tu as besoin de savoir
Bien que Microsoft ait apporté des facilités sur la façon de restaurer Windows 8, il y a certains facteurs que nous devons prendre en compte au préalable. Le premier d'entre eux concerne les données que nous stockons sur l'ordinateur et quelle sera leur destination. Considérant cela, nous ne voulons jamais perdre ces informations, alors nous devons essayer de faire une sauvegarde. Cependant, il faut tenir compte du fait que, parmi les options de restauration, il y en a une pour conserver les fichiers.
C'est précisément le deuxième facteur auquel nous devons prêter attention, de quel type de restauration ai-je besoin ? Cela dépendra entièrement de vos besoins et de l'état des performances de l'ordinateur. Si l'ordinateur est très lent, il est préférable de sauvegarder les données sur un lecteur externe, puis d'effectuer un effacement complet.
D'autre part, avec l'un des mécanismes sélectionnés pour restaurer Windows 8 ou 8.1, les programmes seront supprimés. En ce sens, vous devez également être conscient de ce problème avant d'effectuer le processus, afin d'être prêt à les réinstaller.
Passons en revue les étapes à suivre.
Étape 1 : Le support
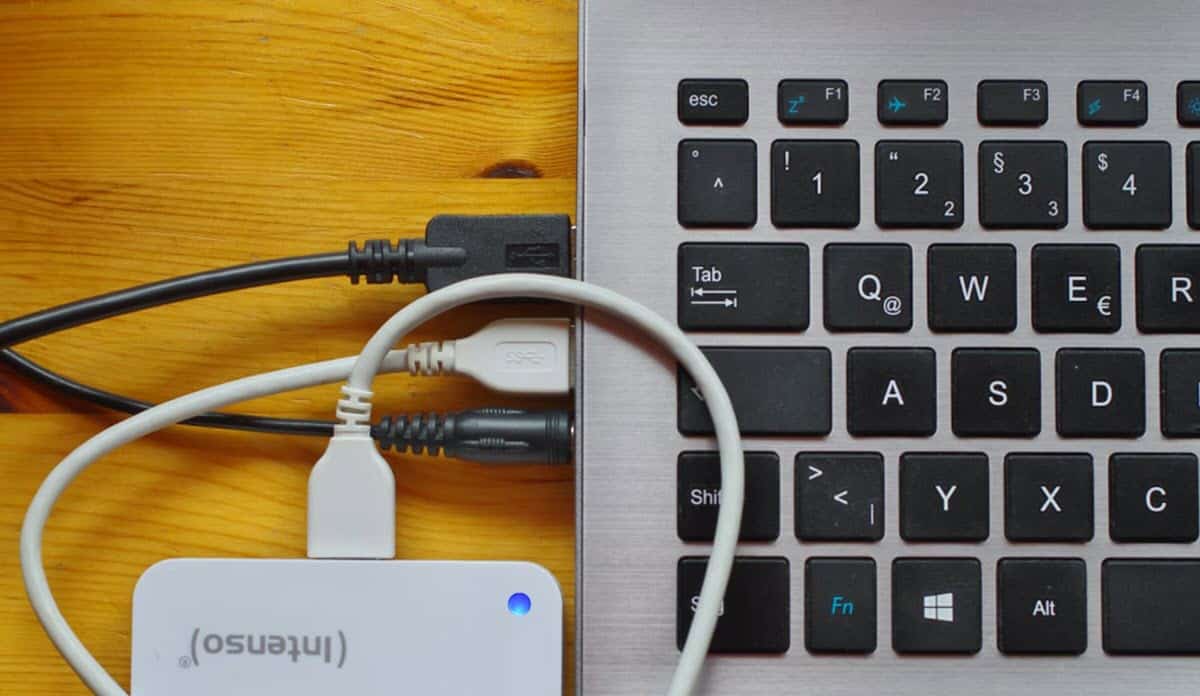
Comme nous l'avons mentionné précédemment, la première chose que nous devrions essayer lorsque nous cherchons à restaurer Windows 8 est de protéger nos informations. En ce sens, notre première étape devrait être de connecter un lecteur externe ou tout lecteur amovible avec suffisamment d'espace pour coller tous vos fichiers ou au moins ceux que vous considérez comme les plus importants.. Si vous disposez d'une bonne connexion Internet et d'un compte Google Drive, n'oubliez pas que vous disposez également de 15 Go pour télécharger vos sauvegardes.
Dans cette sauvegarde doivent également figurer les licences et les programmes d'installation des programmes que vous utilisez, dans le but de les réinstaller ultérieurement.
Étape 2 : restaurer dans Windows 8

Lorsque votre approbation est prête, nous passons directement à l'action. Bien que Windows 8 n'ait pas reçu les meilleures critiques, c'est l'un de ses points les plus remarquables, car le maintien du système d'exploitation à ce niveau était hors de portée de tous les utilisateurs. Depuis lors, il existe une option dédiée à cette tâche dans laquelle quelques clics suffisent pour restaurer le système d'exploitation à son état d'origine, comme s'il s'agissait d'une réinstallation.
Ensuite, nous allons détailler chacun des mouvements que vous devez effectuer pour obtenir l'option de restauration dont nous avons besoin :
- Faites glisser la souris ou votre doigt si vous avez un écran tactile, le long du bord droit de l'écran. Cela affichera la barre latérale.
- Cliquez sur l'option Paramètres.
- Sélectionnez l'option "Modifier les paramètres du PC"
- Entrez l'option "Mettre à jour et réparer".
- Sélectionnez "Récupération"
À ce stade, il vous sera présenté deux options : une pour restaurer votre ordinateur tout en conservant les fichiers et une autre qui propose de tout supprimer. Si vous avez déjà effectué une sauvegarde, choisissez la deuxième option pour effectuer un nettoyage propre afin d'assurer un nouveau démarrage de Windows 8.
Ensuite, le système commencera le processus par lequel il redémarrera plusieurs fois et une fois terminé, il offrira une série d'options de configuration pour démarrer Windows. Il suffira de suivre les instructions qui sont assez simples pour terminer le processus.
Étape 3 : Récupérez vos fichiers et vos programmes
À l'étape 2, nous avons effectué la restauration du système et à la fin, nous aurons une nouvelle installation de Windows 8. Maintenant, notre travail consistera à ramener tout ce que nous avions stocké auparavant, c'est-à-dire à restaurer la sauvegarde que nous avons effectuée à la première étape.. Pour ce faire, il suffira de reconnecter le lecteur amovible, de copier les fichiers et d'installer le logiciel que nous utilisons.
Il convient de noter que, si vous avez Windows 8.1, vous pouvez également utiliser ce processus en suivant les mêmes instructions. Comme nous l'avons mentionné au début, cela vous permettra de récupérer les performances de votre installation Windows, garantissant une expérience fluide tout en vous déplaçant dans n'importe quelle zone du système.
La différence de ce mécanisme, avec lequel nous faisons via un support d'installation, est qu'avec le second nous pouvons travailler sur la création de partitions. Cependant, si ce n'est pas quelque chose de nécessaire pour votre utilisation de l'ordinateur, la meilleure alternative est les options natives que Microsoft propose et que nous avons expliquées ci-dessus.