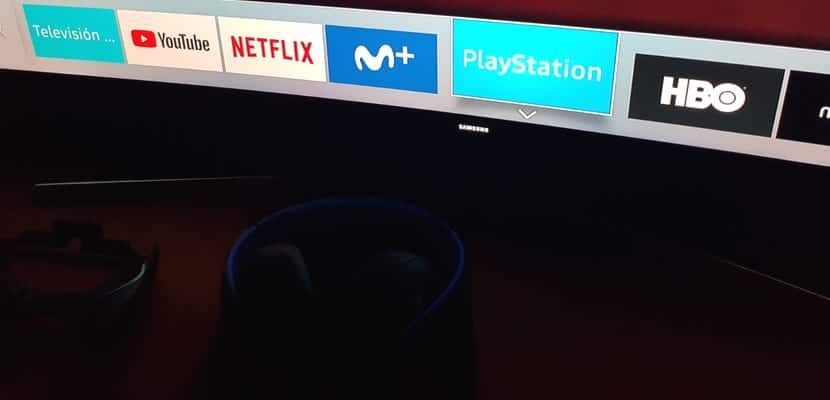
De plus en plus d'appareils sont connectés au mur de notre salon, et nous sommes entourés d'appareils intelligents (et pas si intelligents) qui nous facilitent la vie. Cependant, cela génère un problème tout à fait pertinent, l'accumulation de contrôles et le problème dont nous allons utiliser à tout moment. Nous avons toujours la possibilité d'acheter une télécommande intelligente et unifiée, même si c'est généralement l'alternative la plus chère.
Si vous avez une Smart TV et une PlayStation 4, vous pourriez être les bienvenus, Nous allons vous montrer comment gérer votre PlayStation 4 directement avec votre télécommande smart TV sans aucune difficulté. Restez avec nous et découvrez étape par étape comment faire fonctionner la PlayStation 4 avec votre télécommande TV et ne pas avoir à vous lever du tout de votre canapé.
Tout d'abord, nous devons mentionner que nous nous avons effectué des tests système en utilisant une PlayStation 4 Slim et une Samsung Smart TV, qui, comme vous le savez, propose à Tizen OS de gérer l'ensemble du système multimédia et de divertissement. Cependant, nous sommes conscients que ce système fonctionne de la même manière sur les téléviseurs Sony et les téléviseurs LG pour mettre quelques exemples rapides des plus présents sur le marché. De même, ce tutoriel vous servira quel que soit le modèle PlayStation 4 que vous avez, à la fois l'original, le Slim et le Pro.
Préparation des deux systèmes

Il est essentiel que tous les périphériques et toutes les connexions soient correctement installés. Pour cela, nous allons simplement nous assurer que notre PlayStation 4 est connectée à l'une des sorties HDMI de notre téléviseur. Dans le cas de Samsung, nous pouvons nous en assurer dans la section des connexions en utilisant le bouton "Source" de la télécommande. Si nous voyons une connexion qui apparaît comme "HDMI inconnu", qu'elle soit désactivée ou activée, cela signifie que notre PlayStation est correctement connectée et le téléviseur le détecte correctement.
Il est important que nous passions également à la section de paramètres de notre télévision et activer dans le "Paramètres experts" fonctionnalité «Anynet + (HDMI - CEC)».
Paramètres sur PlayStation 4
Nous allons maintenant allumer notre console PlayStation 4 et sélectionner la source sur notre télévision pour nous montrer l'image de la console de jeu. Une fois avec la PlayStation 4 en cours d'exécution, nous allons parcourir le menu vers la droite à la recherche de la section de paramètres, Comment pourrait-il en être autrement. Au sein du système paramètres nous allons passer à presque les dernières positions où nous avons la section consacrée à Système. Une fois à l'intérieur, nous voyons que nous pouvons gérer un bon nombre de paramètres de la console et la façon dont nous l'utilisons.
De toutes les fonctionnalités qui nous intéressent, nous allons passer à celle de "Activer la liaison de l'appareil HDMI", C'est la fonctionnalité qui rendra le contrôle de notre téléviseur entièrement compatible avec notre système PlayStation 4 sans avoir besoin d'investir dans un autre périphérique. Une fois l'activation terminée, nous allons donner au système quelques secondes et nous allons prendre la télécommande et utiliser les boutons directionnels pour vérifier qu'il fonctionne correctement. Si nous trouvons un obstacle, nous laisserons simplement la fonction susmentionnée activée et éteindrons à la fois la PlayStation 4 et la Smart TV, nous verrons comment cela fonctionne correctement.
Ça marche, maintenant nous gérons nos connexions
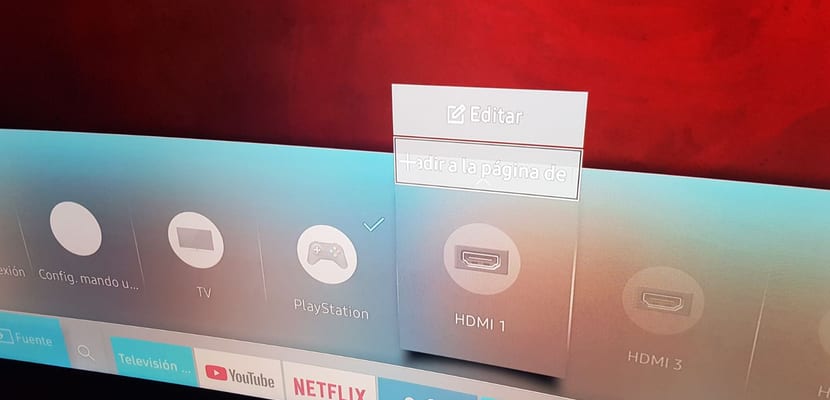
Une fois que nous avons déterminé que cela fonctionne, nous allons personnaliser les commandes du Samsung Smart TV pour nous assurer que la gestion de notre système PlayStation 4 avec la télécommande du téléviseur est plus facile que jamais. Pour ce faire, nous allons à nouveau aller dans la section connexions dans le sous-menu Tizen OS, situé à l'extrême gauche. Une fois que nous avons placé le curseur sur la connexion «HDMI inconnue», si nous appuyons vers le haut, un menu déroulant s'ouvrira, nous entrerons dans l'option "Éditer".
À l'intérieur, nous attribuerons le logo à la police "Console de jeu«, et en cliquant à droite on se place sur le texte qui apparaît comme "Un étranger" pour le renommer PlayStation. La prochaine étape sera de revenir au menu déroulant qui nous a permis de saisir les options de police, mais cette fois de sélectionner l'option de «Ajouter à la page d'accueil». Nous voyons maintenant comment la section PlayStation apparaît dans le menu, ce qui nous permettra d'allumer, de suspendre et de gérer rapidement notre système avec la télécommande Smart TV, en plus de naviguer dans le système PlayStation 4 également avec la même télécommande.
Maintenant, par exemple, lorsque nous éteignons notre télévision, le système PlayStation 4 se mettra automatiquement en veille, sans que nous ayons besoin de naviguer dans son menu de paramètres. Un moyen pratique et rapide d'utiliser le moins de périphériques possible.
Gamefly si vous souhaitez jouer à des jeux PlayStation sur votre Smart TV
Jouer dans le cloud est une expérience que Samsung met à la disposition de tous ses utilisateurs via Gamefly, un système qui vous permet d'accéder à de nombreux jeux vidéo à partir d'un catalogue important directement depuis votre Samsung Smart TV. C'est en fait comme si nous avions la console, mais la réalité est qu'elle est assez loin, dans ce que nous appelons le cloud. Inutile de dire que l'expérience de jeu ne sera pas la meilleure que l'on puisse imaginer, d'autant plus que la qualité d'image qui va nous atteindre est limitée à 720p, mais le plus pertinent est le le décalage d'entrée, c'est-à-dire la différence entre le moment où nous appuyons sur le bouton et le moment où le personnage exécute l'action, logiquement.
Nous pouvons utiliser le DualShock 4 de la PlayStation 4 pour jouer à ces jeux Si nous le synchronisons avec notre téléviseur, pour cela nous allons simplement dans le système de gestion Bluetooth du téléviseur, et maintenons le bouton Options enfoncé dans le DualShock 4 jusqu'à ce que la led clignote, ce qui indique qu'il est ouvert aux connexions, nous le sélectionnons dans le menu et nous pouvons maintenant jouer à des titres comme Batman: Arkham City sur Gamefly.
