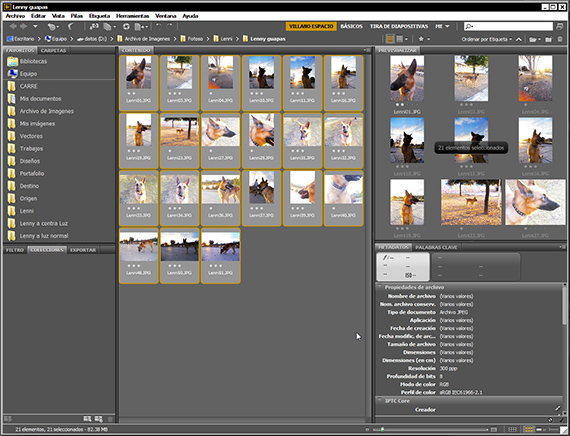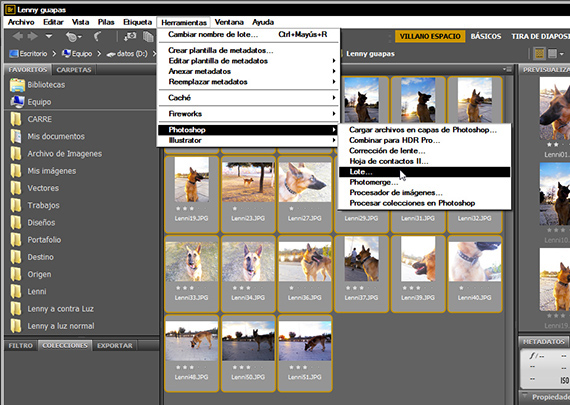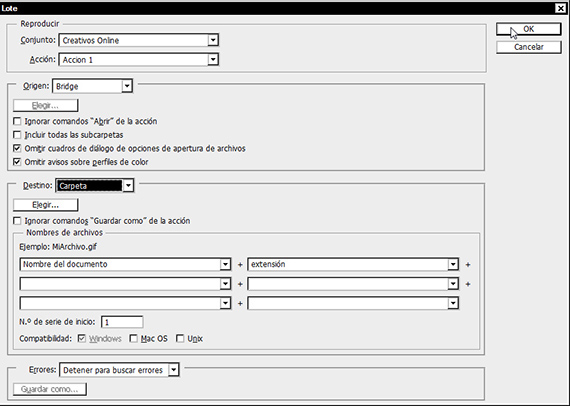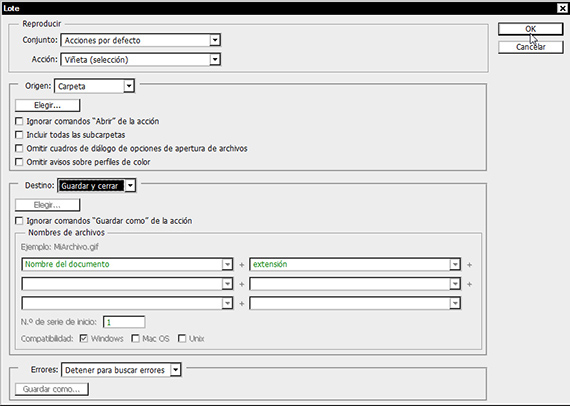Aujourd'hui je t'apporte la dernière partie de ceci Tutoriel: Workflow avec Adobe Bridge et Adobe Photoshop, où je vous ai laissé a développé un système de travail avec la plate-forme technique offerte par la Suite de Adobe, dans lequel vous apprendrez à établir un flux de travail uniforme et stable parmi les programmes qui le composent, étant le Adobe Bridge et l' Adobe Photoshop ceux que j'ai utilisés dans ce tutoriel.

J'ai utilisé cette combinaison de programmes pour développer un flux de travail entre les deux qui nous permet d'éditer plusieurs photographies par lot, de les appliquer à tous les mêmes traitements, de développer notre propre Action de Photoshop pour cela. Dans la partie précédente, nous avons vu comment nous pouvions éditer un groupe de photos à l'aide de la commande Automatiser-Batch, en utilisant deux dossiers, dont l'un est Origine et un autre Destination. Aujourd'hui, les deux programmes sont connectés. Ne le manquez pas.
Si vous avez déjà développé la partie précédente de ce Tutoriel: Travail par lots avec la suite Adobe (partie 5), Vous vous souviendrez que lorsque j'ai décrit les options dans la boîte de dialogue de l'outil Automatiser-Batch qui s'est déroulé devant nous, dans la section Origine nous a donné la possibilité d'importer les photos dans l'outil directement depuis Pont, ce qui, comme vous le supposerez, rendrait la tâche d'automatisation du travail encore plus facile. Eh bien, allons-y dans cette dernière partie de cette intense tutoriel.
Ouverture du pont
Une fois la Adobe Pont est ouvert, nous entrons dans le dossier kilogramme et nous avons cherché ceux que nous n'avions pas utilisés au début, ceux que nous avions notés 1 et 3 étoiles. Une fois que nous les avons localisés, nous les choisissons et les mettons tous dans le même dossier. À partir de ce dossier, nous préciserons avec Photoshop.
Connexion avec Photoshop
Une fois que nous avons toutes les photos que nous voulons traiter avec l'action 1 du groupe d'actions que nous appelons Créations en ligne, nous les introduisons dans un dossier et le nommons. Je l'ai nommé Lenny Pretty. Une fois que nous avons nommé ce dossier, nous introduisons toutes les photos à traiter à l'intérieur. Une fois que cela est fait et avec le Photoshop ouvert, nous allons entrer Adobe Pont l'itinéraire Outils-Photoshop-Batch. Ensuite, Pont connectez-nous avec Photoshop, ou plus précisément, directement avec l'outil Automatiser-Batch, ouvrant la boîte de dialogue de ceci.
Définition de la commande
Déjà dans la boîte de dialogue de l'outil Photoshop Automate-Batch, nous choisissons entre les différentes options qui existent, car nous pouvons avoir Origine des photos le Pont, automatisez tout pour que vous les sauvegardiez directement, avec l'option Arrimer y Fermer, ou les exporter dans un autre dossier Destination. J'ai décidé de les envoyer dans un dossier Destination que je l'ai activé sur mon bureau, bien que nous puissions l'envoyer n'importe où, même dans un dossier réseau, par exemple. N'oubliez pas que pour que cela fonctionne parfaitement, la commande Garder comme que nous avons introduit dans l'action, il a un chemin programmé où il dépose les photos, qui doit coïncider avec le chemin du dossier que nous voulons comme destination pour cette édition de groupe.
Une autre façon de le configurer
Comme nous l'avons mentionné précédemment, nous pouvons également mettre l'outil au travail Automatiser-Batch pour enregistrer directement dans le même dossier que celui que nous consultons Adobe Bridge, faire le flux de travail plus visuel et à mon goût plus confortable, puisque nous voyons devant nos yeux dans la visionneuse d'images de Pont comme Photoshop Traitez les photos du dossier que nous vous avons racontées une par une et comment elles se transforment sous nos yeux. Afin d'exécuter correctement cette configuration, nous devons laisser l'option cochée Ignorer les commandes Enregistrer sous de action.
Terminer le tutoriel
Pour terminer, je tiens à souligner qu'il est très important d'apprendre à gérer les programmes et leurs façons de collaborer les uns avec les autres afin d'établir et de mettre en œuvre des flux de travail dans notre vie quotidienne qui simplifient l'énorme usure qui un créateur ou un développeur doit travailler avec autant d'informations. C'est aujourd'hui quelque chose que les mêmes sociétés de développement de logiciels connaissent et s'efforcent de créer de nouveaux systèmes de travail avec lequel nous pouvons travailler plus, en utilisant moins de notre temps.
Fichiers téléchargeables
Je vous laisse un dossier téléchargeable avec une partie des photos de Leo, traités et non traités, à l'exception du Partager le groupe où trouverez-vous le Action 1, cela plus que de l'exécuter, je vous l'attache pour que vous le vidiez, le démontiez et le remontiez à votre guise, puisque c'est de cela qu'il s'agit, pour pouvoir adapter le programme à nos goûts et besoins.
Je t'attends dans le prochain tutoriel, dans lequel je vais vous apprendre à colorier en utilisant les canaux de Photoshop. Salutations à vous tous.
Plus d'informations - Tutoriel: Travail par lots avec la suite Adobe (partie 5),
http://www.mediafire.com/download/irtg0hldzjzwxy1/Creativos+Online.rar