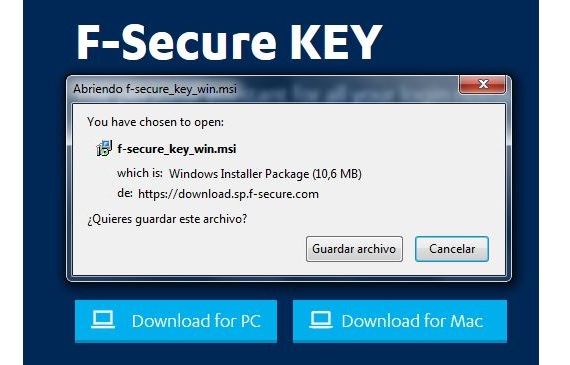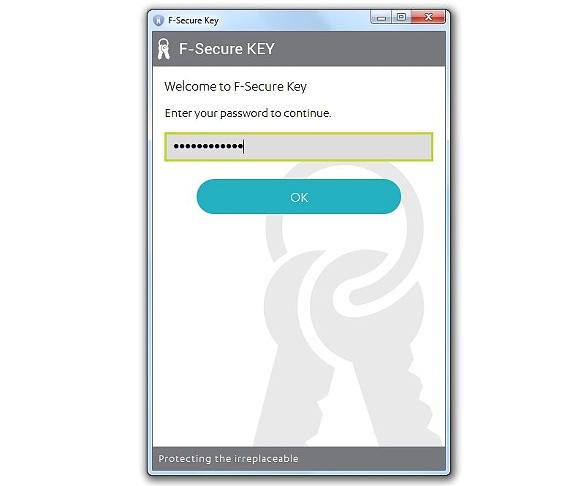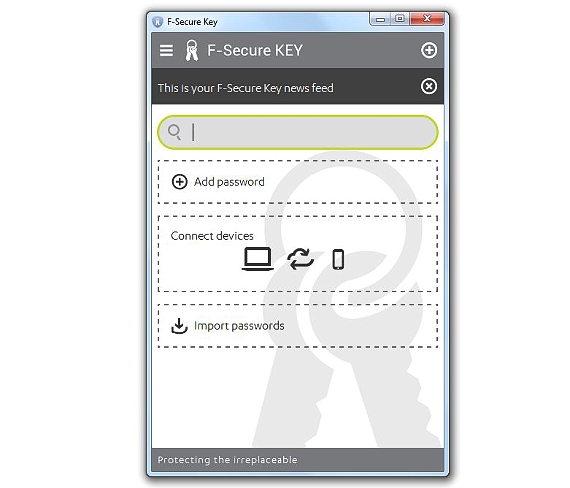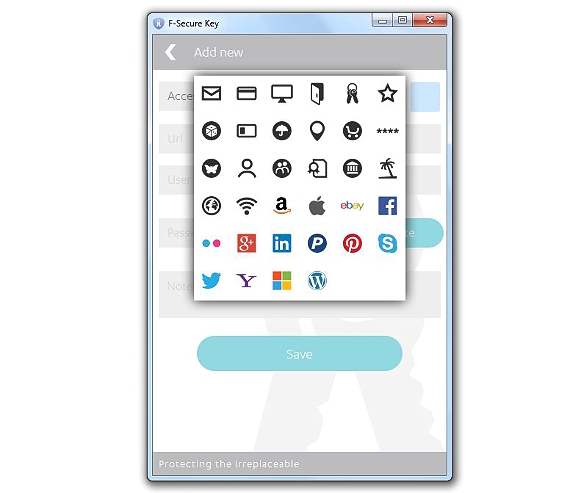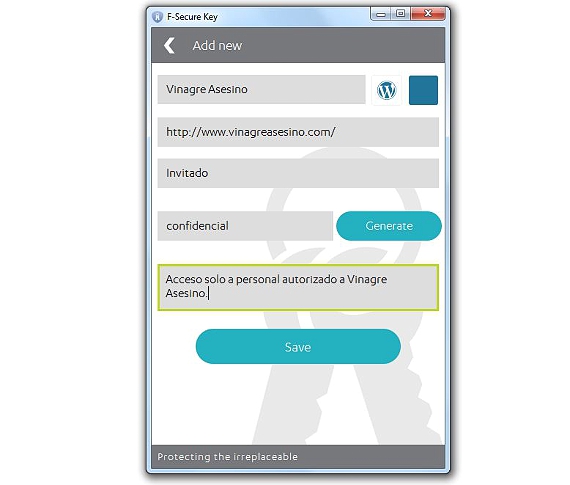F-Secure KEY Password Manager est un outil intéressant (gratuit) qui nous aidera à gérer tous nos mots de passe à partir du même environnement; la facilité avec laquelle cette tâche peut être effectuée est incroyable, car elle ne nécessite pas de grandes connaissances en informatique avancée pour utiliser chacune de ses fonctions.
Gestionnaire de mots de passe F-Secure KEY Il est actuellement disponible pour la grande variété d'équipements qui existent sur le marché, qui impliquent directement des ordinateurs et des appareils mobiles; En ce sens, nous pourrions gérer les mots de passe à la fois sur un ordinateur Mac, un autre PC Windows ou un téléphone mobile Apple ainsi qu'un téléphone Android.
Acquérir F-Secure KEY Password Manager depuis sa boutique officielle
Pour éviter les problèmes et les inconvénients, le lecteur intéressé par Gestionnaire de mots de passe F-Secure KEY, qui se rend sur le site officiel de ses développeurs, où vous pourrez admirer différentes options de téléchargement, parmi lesquelles nous devrons choisir celle qui convient à notre équipe.
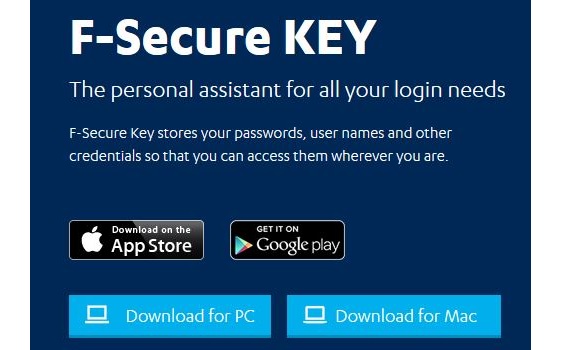
Pour une teinte purement explicative, nous allons télécharger la version PC pour Windows, un fichier d'un poids d'environ 11 Mo; De manière générale, dans le processus d'installation que vous observerez est le même que vous pourrez admirer avec n'importe quel autre package, ce qui suggère, une série de fenêtres où l'utilisateur sera indiqué la destination où l'on pourra trouver l'application entre quelques autres fonctionnalités.
Une fois le processus d'installation terminé, nous devrons exécuter Gestionnaire de mots de passe F-Secure KEY depuis le menu Démarrer; L'interface nous montrera 2 options uniques, qui sont:
- Créer un nouveau compte.
- Connectez-vous à un compte existant.
Si nous sommes novices dans l'utilisation de cette application, nous devrions choisir la première option, une action qui changera l'interface pendant un moment; là, il est proposé de placer ce qu'on appelle un «Mot de passe sécurisé«, Ce qui devrait être facile à retenir pour éviter de nous compliquer la vie plus tard.
L'application se fermera et avec elle, la session, chaque fois que nous cliquons sur le petit "x" qui se trouve vers le côté supérieur droit; Si nous ouvrons l'outil, il nous sera demandé de saisir le Mot de passe maître que nous avons programmé précédemment
L'interface que nous trouverons dans Gestionnaire de mots de passe F-Secure KEY Il est assez intuitif, qui propose spécifiquement 4 champs pour gérer à la fois les noms d'utilisateurs et les mots de passe:
- Le premier espace avec une icône en forme de loupe nous aidera à trouver un mot de passe spécifique associé à un nom d'utilisateur.
- Le champ suivant nous aidera à programmer un nom d'utilisateur et un mot de passe dans cet outil.
- Ensuite, nous avons une zone qui nous aidera à lier cette application avec différents appareils mobiles, qu'ils soient Android ou un iPhone.
- Le dernier champ nous aidera à importer les noms d'utilisateur et les mots de passe à partir d'un document externe, qui doit être au format XML.
Comment gérons-nous les mots de passe dans Gestionnaire de mots de passe F-Secure KEY?
C'est la partie la plus intéressante de toutes, étant également un processus assez facile à réaliser grâce au fait que dans le Gestionnaire de mots de passe F-Secure KEY il est assez convivial; Pour ce faire, il faut choisir le deuxième champ que nous avons évoqué plus haut, que nous identifierons par le petit signe "+"; en cliquant sur cette option, nous trouverons une autre fenêtre, où nous devrons:
- Décrivez le type de mot de passe que nous enregistrerons.
- Nous pouvons définir à quel type de service ces identifiants appartiendront (email, compte bancaire, réseaux sociaux ou autres) en utilisant une icône.
- URL. Ici, à la place, nous définirons l'URL où les informations d'identification d'accès sont généralement placées.
- Nom d'utilisateur. Nous n'écrirons que notre nom d'utilisateur.
- Mot de Passe. C'est ici que nous écrirons le mot de passe associé au nom d'utilisateur (nous pouvons également générer un nouveau mot de passe).
- Notes. Dans cet espace, nous pouvons mettre une petite description du service auquel appartiennent les informations d'identification.
Avec ces étapes simples que nous avons mentionnées, une personne peut avoir tous les mots de passe d'accès enregistrés dans un outil sécurisé; toutes ces informations apparaîtront comme s'il s'agissait d'une liste dans l'interface de Gestionnaire de mots de passe F-Secure KEYVous pouvez cliquer sur n'importe quelle liste pour afficher à la fois le nom d'utilisateur et le mot de passe (crypté).
Vers le haut à gauche, nous pouvons admirer environ 3 lignes horizontales, ce qui nous aidera à afficher une barre latérale. De là, nous aurons l'opportunité de importer ou exporter les identifiants ainsi que, lien vers cet outil, nos appareils mobiles.
Plus d'informations - Mots de passe sécurisés - Créez différents mots de passe forts pour tous vos services
Télécharger - Gestionnaire de mots de passe F-Secure KEY