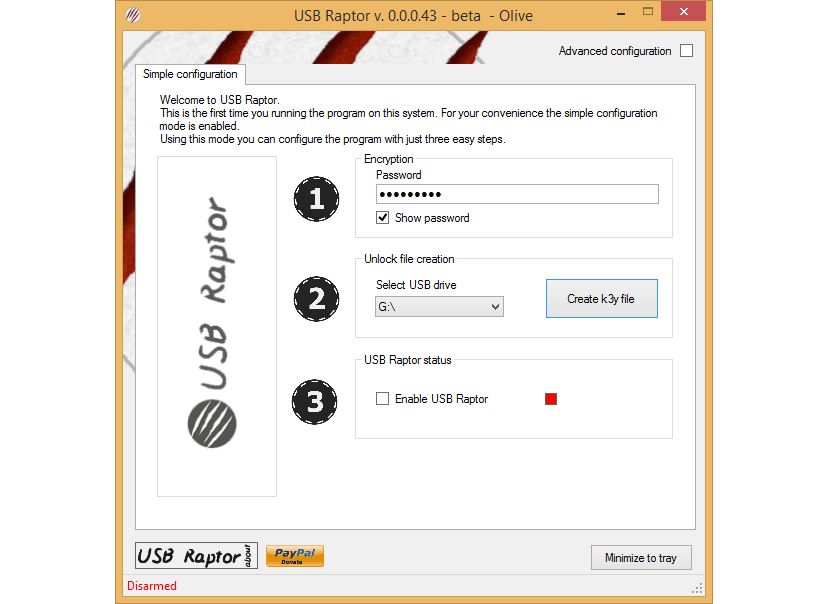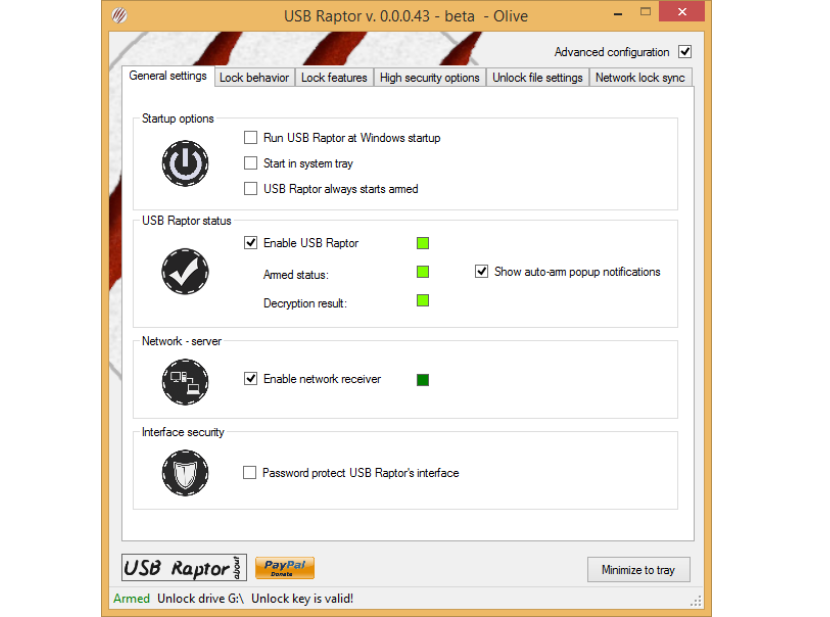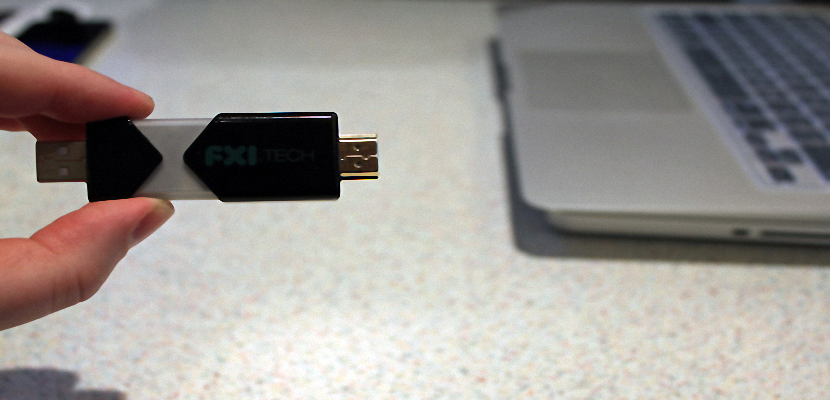
Toutes les informations que nous avons enregistrées dans l'ordinateur personnel avec Windows doivent être bien gardées afin que personne d'autre ne puisse les consulter. La confidentialité est l'un des aspects les plus importants que tout le monde souhaite renforcerPar conséquent, nous devons essayer d'adopter quelques mesures afin que nos données ne puissent être vues par personne d'autre que nous.
Avantageusement, il existe quelques outils que nous pourrions utiliser pour renforcer cette sécurité et confidentialité de notre ordinateur Windows, c'est la tâche à laquelle nous consacrerons du temps dans cet article. Afin de le réaliser, nous vous proposerons d'utiliser une application gratuite pour fonctionner sur n'importe quelle version de Windows et aussi, sur une clé USB, qui peut avoir n'importe quelle capacité que vous voulez et même celle que vous pensiez juste en raison du peu d'espace de stockage dont il dispose.
Téléchargez et exécutez USB Raptor sous Windows
Comme nous l'avons déjà mentionné, le nom de cet outil USB Raptor peut être exécuté dans n'importe quelle version de Windows, car selon le développeur peut être utilisé de Windows 7 à Windows 10 dans sa version précédente. La recommandation que nous avons donnée dans le paragraphe précédent est due au fait que le fichier qui sera généré grâce à cet outil a un poids extrêmement léger, et il n'est pas nécessaire d'utiliser une clé USB de grande capacité. Bien que ce soit quelque chose d'inhabituel, mais si entre vos mains vous avez une clé USB d'environ 100 ou 200 Mo, ce serait la bonne pour pouvoir l'utiliser comme clé de sécurité sur notre ordinateur Windows.
Une fois que vous exécutez l'outil, vous devrez aller dans l'onglet qui dit "Déverrouiller les paramètres du fichier", où vous trouverez la configuration préliminaire que vous devez gérer une fois insérez la clé USB dans le port de votre ordinateur Windows. Là, vous avez quelques champs à remplir, à savoir:
- Mot de Passe. Ici, vous devrez entrer le mot de passe qui sera utilisé pour déverrouiller l'ordinateur Windows. Parce qu'il est recommandé utiliser un mot de passe fort et sécurisé, l'utilisateur doit activer la case qui permettra d'afficher chaque caractère qui fera partie de ce mot de passe.
- fichier k3y. Il s'agit d'un petit fichier qui devra être généré sur la clé USB. Comme vous avez inséré cet appareil dans l'un des points de votre ordinateur Windows, vous devez définir ultérieurement le numéro de l'unité dans laquelle il se trouve pour utiliser ce bouton. Un fichier extrêmement léger est celui qui sera généré à l'intérieur et celui qui devra être reconnu par cette application pour verrouiller ou déverrouiller l'ordinateur Windows.
En gros, ce sont les deux champs les plus importants que vous devrez gérer dans USB Raptor, avec lesquels vous configurerez pratiquement votre ordinateur Windows pour qu'il réponde automatiquement, chaque fois qu'il trouve votre clé USB avec le fichier de cryptage à l'intérieur.
Comment fonctionne USB Raptor avec notre clé USB insérée dans l'ordinateur?
C'est la partie la plus intéressante de tout ce processus, car l'outil détectera la clé USB que nous avons configurée au cours des étapes précédentes et essaiera de trouver le fichier de cryptage pour bloquer ou débloquer l'ordinateur Windows. Si le lecteur flash USB est inséré dans le port, l'ordinateur Windows sera déverrouillé, ce qui changera d'état (en verrouillé) lorsque le lecteur flash USB sera retiré du port.
Il est facile de déchiffrer ce qui s'est passé dans cette situation, puisque l'application lira le fichier lorsque la clé USB est présente; Si ce fichier est endommagé, supprimé ou simplement absent car il a été extrait sur la clé USB, lL'outil verrouille automatiquement votre ordinateur Windows.
Options avancées d'USB Raptor dans Windows
Nous n'avons fourni que certaines fonctionnalités de configuration et d'utilisation de l'utilisateur à l'utilisateur par cet outil, qui offre également quelques options avancées à utiliser. Par exemple, vous pouvez commander l'outil pour agir à chaque démarrage de Windows, évitant ainsi d'avoir à double-cliquer sur USB Raptor à chaque fois que nous voulons que l'outil soit activé.
Le seul inconvénient qui pourrait survenir est dans l'activité continue que cette clé USB devrait effectuer; le même tJe devrais être connecté en permanence à l'ordinateur Si nous voulons que Windows soit déverrouillé, ce qui peut être ennuyeux si nous n'avons que quelques ports USB et qu'ils doivent être utilisés pour d'autres accessoires différents (comme une imprimante, la webcam ou tout autre périphérique supplémentaire).