
La grabación de la pantalla es una herramienta imprescindible para muchos usuarios de dispositivos móviles. Desde la creación de tutoriales y videos educativos, hasta la grabación de juegos y transmisiones en vivo, grabar la pantalla del móvil es útil para una variedad de propósitos.
Los iPhones y iPads tienen la capacidad de grabar la pantalla incorporada en el sistema operativo iOS, pero también hay una variedad de aplicaciones de terceros que ofrecen una funcionalidad adicional para la grabación de pantalla.
Las apps de terceros para grabar la pantalla del iPhone pueden proporcionar una mayor flexibilidad y personalización, así como también la capacidad de editar y compartir fácilmente el contenido grabado.
Descubre cómo grabar la pantalla en un iPhone o iPad utilizando tanto la funcionalidad incorporada como aplicaciones de terceros. Discutiremos algunas de las mejores aplicaciones de grabación de pantalla disponibles en la App Store y pueden ser útil para diferentes propósitos.
Cómo grabar la pantalla del iPhone sin aplicaciones de terceros
Es posible grabar la pantalla del iPhone sin instalar nada más, gracias a la herramienta de grabación de pantalla disponible en iOS 11 y posteriores. A continuación, te explicamos cómo usarla:
- Habilita el control de grabación de pantalla en el Centro de Control. Para hacerlo, ve a Ajustes > Centro de control. Desplázate hacia abajo y presiona la opción “Grabación de pantalla” para incluirla en el centro del control.
- Abre el Centro de control deslizando hacia abajo desde la esquina superior derecha (o hacia arriba desde el botón en el iPhone 8) y toca el botón gris de grabación de pantalla para comenzar a grabar (es un círculo con un punto en el centro).
- Luego de una cuenta atrás de 3 segundos se iniciará la grabación. Durante la grabación se activará un botón rojo en la parte superior con el tiempo de grabación.
- Para terminar la grabación de la pantalla, toca el botón rojo en la parte superior de la pantalla y luego presiona en “Detener”. También puedes usar el mismo botón con el que iniciaste la grabación, que también cambia a rojo cuando se está grabando.
El video grabado se guardará automáticamente en la aplicación “Fotos”. Para editarlo, abre la aplicación «Fotos» y busca el video grabado. Toca «Editar» y utiliza las herramientas de edición para recortar el video, agregar música y hacer otros ajustes.
No existen limitaciones a la duración de la grabación de pantalla del iPhone, más allá del almacenamiento disponible en el dispositivo. Si no quieres que las notificaciones interrumpan la grabación, poner el iPhone en “No Molestar” (la “luna” en el Centro de Control) puede ayudar.
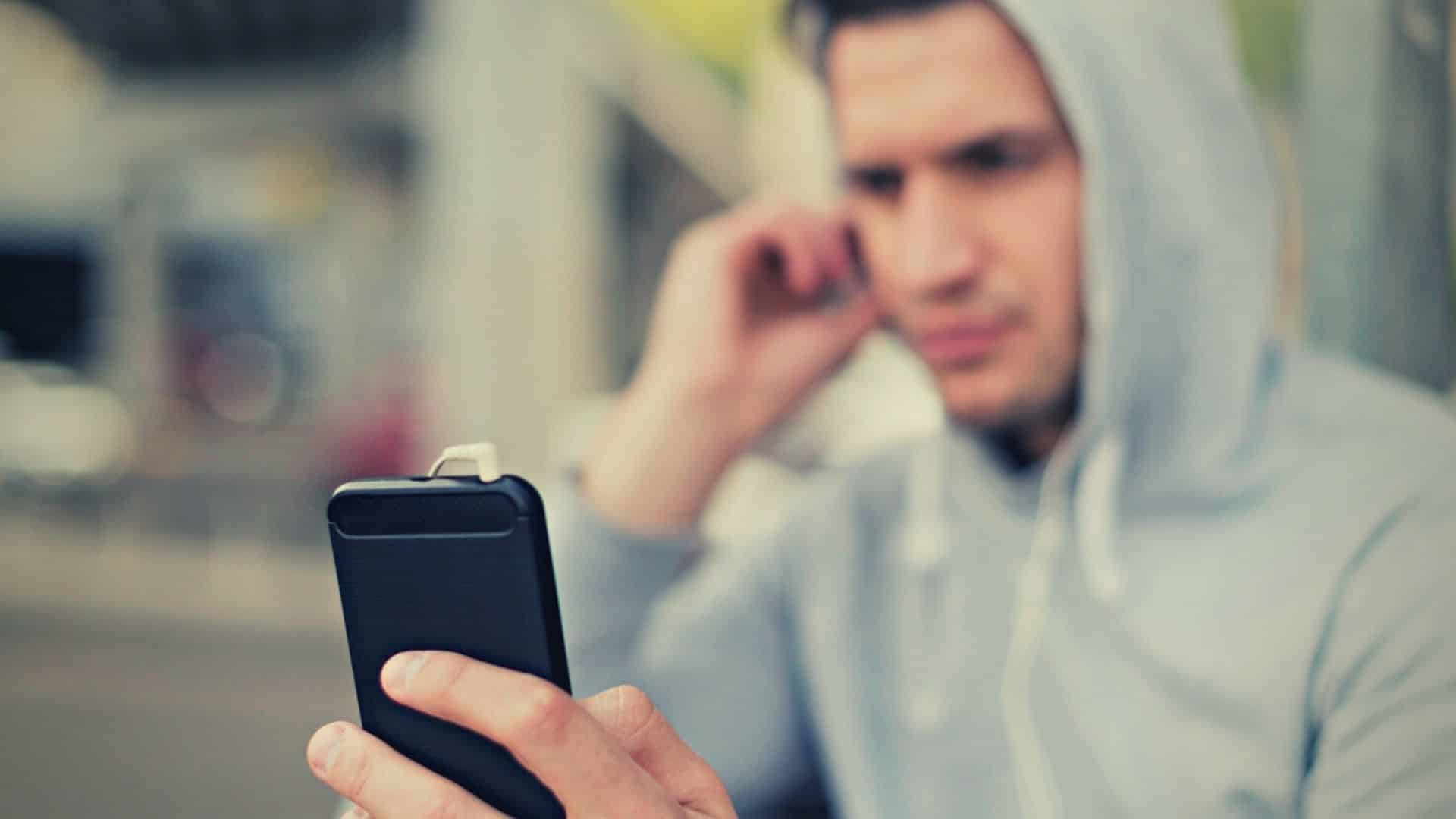
Grabar la pantalla del iPhone con el audio interno o externo
Cuando grabas la pantalla de tu iPhone, es posible que desees grabar el audio interno del dispositivo, como el sonido del juego o de una aplicación de música. Quizás también quieras grabar el audio externo, como tu propia voz o el sonido del ambiente.
- Para grabar la pantalla del iPhone con los sonidos que se reproducen en el teléfono, asegúrate que el iPhone está en modo de timbre. Para confirmarlo asegúrate que el interruptor situado en la parte superior derecha del dispositivo no está desactivado (rojo).
- Para grabar la pantalla del iPhone con sonido externo (a través del micrófono), mantén presionado el botón de grabación de pantalla y luego presiona en el botón de Micrófono. Puedes activar y desactivar el micrófono durante la grabación de pantalla en el iPhone.
- Para grabar la pantalla del iPhone sin sonido alguno, asegúrate de poner el iPhone en modo silencio (con el interruptor físico) y también que el micrófono está desactivado (pulsación larga sobre el botón de “Grabar Pantalla” y presionar sobre el micrófono).
Es importante tener en cuenta que grabar audio interno puede violar los derechos de autor si estás grabando contenido protegido, como música o películas. Asegúrate de tener los derechos de autor adecuados o de obtener permiso antes de publicar cualquier contenido protegido.
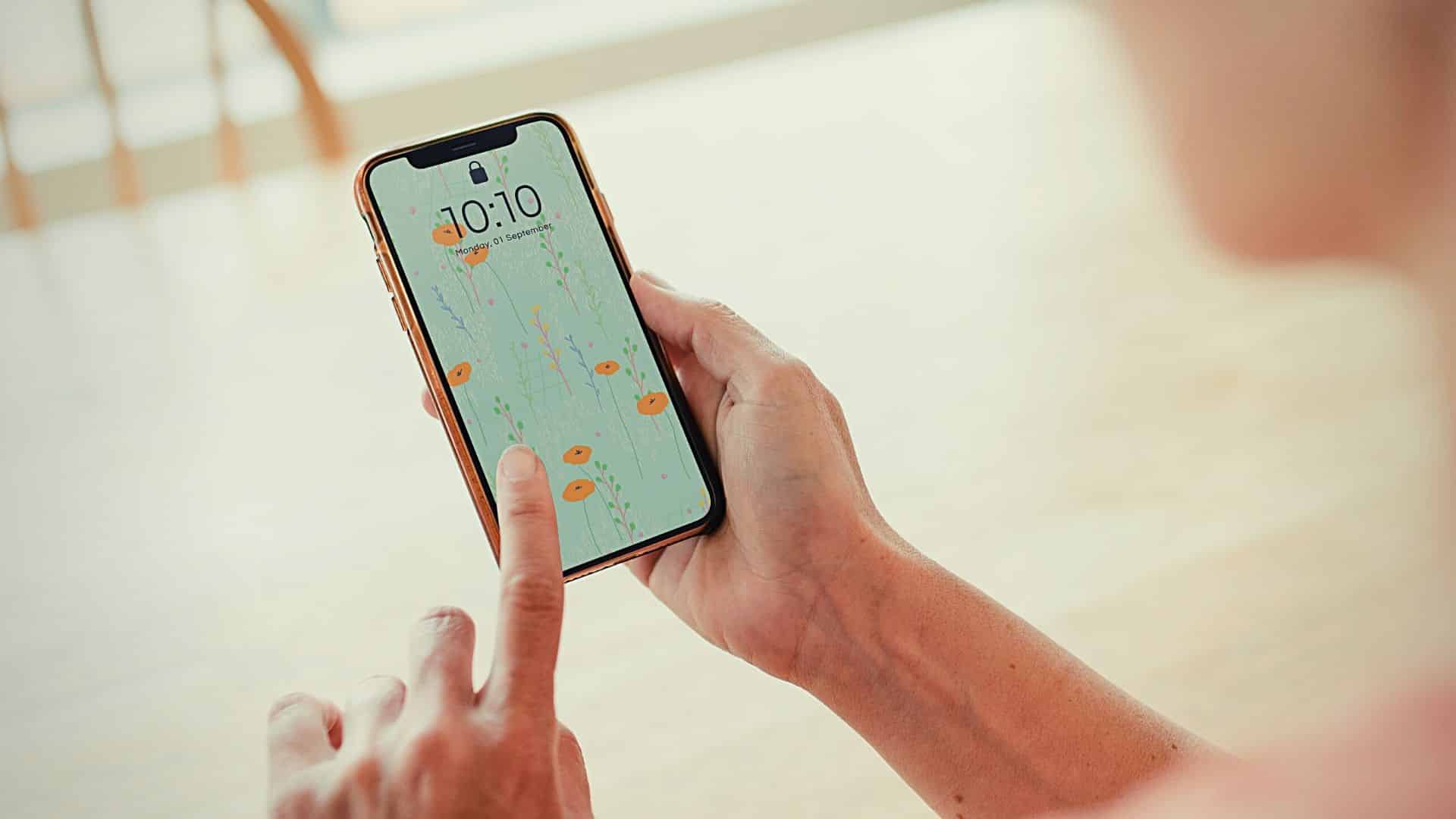
Grabar la pantalla del iPhone con aplicaciones de terceros
Las aplicaciones de terceros para grabar la pantalla del iPhone ofrecen una mayor flexibilidad y personalización en comparación con la función nativa del sistema operativo.
Además de grabar la pantalla, estas aplicaciones ofrecen una variedad de características adicionales, como la edición de video y la opción de agregar comentarios de voz. Aquí hay algunas de las mejores aplicaciones de grabación de pantalla disponibles en la App Store:
Go Record
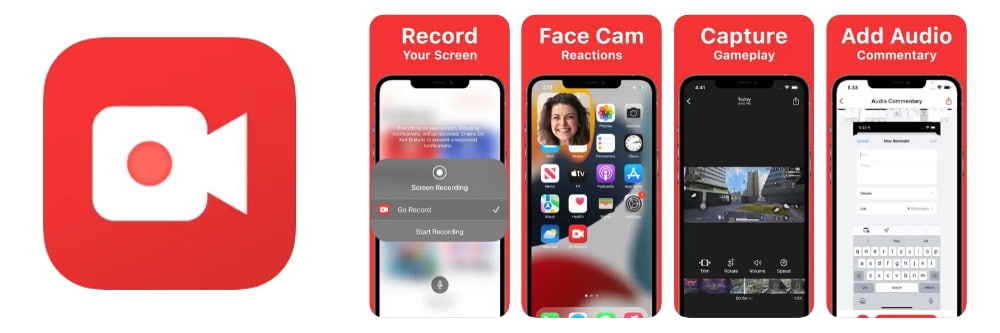
Go Record es una aplicación de grabación de pantalla muy popular que ofrece una gran cantidad de características. Permite a los usuarios grabar tanto la pantalla como la cámara frontal, lo cual es perfecto para grabar reacciones.
Incluye un editor de vídeo integrado, que permite añadir sonidos, narraciones, además de recortar tus grabaciones de pantalla.
DU Recorder
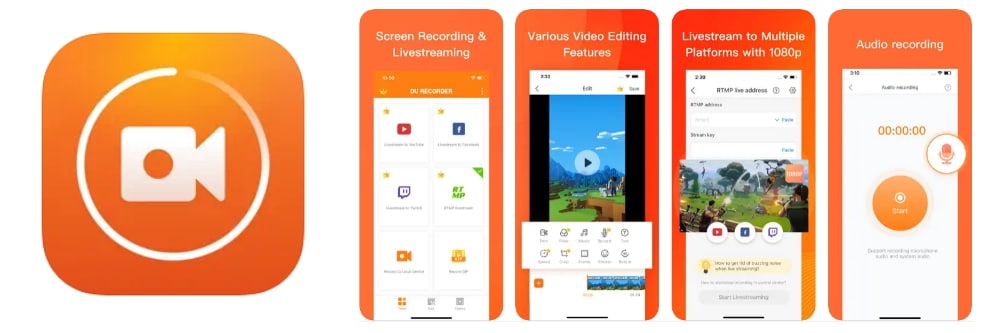
DU Recorder es otra aplicación de grabación de pantalla popular que ofrece una amplia gama de opciones. La aplicación permite a los usuarios grabar la pantalla con audio interno y externo, y también ofrece opciones para agregar texto y dibujar en la pantalla mientras se graba.
DU Recorder también tiene una función de edición incorporada que permite a los usuarios recortar y unir clips de video.
Record it!
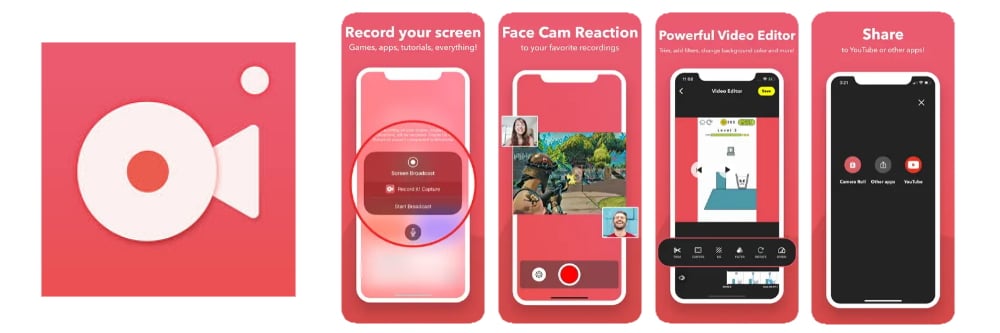
Record it! es una aplicación fácil de usar que permite a los usuarios grabar su pantalla y compartir sus grabaciones directamente desde la aplicación. También ofrece la posibilidad de agregar comentarios de voz y de editar las grabaciones en la propia aplicación.
Viene con un editor de vídeo integrado que permite recortar vídeos, añadir filtros, ajustar la velocidad de reproducción, cambiar el fondo, etc.
TechSmith Capture
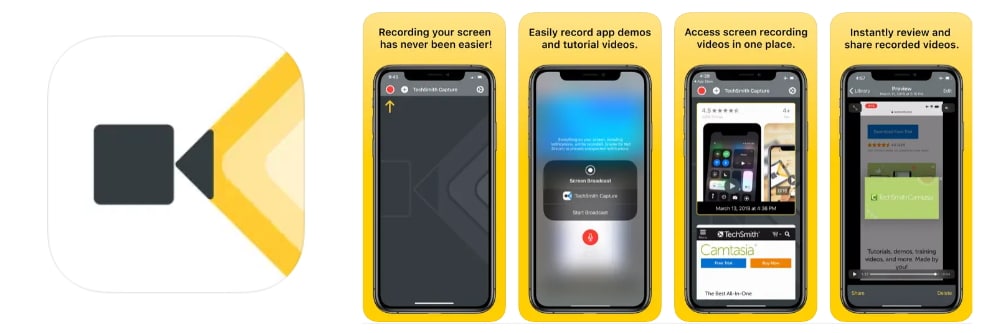
Techsmith es una empresa de software bien establecida que es bien conocida por su grabación de vídeo y software de edición como Camtasia y Snagit. TechSmith Capture es una aplicación de grabación de pantalla ideal para aquellos que necesitan crear contenido educativo o tutoriales.
Además de grabar la pantalla, la aplicación permite a los usuarios agregar comentarios de voz y dibujar en la pantalla mientras se graba. Permite también una exportación sencilla a Camtasia y Snagit.
¿Por qué usar apps de terceros para grabar la pantalla del iPhone?
Además de ofrecer una mayor flexibilidad y personalización, las aplicaciones de terceros para grabar la pantalla del iPhone también pueden proporcionar funciones adicionales para mejorar la calidad de los videos grabados.
Por ejemplo, algunas aplicaciones permiten grabar la pantalla y la cámara frontal al mismo tiempo, lo que es útil para grabar videos de reacciones y tutoriales que requieren mostrar la cara del usuario.
Otras aplicaciones pueden grabar en alta definición y con una tasa de fotogramas más alta, lo que mejora la calidad visual de los videos. También hay aplicaciones que ofrecen herramientas de edición integradas, lo que significa que no es necesario exportar el video a otra aplicación para editarlo antes de compartirlo en línea.
En resumen, las aplicaciones de terceros para grabar la pantalla del iPhone pueden mejorar la experiencia de grabación y edición de videos, lo que las hace especialmente útiles para aquellos que necesitan grabar y compartir contenido con regularidad.
Con tantas aplicaciones disponibles en la App Store, es importante investigar y probar diferentes opciones para encontrar la aplicación que mejor se adapte a tus necesidades.
