
जैसे-जैसे तकनीक विकसित हुई है, इलेक्ट्रॉनिक उपकरणों की खपत काफी कम हो रही है, मुख्य रूप से बेहतर ऊर्जा दक्षता के कारण जो प्रोसेसर हमें प्रदान करते हैं, और इसका बैटरी के जीवन पर भी प्रभाव पड़ा है, लैपटॉप और मोबाइल डिवाइस दोनों से.
डेस्कटॉप कंप्यूटर भी इस अर्थ में प्रभावित हुए हैं, अगर हम गेमिंग कंप्यूटरों को ध्यान में नहीं रखते हैं, जिनकी खपत कार्यालय कार्यों के लिए एक से अधिक है, इंटरनेट पर सर्फिंग, सामाजिक नेटवर्क देखना, ईमेल भेजना ... अगर हम आमतौर पर अपना कंप्यूटर छोड़ते हैं किसी कार्य को पूरा करने के लिए रात भर या पूरे दिन समय-समय पर दौड़ना जैसे कि इंटरनेट पर सामग्री को डाउनलोड करना या अपलोड करना, वीडियो एन्कोडिंग करना, एप्लिकेशन इंस्टॉल करना ... हम कर सकते हैं विंडोज या मैक पर स्वचालित शटडाउन शेड्यूल करें, ताकि आप बिना किसी औचित्य के बिजली का उपभोग करना बंद कर दें।
यदि हम मुख्य रूप से अपने कंप्यूटर, विंडोज या मैक का उपयोग किसी भी प्रकार की सामग्री को टोरेंट एप्लिकेशन के माध्यम से डाउनलोड करने के लिए करते हैं, तो उनमें से अधिकांश, यद्यपि हम सभी नहीं करते हैं वे आमतौर पर कंप्यूटर को बंद करने में सक्षम होने की संभावना प्रदान करते हैं एक निर्दिष्ट समय पर या जब डाउनलोड कार्य समाप्त हो चुके हों। लेकिन दुर्भाग्य से, उनमें से सभी हमें इसकी पेशकश नहीं करते हैं, इसलिए हम स्वचालित शटडाउन को प्रोग्राम करने में सक्षम होने के लिए तीसरे पक्ष के अनुप्रयोगों का सहारा लेने या सिस्टम सेटिंग्स के माध्यम से नेविगेट करने के लिए मजबूर हैं।
वीडियो एडिटर आमतौर पर हमें कंप्यूटर को बंद करने की संभावना भी प्रदान करते हैं जब कोडिंग कार्य समाप्त हो जाते हैं, कार्य जो हम आमतौर पर रात में करते हैं जब हम सो जाते हैं और हम जानते हैं कि हमें कुछ घंटों के लिए कंप्यूटर की आवश्यकता नहीं होगी। लेकिन डाउनलोड अनुप्रयोगों के साथ, उनमें से सभी इस विकल्प को एकीकृत नहीं करते हैं, इसलिए फिर से हमें सिस्टम या थर्ड-पार्टी एप्लिकेशन का सहारा लेने के लिए मजबूर किया जाता है.
विंडोज में स्वचालित शटडाउन शेड्यूल करें

विधि 1 - भागो
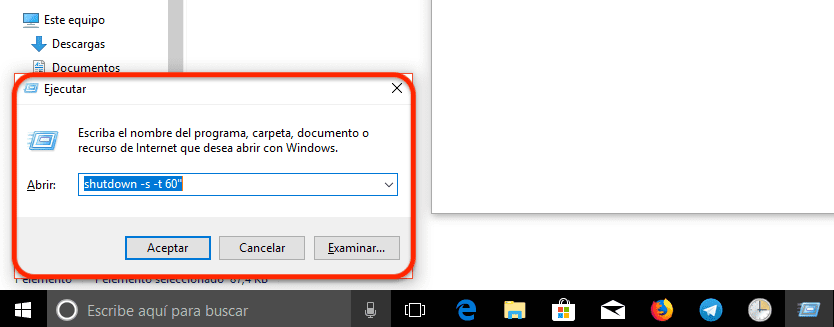
- रन विकल्प के माध्यम से जो सिस्टम हमें प्रदान करता है। हम Cortana के सर्च बॉक्स में जाते हैं और टाइप करते हैं रन.
- आगे हम लिखते हैं: शटडाउन -s- सेकंड सेकंड »। यह विकल्प सिस्टम के शटडाउन में देरी करेगा जो हमने स्थापित किए हैं सेकंड्स बीतने के बाद। अगर हम परिचय कराते हैं शटडाउन -s -t 60 t कंप्यूटर 60 सेकंड के बाद अपने आप बंद हो जाएगा।
विधि 2 - कमांड लाइन के साथ
- जीवन भर की कमांड लाइन के माध्यम से। ऐसा करने के लिए, हमें बस Cortana के खोज बॉक्स पर जाना होगा, टाइप करें CMD और Enter दबाएं।
- कमांड लाइन में हम लिखते हैं शटडाउन -s- सेकंड सेकंड », उसी प्रक्रिया का पालन करना जो मैंने विधि 1 में इंगित की है।
विधि 3 - पॉवरशेल के साथ
विंडोज पॉवर्सशेल के साथ हम उसी कमांड का भी उपयोग कर सकते हैं जैसे कि विधि 1 और 2, इसलिए हमें केवल लाइन में प्रवेश करना होगा शटडाउन -s- सेकंड सेकंड » और समय को सेकंड में सेट करें, जिसके बाद कंप्यूटर का पूरा भुगतान किया जाएगा।
विधि 4 - किसी कार्य को शेड्यूल करें
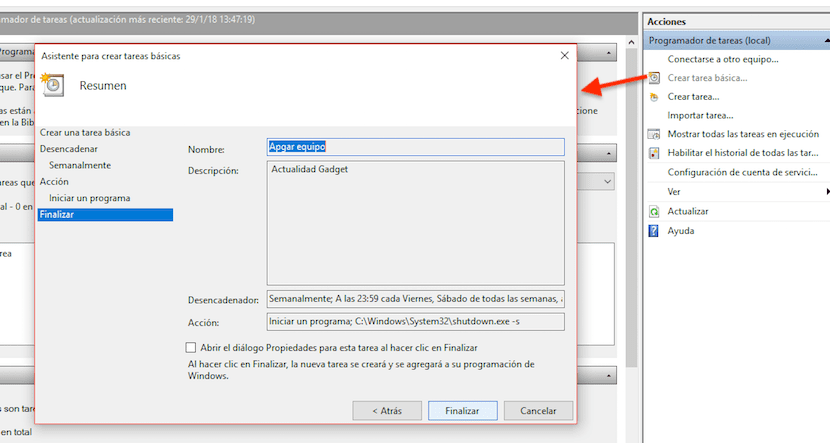
यदि इनमें से कोई भी विकल्प मान्य नहीं है, क्योंकि हमें वास्तव में एक आवेदन या एक कार्य की आवश्यकता हैऔर दिनों को दोहराएं उदाहरण के लिए, हमें सोमवार से शुक्रवार तक की आवश्यकता है, जो सबसे अच्छा विकल्प विंडोज हमें प्रदान करता है वह टास्क शेड्यूलर है। नीचे हम आपको दिखाते हैं कि हमारे कंप्यूटर को स्वचालित रूप से बंद करने के लिए कॉन्फ़िगर कैसे करें।
- सबसे पहले हम Cortana के सर्च बॉक्स में जाते हैं और टाइप करते हैं कार्य अनुसूचक।
- फिर हम जाते हैं ACCIONES, स्क्रीन के दाईं ओर, और क्लिक करें मूल कार्य बनाएँ ताकि विज़ार्ड हमें अनुसरण करने के लिए सभी चरणों को दिखाए।
- अगला, हम उन दिनों को स्थापित करते हैं जिसमें हम चाहते हैं वह कार्य दोहराया जाता है और ठीक पर क्लिक करें।
- जिस एप्लिकेशन को हम अपने कंप्यूटर को बंद करने के लिए चलाना चाहते हैं, उसे shutdow.exe और कहा जाता है यह C: \ Windows \ System32 निर्देशिका के अंदर स्थित है
- Add तर्कों में हम -s लिखते हैं (फ़ंक्शन जो उपकरण बंद कर देगा) और एक देखने के लिए समाप्त पर क्लिक करें हमारे द्वारा सेट की गई सेटिंग्स का पूर्वावलोकन जिस क्रिया में हमने प्रोग्राम किया है।
AMP WinOFF के साथ विंडोज ऑटोमैटिक शटडाउन शेड्यूल करें

यदि हम तीसरे पक्ष के अनुप्रयोगों का उपयोग करने का निर्णय लेते हैं, AMP WinOFF ऐप यह वह है जो हमें स्वचालित स्विच-ऑफ और हमारे विंडोज-प्रबंधित कंप्यूटर पर प्रोग्रामिंग करते समय सबसे अधिक विकल्प प्रदान करता है। न केवल यह हमें इसके शटडाउन को शेड्यूल करने की अनुमति देता है, बल्कि यह भी यह हमें कंप्यूटर को निलंबित करने, सत्र को बंद करने, कंप्यूटर को हाइबरनेट करने, इसे फिर से शुरू करने, सत्र को बंद करने की अनुमति देता है ...
यह हमें उपकरणों को प्रोग्राम करने की अनुमति भी देता है ताकि जब इंटरनेट पर ट्रांसमिशन (टोरेंट-टाइप फ़ाइल एप्लिकेशन के लिए आदर्श), चाहे सामग्री अपलोड या डाउनलोड करना हो, एक निश्चित आंकड़े से अधिक न हो, उपकरण बंद हो जाते हैं या पिछले पैराग्राफ में उल्लिखित कुछ अन्य कार्य करते हैं। हम शटडाउन को भी सेट कर सकते हैं, जब सीपीयू का उपयोग एक निश्चित प्रतिशत (वीडियो संपीड़न ओवरहेड्स के लिए आदर्श) से नीचे है।
मैक पर स्वत: बंद अनुसूची

Apple कंप्यूटर के ऑपरेटिंग सिस्टम को हमेशा हमें बड़ी संख्या में विकल्पों की पेशकश करके विशेषता दी गई है, ऐसे विकल्प जिनके साथ हम अपने मैक पर व्यावहारिक रूप से सब कुछ कर सकते हैं, तीसरे पक्ष के अनुप्रयोगों का सहारा लिए बिना, हालांकि कुछ अवसरों में यह सबसे अच्छा विकल्प है।
मैक पर ऑटो बंद देशी
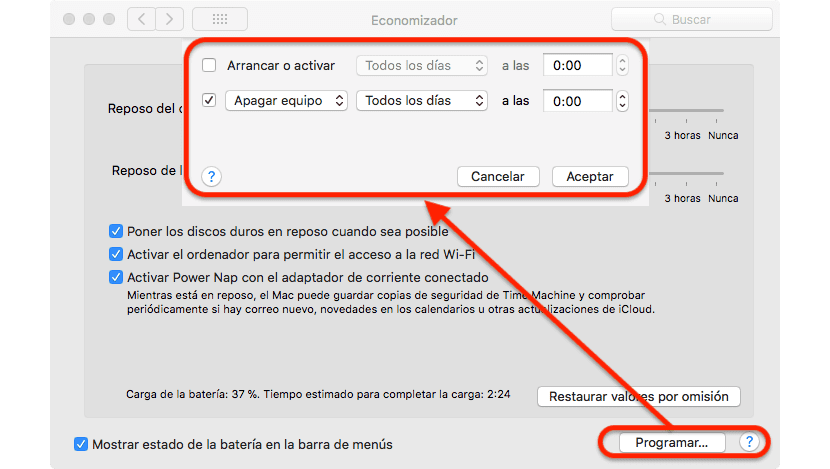
- सबसे पहले हम संबोधित करते हैं सिस्टम वरीयताएँ, ऊपरी बाएं कोने में स्थित सेब मेनू के माध्यम से और इस विकल्प का चयन करें।
- फिर हम सिर झुकाते हैं गरम करनेवाला.
- इस खंड में हम स्थापित कर सकते हैं कि हम अपने उपकरणों को कैसे काम करना चाहते हैं जब हम बैटरी का उपयोग करते हैं या जब हम इसे बिजली से कनेक्ट करते हैं। लेकिन हमारी दिलचस्पी किस सेक्शन में है कार्यक्रम, निचले दाएं कोने में स्थित है।
- प्रोग्राम में हमें जो विकल्प मिलते हैं, हम अपने मैक को कॉन्फ़िगर कर सकते हैं ताकि एक निश्चित पर जाता है कार्यदिवस, सप्ताहांत या हर दिन। हम कंप्यूटर में प्रवेश करने के लिए भी सेट कर सकते हैं नींद, विश्राम, या पूरी तरह से बंद कार्यदिवस, सप्ताहांत या हर दिन स्थापित समय पर। हमें बस उन दिनों और समय का चयन करना है जिन्हें हम अपने कंप्यूटर को बंद करने और ओके पर क्लिक करने के लिए सेट करना चाहते हैं।
मैक पर Amphetamine के साथ स्वत: बंद
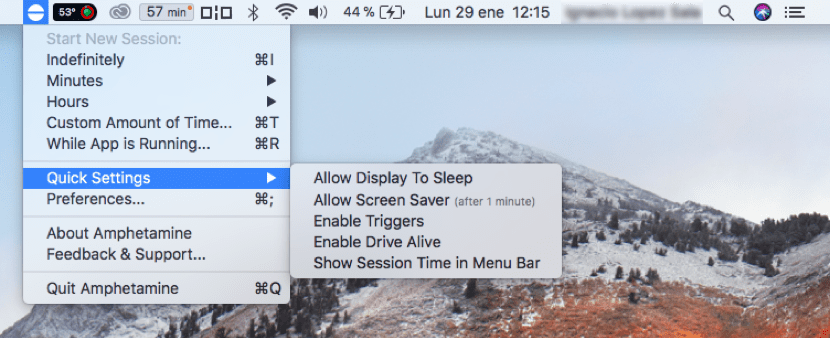
लेकिन अगर हम अपने निपटान में कई और विकल्प रखना चाहते हैं, तो हमारे मैक को बंद करने के लिए एक समय निर्धारित करने से परे, हम एम्फेटामाइन एप्लिकेशन का उपयोग कर सकते हैं, एक आवेदन जब हम मैक को बंद करना चाहते हैं तो हमें सेट करने की अनुमति देता है। Amphetamine के लिए धन्यवाद, हम अपने मैक को कॉन्फ़िगर कर सकते हैं ताकि जब कोई एप्लिकेशन खत्म हो जाए, तो कंप्यूटर सो जाए या पूरी तरह से बंद हो जाए। यह फ़ंक्शन उस समय के लिए आदर्श है जब हम नहीं चाहते हैं कि हमारे उपकरण आवश्यक से अधिक घंटों तक काम में रहें और कार्य के अंत में यह प्रदर्शन कर रहा है इसे सीधे बंद कर दिया गया है।
यह हमें एक समय निर्धारित करने की भी अनुमति देता है, जिसके बाद उपकरण बंद हो जाएंगे या सो जाएंगे। हम ट्रिगर भी स्थापित कर सकते हैं, ताकि यदि ए कुछ का संयोजन ऐसी सुविधाएँ जो हमने पहले रीसेट की हैं, कंप्यूटर बंद हो जाता है। यदि आप अपने उपकरणों को कॉन्फ़िगर करना चाहते हैं तो शट डाउन करने के लिए बड़ी संख्या में फ़ंक्शन हैं, अपने उपकरणों को फिर से शुरू या बंद करने के लिए, एम्फ़ैटेमिन वह एप्लिकेशन है जिसे आप खोज रहे हैं। यदि आप अपने कंप्यूटर को स्वचालित रूप से बंद करने के लिए शेड्यूल करना चाहते हैं, तो macOS में निर्मित मूल कार्यक्षमता पर्याप्त है।
https://itunes.apple.com/es/app/amphetamine/id937984704?mt=12