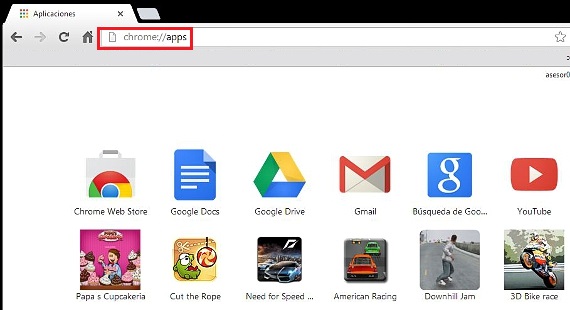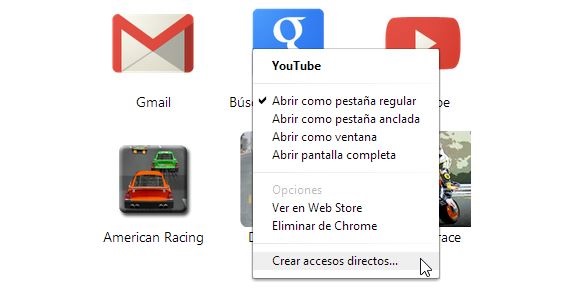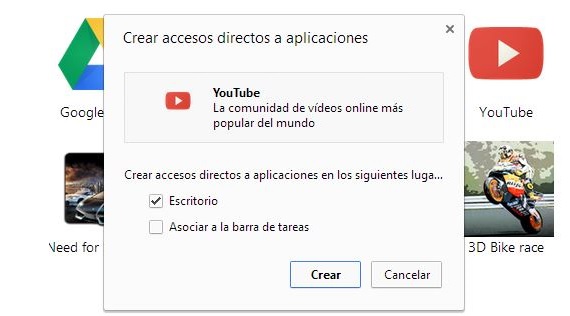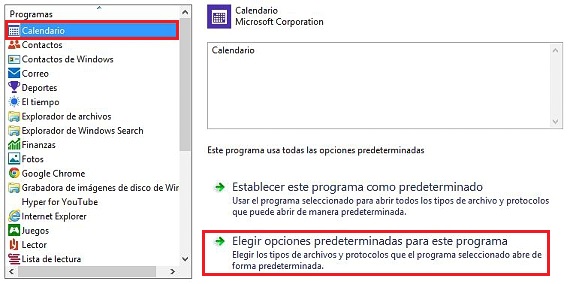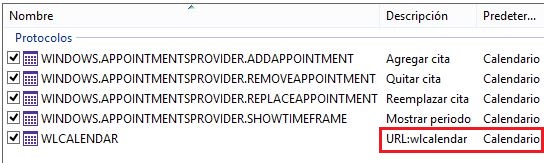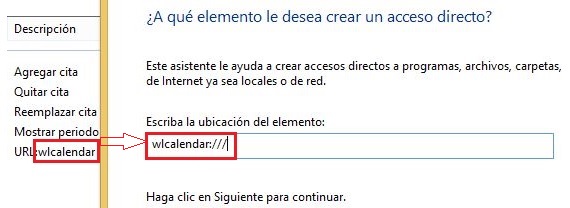हालाँकि, Microsoft Microsoft ऑपरेटिंग सिस्टम के पिछले संस्करणों से, बॉक्स वातावरण (विंडोज़) के साथ काम करता है कीबोर्ड शॉर्टकट हैं एक निश्चित अनुप्रयोग या फ़ंक्शन के निष्पादन में उपयोग करने में सक्षम होना। इस लेख में हम 3 दिलचस्प विकल्पों का उल्लेख करेंगे जिनका हम उपयोग कर सकते हैं विंडोज 8.1 में कीबोर्ड शॉर्टकट बनाएं।
हमने कुछ समय समर्पित किया है विंडोज 8.1 में ये कीबोर्ड शॉर्टकट बनाएं, क्योंकि विंडोज 8 में एक समान कार्य करने का तरीका हमारे द्वारा सिखाए गए कार्यों से थोड़ा भिन्न होता है, ऐसे कुछ अतिरिक्त विकल्प हैं जिन्हें हमें अपने लक्ष्य को प्राप्त करने के लिए जानना चाहिए।
विंडोज 8.1 में पारंपरिक कीबोर्ड शॉर्टकट
हम पारंपरिक विधि बनाने का उल्लेख करके शुरू करना चाहते हैं विंडोज 8.1 में कीबोर्ड शॉर्टकट यह ऑपरेटिंग सिस्टम के अन्य संस्करणों के रूप में बनाए रखा जाना जारी है; उदाहरण के लिए, अगर हमें इसकी आवश्यकता है विंडोज 8.1 में कीबोर्ड शॉर्टकट इस ऑपरेटिंग सिस्टम में हमने जो भी एप्लिकेशन इंस्टॉल किया है, हमें केवल निम्न चरणों का पालन करना होगा:
- Windows 8.1 प्रारंभ करें और डेस्कटॉप पर जाएं (हम इसे स्वचालित रूप से कर सकते हैं)
- कुंजी संयोजन बनाओ विन + एक्स और «चुनेंफ़ाइल ब्राउज़र"।
- निर्देशिकाएं खोजें «कार्यक्रम फाइलें«सी के अंदर:» ड्राइव।
- इस निर्देशिका के भीतर एप्लिकेशन (.exe में समाप्त) का पता लगाएँ और सही माउस बटन के साथ उस पर क्लिक करें।
- संदर्भ मेनू से, «चुनेंडेस्कटॉप पर भेजें ..."।
हमारे द्वारा दिए गए इन सरल सुझावों के साथ, हम पहले से ही डेस्कटॉप पर चयनित एप्लिकेशन के शॉर्टकट देख सकते हैं; अब, इस टूल के लिए एक कीबोर्ड शॉर्टकट बनाने में सक्षम होने के लिए, हमें केवल उस आइकन पर राइट-क्लिक करना होगा जिसे हमने शॉर्टकट के रूप में बनाया है, और फिर «चुनेंगुण»इसके संदर्भ मेनू से।
हमने अपने Google Chrome शॉर्टकट को एक उदाहरण के रूप में लिया है, जो यह नोटिस करने में सक्षम है कि विंडो में एक फ़ील्ड दिखाई दिया है यह उक्त टूल के निष्पादन के लिए कीबोर्ड शॉर्टकट को परिभाषित करने में हमारी मदद करेगा, उन कुंजी को दबाने में सक्षम होना चाहिए जो हम चाहते हैं (CTRL, Shift, पत्र और संख्या) जो इस कीबोर्ड शॉर्टकट का हिस्सा हो सकते हैं।
Google Chrome ऐप्स चलाने के लिए कीबोर्ड शॉर्टकट
इस समय हम जो प्रक्रिया इंगित करेंगे, वह विंडोज 8.1 और इस ऑपरेटिंग सिस्टम के पिछले संस्करणों दोनों के लिए मान्य है; क्रमिक रूप से, हमें केवल निम्नलिखित चरणों का पालन करना होगा:
- हम अपने Google Chrome आइकन पर डबल क्लिक करते हैं।
- एक बार ब्राउज़र चल रहा है, URL में हम लिखते हैं: क्रोम: // ऐप्स
- Google Chrome में हमने जो एप्लिकेशन इंस्टॉल किए हैं वे तुरंत दिखाई देंगे।
- हम उनमें से किसी (ब्राउज़र के भीतर) पर राइट क्लिक करते हैं।
- संदर्भ मेनू से हम «चुनते हैंशॉर्टकट बनाएं"।
- नई विंडो से हम «चुनते हैंडेस्क»ताकि हमारी सीधी पहुँच उत्पन्न हो।
- अब हम «की ओर मुड़ते हैंडेस्क»और बनाए गए शॉर्टकट में हम« चुनने के लिए सही माउस बटन के साथ क्लिक करते हैंगुण"।
हमारे द्वारा बताए गए इन सरल चरणों के साथ, अब हमारे पास पिछली प्रक्रिया में सराहना की गई खिड़की के समान होगा, केवल उन कुंजियों को दबाएं जो हम कीबोर्ड शॉर्टकट का हिस्सा बनना चाहते हैं वैसा ही किया आवेदन जो हमने क्रोम में स्थापित किया है.
मेट्रो ऐप्स के लिए कीबोर्ड शॉर्टकट
अब हम जिस प्रक्रिया का उल्लेख करेंगे, वह व्यावहारिक रूप से सबसे दिलचस्प स्थितियों में से एक है जो इंटरनेट पर खोजी गई हैं; अगर हम माउस के दाहिने बटन के साथ क्लिक करते हैं जो कि विंडोज 8.1 के स्टार्ट स्क्रीन में है, तुरंत सबसे नीचे एक ऑप्शन बार दिखाई देगा। वह विकल्प नहीं है जिसका हमें उपयोग करने की आवश्यकता है, बल्कि एक अधिक परिष्कृत प्रक्रिया के लिए।
की प्रत्येक विंडोज 8.1 स्टार्ट स्क्रीन पर मौजूदा एप्लिकेशन उन्हें एक URL द्वारा परिभाषित किया गया है, जिसे हमें कॉल करके शॉर्टकट बनाने के लिए प्राप्त करना होगा।
- इसे प्राप्त करने के लिए हम «कंट्रोल पैनल»उन विकल्पों के साथ जो दिखाई देते हैं विन + एक्स।
- अब हम «की ओर मुड़ते हैंकार्यक्रम"और तब"डिफ़ॉलट कार्यक्रम"।
- हम चुनते हैं "डिफ़ॉल्ट प्रोग्राम सेट करें"।
- एप्लिकेशन (बाईं ओर) से हम एक का चयन करते हैं जिसे हम विंडोज 8.1 में एक कीबोर्ड शॉर्टकट बनाना चाहते हैं।
- हमने चुना है Calendario.
- अब हम 2nd विकल्प चुनते हैं।
- दिखाई गई सूची से हम URL वाले तत्व को खोजते हैं (यह अनुप्रयोग है)
हमारे द्वारा बताए गए अंतिम चरण में, हमने पहले ही एक URL द्वारा परिभाषित एप्लिकेशन (इस मामले में, कैलेंडर) को देख लिया होगा; इसके लिए हमें केवल डेस्कटॉप पर जाना होगा:
- डेस्कटॉप पर कहीं राइट-क्लिक करें।
- हम चयन करते हैं «नया -> शॉर्टकट"।
- हम 3 सलाखों के बाद आवेदन का नाम लिखते हैं (उदाहरण के लिए, wpcalendar: ///)।
- हम इस शॉर्टकट को एक नाम देते हैं।
हमने इस प्रक्रिया के साथ शॉर्टकट पहले ही बना लिया है, अब हमें करना चाहिए परिभाषित करें कि कौन सी कुंजी होगी जो मेट्रो एप्लिकेशन को कॉल करेगी, एक प्रक्रिया जिसे हमने पहले ही पिछले चरणों में समझाया था। के लिये आइकॉन बदलें, हमें बस उन चरणों का पालन करना होगा, जिन पर हमने पिछले लेख में चर्चा की थी।
अधिक जानकारी - विंडोज 8 में कीबोर्ड शॉर्टकट, विंडोज 8 को तेज करें और बेहतर प्रदर्शन करें, Google Chrome में विभिन्न प्रकार के एप्लिकेशन चलाएं, विंडोज 7 में शॉर्टकट आइकन कैसे बदलें