
विंडोज 10 माइक्रोसॉफ्ट के सबसे सुरक्षित ऑपरेटिंग सिस्टम में से एक होने का दिखावा करता है, इस तथ्य के बावजूद कि यह हाल ही में वेब पर विभिन्न समाचारों में लीक हुआ था, एक अध्ययन जो आईबीएम ने सुरक्षा छेद पर किया होगा जो लगता है यह विंडोज 95 के बाद से मौजूद था।
Microsoft चाहता है कि उसके उपयोगकर्ताओं को एक सुरक्षित कार्य वातावरण मिले, यही वजह है कि विंडोज 10 (और पिछले संस्करणों) के उपयोगकर्ताओं के लिए आवश्यक है एक मजबूत पासवर्ड परिभाषित करें इतने के लिए, किसी भी हैकर को दूर से कंप्यूटर को नियंत्रित करने में सक्षम होने से रोकता है। यदि हम समझते हैं कि हमें इतनी सुरक्षा की आवश्यकता नहीं है और इसके विपरीत, विंडोज 10 में एक्सेस पासवर्ड (उपयोगकर्ता या प्रशासक के रूप में) टाइप करना एक उपद्रव है, इस लेख में हम आपको सिखाएंगे कि आपको कैसे आगे बढ़ना चाहिए उस पासवर्ड को लिखे बिना विंडोज में प्रवेश करने में सक्षम।
पासवर्ड टाइप किए बिना विंडोज 10 में प्रवेश करने की सरल विधि
कोई सोच सकता है कि यह प्रदर्शन करने के लिए सबसे आसान कार्यों में से एक है, अर्थात हमें बस यही करना चाहिएउस मौजूदा पासवर्ड को अक्षम करें जिसका उपयोग हम विंडोज 10 में लॉग इन करने के लिए करते हैं; यद्यपि यह Microsoft ऑपरेटिंग सिस्टम में विशेष रूप से किसी के लिए बहुत आसान हो सकता है, वही स्थिति उन लोगों के लिए नहीं है जो कंप्यूटर के साथ और इस ऑपरेटिंग सिस्टम के साथ शुरू करते हैं। जब विंडोज 10 लोकप्रिय हो जाता है, तो आप उस ट्रिक का उपयोग करने में सक्षम हो सकते हैं जिसका हम नीचे उल्लेख करेंगे, अच्छी तरह से उस पल के लिए विंडोज 10 याद रखें केवल उन्हीं लोगों द्वारा उपयोग किया जाता है जिन्होंने सदस्यता ली है Microsoft द्वारा प्रस्तावित कार्यक्रम (जो कि परीक्षण संस्करण में है)।
हम आपको निम्नलिखित चरणों का पालन करने का सुझाव देते हैं जिनका हम नीचे उल्लेख करेंगे (उनके संबंधित विवरण के साथ) ताकि अब पासवर्ड नहीं लिखना होगा, हर बार विंडोज 10 शुरू होता है; यह थोड़ा ध्यान देने योग्य है कि आपका कंप्यूटर स्वचालित रूप से सत्र शुरू कर देगा और इसलिए, पासवर्ड टाइप न करने से, आप खुद को सीधे डेस्कटॉप पर पाएंगे।
RUN कमांड का उपयोग करना
Microsoft द्वारा विंडोज 10 में एक नया फ़ंक्शन एकीकृत किया गया है, जिसका नाम है netplwiz और जिसके साथ, इस समय हम जिस चाल का उल्लेख करेंगे, उसे अपनाने की संभावना होगी।
हमें केवल कीबोर्ड शॉर्टकट का उपयोग करना होगा जीत + आर, जो एक पॉप-अप विंडो खोलेगा जो RUN कमांड के अनुरूप होगा; अंतरिक्ष में हमें लिखना है «netplwiz»और फिर दबाएँ दर्ज करना.
एक नई विंडो तुरंत दिखाई देगी, जो इसके अनुरूप होगी उपयोगकर्ता खाते.
विंडोज 10 में यूजर अकाउंट सेट करना
आगे हम एक छोटा स्क्रीनशॉट रखेंगे जिसमें उपयोगकर्ता नाम जो वर्तमान में लॉग इन करने के लिए विंडोज 10 का उपयोग कर रहा है। वहाँ उपयोगकर्ता नाम प्रदर्शित होता है, हालाँकि यह डेटा कुछ मामलों में भिन्न हो सकता है और इसके बजाय, केवल विंडोज 10 में लॉग इन करने के लिए उपयोग किए जाने वाले ईमेल को प्रदर्शित किया जाएगा।
हमें केवल उस उपयोगकर्ता नाम का चयन करना है जिसके साथ हम विंडोज 10 सत्र शुरू करते हैं और बाद में, शीर्ष पर दिखाए गए बॉक्स को अनचेक करें, यह इंगित करता है कि उपयोगकर्ताओं को इस कंप्यूटर का उपयोग करने के लिए नाम और पासवर्ड का उपयोग करना चाहिए।
बटन पर क्लिक करके «aplicar»नीचे एक नई विंडो दिखाई देगी जहां हमें यह पुष्टि करनी होगी कि हम इस खाते के व्यवस्थापक या उपयोगकर्ता हैं; ऐसा करने के लिए, हमें वर्तमान पासवर्ड दर्ज करने के लिए कहा जाएगा।
एक बार जब हमने अपने उपयोगकर्ता नाम और संबंधित पासवर्ड को बॉक्स में (इसके कॉन्फ़िगरेशन के साथ) लिखा है, तो हर बार जब हम विंडोज 10 में लॉग इन करते हैं, ऑपरेटिंग सिस्टम अपने आप शुरू हो जाएगा और हम डेस्क पर जाएंगे।
परिवर्तनों को प्रभावी करने के लिए आपको Windows 10 को पुनरारंभ करना होगा। इस छोटी सी ट्रिक के साथ जिसका हमने उल्लेख किया है, अब आप अपने कंप्यूटर को चालू कर सकते हैं और एक कप कॉफी लेने जाते समय विंडोज 10 को अपने आप चालू कर सकते हैं, क्योंकि जब आप वापस लौटेंगे, तो आप पाएंगे कि ऑपरेटिंग सिस्टम में सभी सेवाएं पूरी तरह से शुरू हो गई हैं। आपके प्रत्येक एप्लिकेशन के साथ काम करने के लिए एक कंप्यूटर तैयार है।
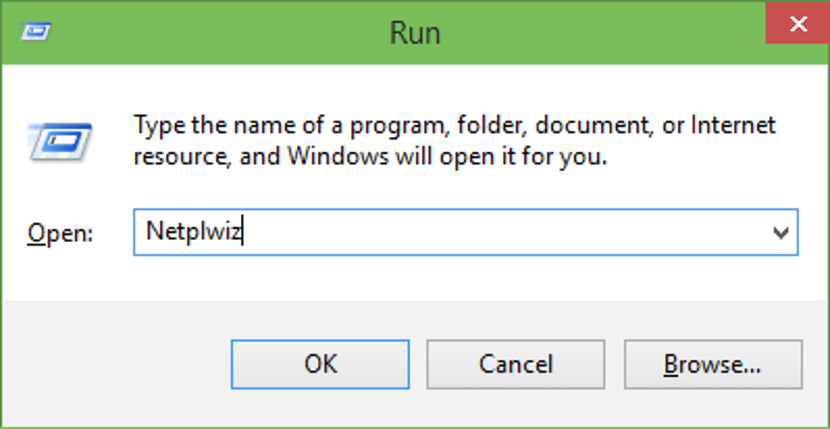
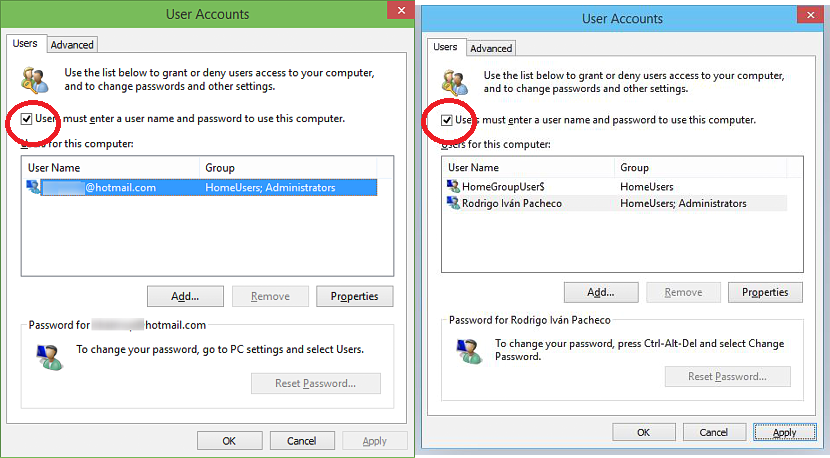
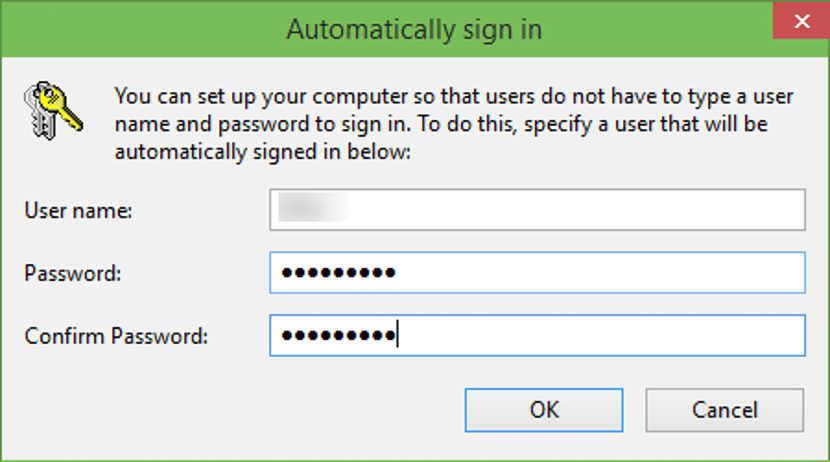
मैंने कई बार विंडोज में पासवर्ड को निष्क्रिय करने के निर्देशों का पालन किया है। पहले तो यह काम करता है लेकिन जब पीसी रेस्ट पर जाता है, तो यह मुझसे फिर से पासवर्ड डालने के लिए कहता है। मुझे यह जानने की जरूरत है कि मुझे स्थायी रूप से हटाए जाने के लिए पासवर्ड कैसे मिलेगा।
मैंने इसे निर्देशों के अनुसार कहा था और इसने मुझे इसे शुरू करने की अनुमति नहीं दी थी, इसने मुझसे hp का पासवर्ड मांगा था
उत्कृष्ट और बहुत मददगार यह मुझे सेवा की और मैं आभारी हूँ