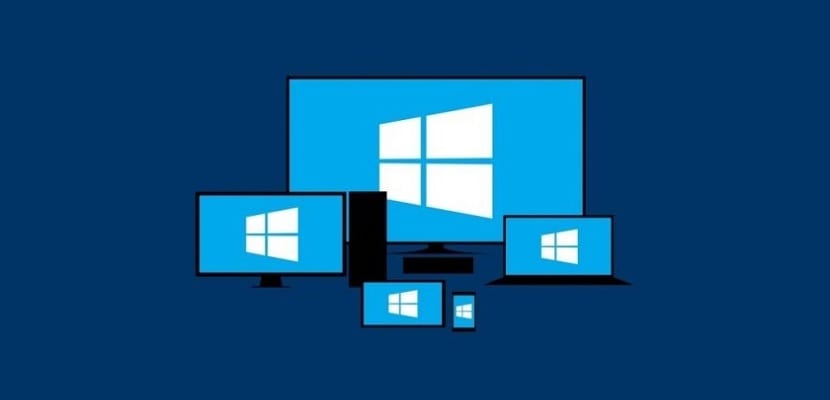
अधिक समय तक, हमारे कंप्यूटर के लिए थोड़ा और धीरे-धीरे काम करना शुरू करना सामान्य है। यह एक सामान्य प्रक्रिया है, हालांकि कई मामलों में यह कष्टप्रद है। इसलिए हम हमेशा इस पर कार्रवाई कर सकते हैं, इसे बेहतर बनाने की कोशिश कर सकते हैं और इसे तेजी से काम कर सकते हैं। फिर हम आपको इस संबंध में सुझावों और युक्तियों की एक श्रृंखला के साथ छोड़ देंगे।
इस तरह, आप सक्षम होंगे अपने कंप्यूटर को बेहतर बनाएं और तेजी से आगे बढ़ें। वे सरल चालें हैं, जिन्हें आप किसी भी प्रोग्राम या टूल को इंस्टॉल किए बिना कर सकते हैं। ये गुर सीखने के लिए तैयार हैं?
उन प्रोग्रामों को हटा दें जिनका आप उपयोग नहीं करते हैं

उपयोगकर्ताओं के बीच एक बहुत ही सामान्य प्रवृत्ति है कंप्यूटर पर बड़ी संख्या में प्रोग्राम इंस्टॉल करें। यह ऐसी चीज है जो हमारी टीम के कामकाज पर असर डालती है। इसे और अधिक धीरे-धीरे काम करने में मदद करता है। इसलिए, यह अच्छा है कि हम उन प्रोग्रामों को नियंत्रित करते हैं जो हमने कंप्यूटर पर इंस्टॉल किए हैं। चूंकि निश्चित रूप से हमें कुछ ऐसे मिलते हैं जिनका हम उपयोग नहीं करते हैं।
तो उन प्रोग्रामों को जिन्हें हमने स्थापित किया है और उपयोग नहीं करते हैं, हमें उन्हें खत्म करना चाहिए। हम पृष्ठभूमि में चल रही उन प्रक्रियाओं को समाप्त करने के अलावा, अंतरिक्ष को मुक्त करने में कामयाब रहे, जो कंप्यूटर में इस मंदी का कारण बनते हैं। एक बार इन कार्यक्रमों के साथ समाप्त होने के बाद, हम देखेंगे कि कंप्यूटर की इस सुस्ती में कुछ सुधार हुए हैं।
नियंत्रण जो एप्लिकेशन स्टार्टअप पर चल रहे हैं
जब हम कंप्यूटर पर प्रोग्राम स्थापित करते हैं, तो कुछ ऐसे होते हैं जो एक तरह से कॉन्फ़िगर किए जाते हैं, जो जब हम कंप्यूटर शुरू करते हैं, तो यह स्वचालित रूप से चलेगा। यह कुछ ऐसा है जो कंप्यूटर के स्टार्टअप पर बहुत प्रभाव डाल सकता है, जिससे यह बहुत धीमा हो सकता है। इसलिए, हमें यह नियंत्रित करना चाहिए कि कौन से एप्लिकेशन ऐसे हैं जो स्वचालित रूप से शुरू होते हैं। इस तरह, केवल उन्हीं का चयन करें जिन्हें हम शुरू करना चाहते हैं, या उपयोगी होना चाहते हैं।
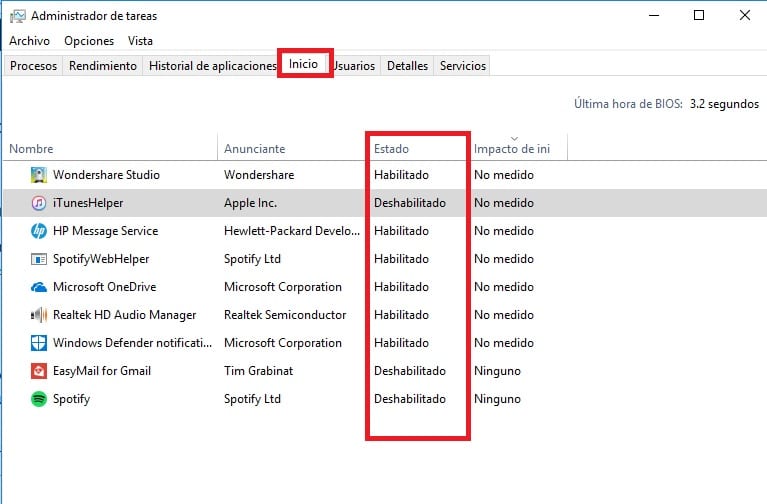
विंडोज कंप्यूटर पर हमें इसके लिए टास्क मैनेजर में जाना चाहिए। वहां, सबसे ऊपर, हम देखते हैं कि कई टैब हैं, जिनमें से एक "होम" है। यह इस टैब में है जहां हमें एप्लिकेशन की सूची मिलती है। "सक्षम" होने वाले सभी स्वचालित रूप से शुरू हो जाते हैं। उन पर राइट क्लिक करके, हम उन्हें अक्षम कर सकते हैं। इस प्रकार, वे शुरू नहीं करेंगे जब हम कंप्यूटर चालू करेंगे, जिससे स्टार्टअप तेज हो जाएगा।
हार्ड ड्राइव की जगह खाली करें
इस प्रकार की स्थिति में हार्ड ड्राइव को साफ करना उपयोगी है। यदि आपके पास विंडोज 10 कंप्यूटर है, तो हमारे पास एक उपकरण है जो ऑपरेटिंग सिस्टम के साथ आता है जो हमें इस प्रकार के कार्यों को करने की अनुमति देता है। इसलिए हम अंतरिक्ष को खाली करने जा रहे हैं जहां संभव और आवश्यक हो। इसे डिस्क क्लीनअप कहा जाता है, जिसे हम टास्क बार में सर्च बार में "cleanmgr" का उपयोग करके पा सकते हैं। यह एक अत्यंत उपयोगी अनुप्रयोग है।
हमें कुछ भी करने की ज़रूरत नहीं है, बस संकेत दिए गए चरणों का पालन करें और उस हार्ड ड्राइव का चयन करें जिस पर हम यह सफाई करना चाहते हैं। उस इकाई का विश्लेषण करें, और यह हमें वह सब कुछ दिखाएगा जो इसमें डिलीट किया जा सकता है। इस प्रकार, हम अंतरिक्ष को मुक्त करते हैं और हम कंप्यूटर को तेजी से चला रहे हैं।
अपनी हार्ड ड्राइव को डीफ्रैग्मेंट करें

इस तरह की स्थिति में एक और आम टिप, जो आमतौर पर हमारे कंप्यूटर की गति को महत्वपूर्ण रूप से बढ़ाने में मदद करती है, हार्ड ड्राइव को डीफ़्रैग्मेन्ट करना है। फिर से, यदि आपके पास विंडोज 10 कंप्यूटर है, तो आपको इस संबंध में बहुत कुछ नहीं करना होगा, क्योंकि हमारे पास ऑपरेटिंग सिस्टम में एक उपकरण है जो इस प्रक्रिया में हमारी मदद करेगा। हमें बस टास्कबार पर खोज बार में टुकड़ा लिखना है। यह उपकरण तब सामने आएगा।
केवल इस मामले में हमें करना है उस हार्ड ड्राइव का चयन करना है जिसे हम डीफ़्रैग्मेन्ट करना चाहते हैं। उपकरण इसकी स्थिति का विश्लेषण करने के प्रभारी होगा, और फिर यह इस डीफ़्रैग्मेन्टेशन प्रक्रिया के साथ शुरू होगा। एक बार पूरा होने पर, हम देख सकते हैं कि हमारे उपकरण की गति में कुछ सुधार हुआ है।
हार्ड ड्राइव बदलें
हार्ड डिस्क एक हिस्सा है जिसमें ये समस्याएं आमतौर पर केंद्रित होती हैं। सबसे आम है कि आपके कंप्यूटर में एचडीडी है, जो धीमा हो जाता है। इसलिए, इस प्रकार की स्थिति में एक सामान्य सलाह हार्ड डिस्क को बदलना है, और इसे एसएसडी के साथ बदलना है। हालांकि वे आमतौर पर हमें कम भंडारण क्षमता देते हैं, लेकिन इसका संचालन बहुत अधिक तरल और हल्का होता है। जो कंप्यूटर की गति को बेहतर बनाने में मदद करेगा।
तर्क में, यह हमारे कंप्यूटर की स्थिति और उम्र पर निर्भर करता है। चूंकि अगर यह एक काफी पुरानी टीम है, तो इसका मतलब यह नहीं है कि हम खुद को इस तरह की प्रक्रिया में लगाते हैं, समय और धन के निवेश के साथ जो कि इसका अर्थ है। हमें प्रत्येक मामले में इस पर विचार करना चाहिए, और देखें कि क्या यह ऐसा कुछ है जो हमारी मदद कर सकता है।
अपडेट के लिए जाँच करें

ऐसा हो सकता है कि इस गति की उत्पत्ति में समस्या हो कंप्यूटर एक सॉफ्टवेयर विफलता के कारण होता है। इसलिए, इस प्रकार के मामले में समाधान वास्तव में सरल हो सकता है। चूंकि हमें केवल इतना करना है कि उपकरणों को अपडेट करना है, और इस तरह से समस्या अतीत का हिस्सा बन जाती है। इसलिए, जांचें कि उस समय आपके कंप्यूटर के लिए कोई अपडेट उपलब्ध है या नहीं।
इस अर्थ में, अद्यतन किए गए उपकरणों के विभिन्न तत्वों का होना महत्वपूर्ण है, ड्राइवरों और नियंत्रकों सहित। यह कई मामलों में होता है कि कोई भी पुराना नहीं हुआ है, और यह उपकरण में समस्याएं पैदा कर रहा है। इसलिए, जाँच करना कि वे सभी उपलब्ध नवीनतम संस्करण में अपडेट हैं, इस प्रकार की स्थिति में महत्वपूर्ण है।
मैलवेयर के लिए जाँच करें
हालांकि यह बहुत आम नहीं है, यह संभव है कि कुछ मैलवेयर या वायरस में क्रेप हो गया हो कंप्यूटर में। और इसके धीमे संचालन के लिए जिम्मेदार है। इसलिए, एक विश्लेषण करना, उस पल में हमने जो एंटीवायरस स्थापित किया है, उसका उपयोग करना एक महत्वपूर्ण क्रिया है। चूंकि यह हमें यह पता लगाने की अनुमति देगा कि क्या ऐसा कुछ है जो कंप्यूटर में है। इसलिए आप इस पर कार्रवाई कर सकते हैं।

मैलवेयर के लिए एक कंप्यूटर स्कैन करें, वायरस या अन्य प्रकार के खतरे, संदेह को हल करने में सक्षम होना, और यह कि कंप्यूटर में मंदी की उत्पत्ति नहीं है। इसके अलावा, यदि आपने देखा है कि यह एक विशिष्ट कार्यक्रम को स्थापित करने के बाद भी बदतर काम करता है, तो आपको जल्द से जल्द उक्त कार्यक्रम को हटा देना चाहिए।
अस्थायी फ़ाइलें हटाएं
कार्यक्रमों के साथ के रूप में, ऑपरेटिंग सिस्टम बहुत सारी अस्थायी फ़ाइलों को संग्रहीत करता है। यह हमारे धीमे कंप्यूटर के चलने का कारण हो सकता है। इसलिए, हमें इसके उन्मूलन के लिए आगे बढ़ना चाहिए, ताकि यह कंप्यूटर पर सामान्य रूप से कार्य कर सके। विंडोज 10 में हम उन्हें सिस्टम स्टोरेज सेक्शन के भीतर कॉन्फ़िगरेशन में पा सकते हैं। इस प्रकार, हम एक सरल तरीके से अपने कंप्यूटर में इसके उन्मूलन के लिए आगे बढ़ सकते हैं।
ई मतिस बॉर्डन