
जब एक टीम का उपयोग कई लोगों द्वारा किया जाता हैचाहे काम पर हो या घर पर, यह हमेशा अनुशंसा की जाती है कि इसका उपयोग करने वाले प्रत्येक व्यक्ति का अपना उपयोगकर्ता खाता हो, ताकि वे हर समय अपनी ज़रूरत के एप्लिकेशन इंस्टॉल कर सकें और अपने स्वयं के फ़ाइल संगठन का उपयोग कर सकें।
लेकिन यह भी, उपयोगकर्ता खाते, न केवल हमें अलग-अलग कार्यस्थान स्थापित करने की अनुमति दें या एक ही कंप्यूटर पर अवकाश, लेकिन हमें उन अलग-अलग खातों की सीमाएं भी निर्धारित करने की अनुमति देता है जिन्हें हमने स्थापित किया है, जैसे कि नाबालिगों के लिए, या ऐसे लोग जिनके पास बहुत कम कंप्यूटर कौशल है।
हालांकि विंडोज 10 तकनीकी दस्तावेज में, पिछले संस्करणों में, Microsoft उपयोगकर्ताओं की संख्या सीमित नहीं करता है एक ही कंप्यूटर के लिए अलग-अलग, जैसे-जैसे यह संख्या बढ़ती है, न केवल हमें अधिक हार्ड डिस्क की क्षमता की आवश्यकता होती है, बल्कि, हमारी टीम यह भी देख सकती है कि इसका प्रदर्शन कितना महत्वपूर्ण है।
ध्यान रखें कि प्रत्येक विंडोज 10 उपयोगकर्ता ऐसा है जैसे कि यह विंडोज का एक नया इंस्टॉलेशन था, अर्थात्, एक नया उपयोगकर्ता बनाते समय, खाते में कोई भी एप्लिकेशन इंस्टॉल नहीं होगा जो पहले उस कंप्यूटर के खाते में था, जिससे बनाया जा रहा है , तोह फिर यदि एक ही टीम के उपयोगकर्ताओं की संख्या 10 से अधिक है, उन्हें दूसरी टीम खरीदने के बारे में सोचना शुरू करना होगा।
विंडोज 10 हमें विभिन्न विकल्पों की पेशकश करने में सक्षम बनाता है जो कि हमारी टीम के अलग-अलग उपयोगकर्ता खातों के बीच जल्दी से बदल सकते हैं।
कंप्यूटर शुरू करना / कंप्यूटर से लॉग आउट करना
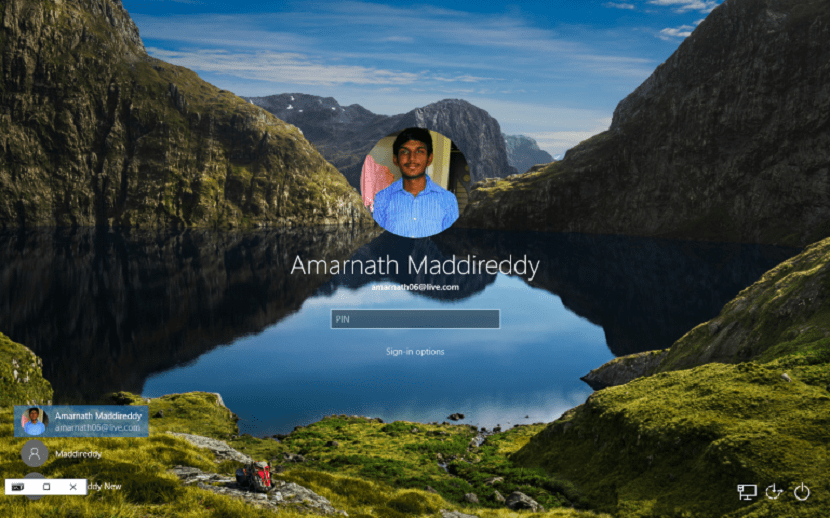
हर बार जब हम अपना कंप्यूटर विंडोज 10 से शुरू करते हैं, या अपने उपयोगकर्ताओं से लॉग आउट करते हैं, तो विंडोज हमें स्वागत स्क्रीन, एक स्क्रीन प्रदान करता है सभी उपयोगकर्ता जिनके पास खाता है वे प्रदर्शित होते हैं कंप्यूटर पर बनाया गया। इस बिंदु से, हमें बस उस उपयोगकर्ता पर क्लिक करना होगा जिसे हम एक्सेस करना चाहते हैं और संबंधित पासवर्ड दर्ज करें।
किसी भी एप्लिकेशन से

अगर हम स्टार्ट मेनू से ही पूरी तरह से लॉग आउट नहीं करना चाहते हैं अन्य खातों तक पहुंचें जो हमारे पास हमारी टीम में हैं। ऐसा करने के लिए, हमें बस स्टार्ट बटन पर क्लिक करना होगा और उस छवि पर क्लिक करना होगा जो हमारे उपयोगकर्ता का प्रतिनिधित्व करता है। उस समय, एक ड्रॉप-डाउन मेनू विभिन्न उपयोगकर्ता खातों के साथ दिखाई देगा जो हमने अपनी टीम पर बनाए हैं।
उपयोगकर्ता खातों के साथ काम करते समय युक्तियाँ
अगर हम मजबूर हैं विभिन्न खातों के बीच, नियमित आधार पर स्विच करें कि हम अपने कंप्यूटर पर खोल सकते हैं, लॉग आउट करना कभी भी उचित नहीं है, क्योंकि हमारे कंप्यूटर के सभी एप्लिकेशन बंद हो जाएंगे और जब हम वापस लौटेंगे तो हमें उन्हें फिर से खोलना होगा। हम जो सबसे अच्छा कर सकते हैं वह अन्य उपयोगकर्ताओं को सीधे उस विकल्प के माध्यम से बदल सकता है जो मैंने आपको पिछले पैराग्राफ में दिखाया है, ताकि समय बर्बाद किए बिना खातों के बीच स्विच करने में सक्षम हो।
उपयोगकर्ताओं को जल्दी से बदलने के लिए, हमें विंडोज स्टार्ट विंडो तक पहुंचना चाहिए, जहां उपलब्ध उपयोगकर्ता प्रदर्शित होते हैं। इसके लिए, हम कुंजी संयोजन विंडोज + एल का उपयोग करेंगे। उस समय, हमारी टीम की होम स्क्रीन दिखाई देगी। अगला, हम निचले बाएं कोने पर जाते हैं और उस उपयोगकर्ता खाते का चयन करते हैं जिसे हम एक्सेस करना चाहते हैं।