
बैकअप कॉपी बनाना एक परेशानी है जिसका हम सभी को उपयोग करना चाहिए यदि हम अपने द्वारा संग्रहित सभी सूचनाओं को स्थायी रूप से नहीं खोना चाहते हैं हमारे डिवाइस या कंप्यूटर पर, यद्यपि हम बाजार पर विभिन्न अनुप्रयोगों को पा सकते हैं जो हमें डेटा को पुनर्प्राप्त करने की अनुमति देते हैं, यदि क्षति भौतिक है, तो वे बिल्कुल बेकार हैं।
हाल के वर्षों में, कई उपयोगकर्ताओं ने मोबाइल पर स्विच करने के लिए कंप्यूटर का उपयोग करना बंद कर दिया है, चाहे वे किसी भी कार्य को करने के लिए टैबलेट या स्मार्टफोन हों: संलग्नक के साथ एक ईमेल भेजने से लेकर एक जटिल दस्तावेज़ लिखने और प्रारूपित करने तक, हालांकि इन मामलों में हमेशा बेहतर होगा और कंप्यूटर पर करने के लिए अधिक आरामदायक है। मोबाइल डिवाइस पर इतनी जानकारी होना जरूरी है कैसे बैकअप प्रतियां बनाने के लिए।
लेकिन न केवल हमारे मोबाइल डिवाइस से, बल्कि हमारे कंप्यूटर से भी, जब तक हम इसका उपयोग करना जारी रखते हैं या यह हमारा मुख्य कार्य उपकरण है। हमारे द्वारा उपयोग किए जाने वाले पारिस्थितिकी तंत्र के आधार पर, तार्किक रूप से विधि पूरी तरह से अलग है, हालांकि अगर हम क्लाउड स्टोरेज सेवाओं का विकल्प चुनते हैं, तो हम कर सकते हैं विभिन्न उपकरणों के साथ बनाए गए सभी दो दस्तावेज़ों, चित्रों और वीडियो को एक जगह इकट्ठा करें।
प्रत्येक पारिस्थितिक तंत्र हमारे निपटान में उपकरणों की एक श्रृंखला डालता है, जो सामान्य नियम के रूप में आमतौर पर बैकअप प्रतियां बनाने के लिए सबसे अच्छा विकल्प होता है। इस लेख में हम आपको प्रदर्शन करने के लिए सर्वश्रेष्ठ देशी विकल्प दिखाने जा रहे हैं विंडोज, मैक, आईओएस और एंड्रॉइड पर बैकअप।
विंडोज में बैकअप

हालांकि यह सच है कि विंडोज 10 से पहले के संस्करणों ने हमें बैकअप प्रतियां बनाने की अनुमति दी थी, यह इस संस्करण के लॉन्च तक नहीं था, जब उन्हें बाहर ले जाने की प्रक्रिया इतनी सरल नहीं थी।
विंडोज 10 हमें समय-समय पर बैकअप प्रतियां बनाने की अनुमति देता है डेटा जो हमने पहले चुना हैचूंकि, मूल रूप से, यह सिस्टम द्वारा पहले से स्थापित फ़ोल्डर को सहेजने के लिए है, जैसे कि दस्तावेज़, चित्र, वीडियो ...
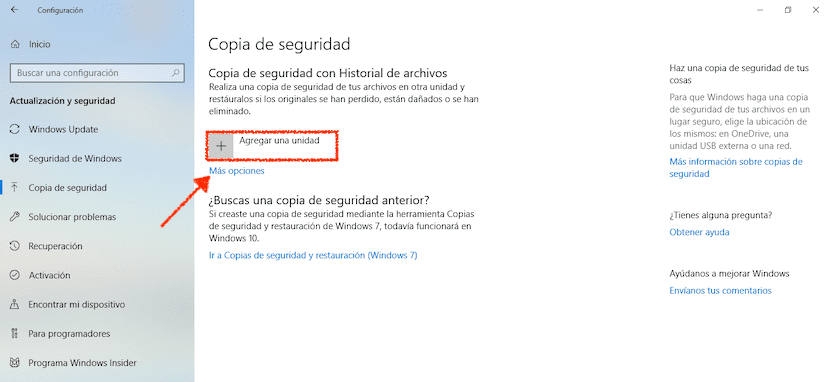
- विंडोज 10 में बैकअप सक्रिय करने के लिए हमें निम्नलिखित कदम उठाने होंगे:
- सबसे पहले, हम विंडोज 10 कॉन्फ़िगरेशन का उपयोग विंडोज की + आई कमांड के माध्यम से, या स्टार्ट मेनू के माध्यम से और गियर व्हील पर क्लिक करके करते हैं।
- अगला, पर क्लिक करें अद्यतन और सुरक्षा> बैकअप।
- सही कॉलम में, हमें Add a Unit पर क्लिक करना होगा।
- हम डिस्क ड्राइव का चयन करते हैं जहां हम अपने कंप्यूटर का बैकअप बनाना चाहते हैं।
हम बैकअप में कौन सा डेटा संग्रहीत करना चाहते हैं, इसे अनुकूलित करने के लिए, हमें क्लिक करना होगा अधिक विकल्प। इस मेनू के भीतर, वे सभी निर्देशिकाएं जिन्हें हम अपने कंप्यूटर के बैकअप में संग्रहीत करना चाहते हैं, प्रदर्शित किया जाएगा। हम यह भी निकाल सकते हैं कि कौन से मूल निर्देशिका बैकअप में संग्रहीत किए जाएंगे।
मैक पर बैकअप
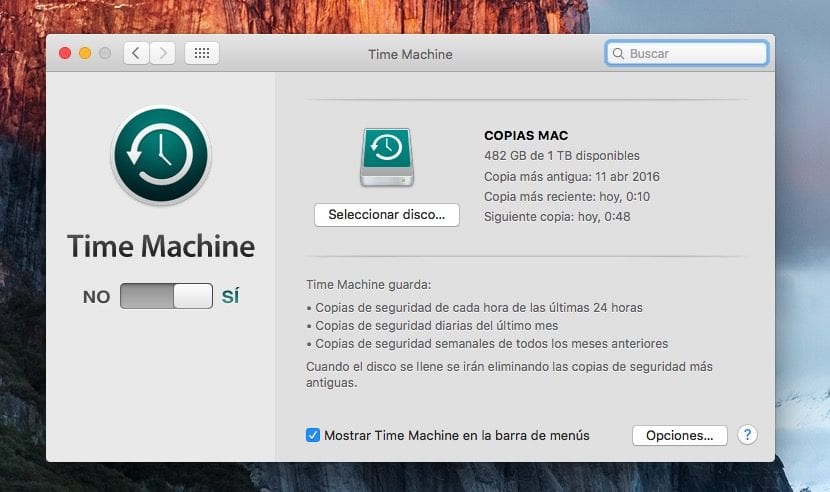
Apple ने हमें कुछ वर्षों के लिए टाइम मशीन एप्लिकेशन, टाइम मशीन के माध्यम से बैकअप प्रतियां बनाने की संभावना की पेशकश की है, एक ऐसा एप्लिकेशन जो न केवल बाहरी हार्ड ड्राइव पर नए दस्तावेजों की प्रतिलिपि बनाने के लिए जिम्मेदार है, बल्कि सभी फ़ाइलों की एक प्रतिलिपि बनाता है जिन्हें संशोधित किया गया है और उन्हें एक अलग प्रतिलिपि में संग्रहीत करता है।
आपके द्वारा बनाई गई सभी प्रतियां, वे टाइम मशीन की तरह काम करते हैं। दूसरे शब्दों में, यदि हमने एक सप्ताह पहले एक दस्तावेज पर काम करना शुरू कर दिया और हमने उन्हें हटा दिया क्योंकि हम उन्हें पसंद नहीं करते थे, तो हम इसे उस तारीख तक ले जाकर पुनः प्राप्त कर सकते हैं, जिसे हमने इसकी एक प्रति प्राप्त करने में सक्षम होने के लिए बनाया था।
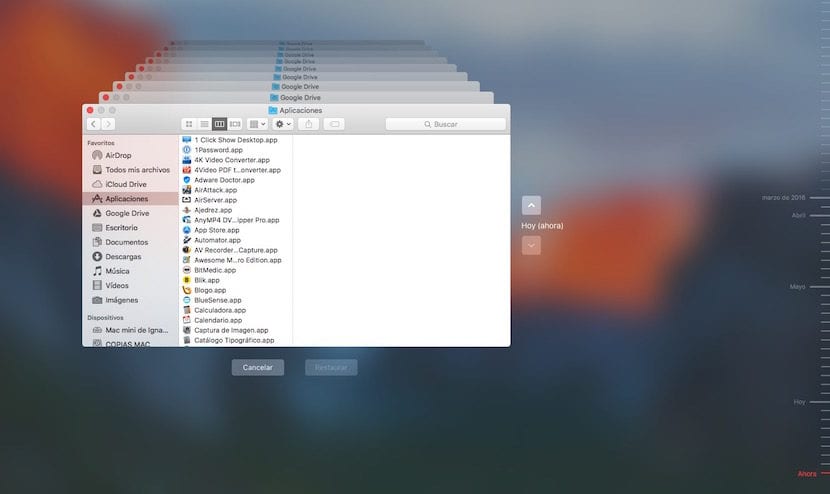
जा रहे हैं संशोधित की गई सभी फ़ाइलों की दैनिक प्रतियां संग्रहीत करनाये करने में बहुत कम समय लेते हैं, हालांकि, सबसे पहले, अगर इसमें लंबा समय लगेगा, क्योंकि यह सभी सिस्टम डेटा, डेटा को संग्रहीत करता है, जो कि एक नियम के रूप में शायद ही कभी संशोधित होता है।
टाइम मशीन का संचालन बहुत ही सरल है, जैसे कि Apple द्वारा डिज़ाइन किया गया कोई भी उत्पाद, इसलिए भले ही ऑपरेशन पहले जटिल लगे, लेकिन ऐसा बिल्कुल भी नहीं है पुरानी फ़ाइलों को पुनर्प्राप्त करना एक बहुत ही सरल और सहज प्रक्रिया है।
Android पर बैकअप

Google हमें एक विकल्प भी प्रदान करता है जो हमें अपने टर्मिनल की एक बैकअप प्रति संग्रहीत करने की अनुमति देता है, ताकि नुकसान, चोरी या टूटने की स्थिति में, हमारे टर्मिनल में मौजूद डेटा को पुनर्प्राप्त न कर पाने से हमें दोहरी चिंता न हो।
एंड्रॉइड पर बैकअपऔर सभी संग्रहीत डेटा की एक प्रति बनाने के लिए जिम्मेदार होगाकॉल इतिहास सहित पासवर्ड से लेकर वाई-फाई नेटवर्क तक। यह डिवाइस और एप्लिकेशन डेटा, संदेश, संपर्क, फ़ोटो और वीडियो भी संग्रहीत करता है ...
को सक्रिय करने के लिए Android पर बैकअप हमें निम्नलिखित चरण करने चाहिए:
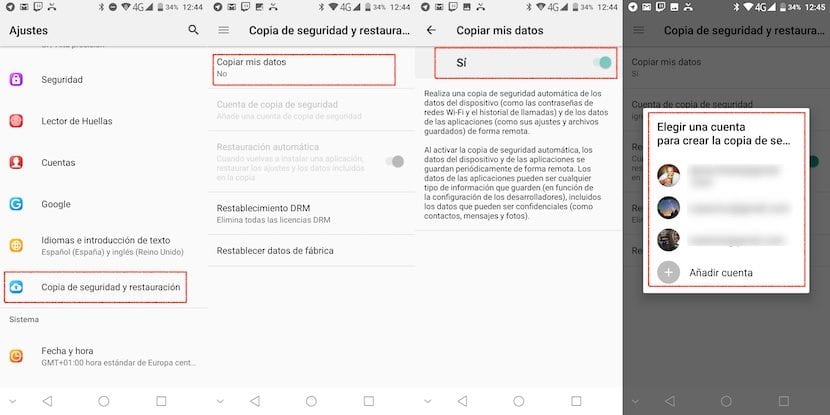
- सबसे पहले, हम सिर सेटिंग्स
- अगला, पर क्लिक करें बैकअप और पुनर्स्थापना।
- अगला, पर क्लिक करें मेरे डेटा की कॉपी और हम स्विच को सक्रिय करते हैं ताकि टर्मिनल हमारे टर्मिनल में संग्रहीत सभी डेटा का बैकअप बनाना शुरू कर दे।
अंत में, हम पिछले मेनू पर लौटते हैं और क्लिक करते हैं बैकअप खाता और हम स्थापित करते हैं कि हम किस खाते की बैकअप प्रति बनाना चाहते हैं, जब तक हमारे टर्मिनल में एक से अधिक खाते कॉन्फ़िगर किए गए हैं। हमारे Android टर्मिनल का बैकअप Google ड्राइव में संग्रहीत किया जाएगा, इसलिए हमारे पास इसे संग्रहीत करने के लिए पर्याप्त स्थान होना चाहिए।
IOS पर बैकअप

Apple iCloud स्टोरेज सर्विस को हमारे लिए उपलब्ध कराता है, एक ऐसी सर्विस जिसके जरिए हम जब चाहें अपनी डिवाइस की बैकअप कॉपी बना सकते हैं। Apple 5 जीबी स्पेस पूरी तरह से मुफ्त देता है Apple ID वाले सभी उपयोगकर्ताओं के लिए, एक ऐसा स्थान जो आमतौर पर हमारे टर्मिनल का बैकअप बनाने के लिए पर्याप्त नहीं है।
इन मामलों में, जब तक हम एक अतिरिक्त भंडारण स्थान का उपयोग करने के लिए भुगतान करने का इरादा नहीं करते हैं, तब तक हम चुन सकते हैं हमारे iPhone, या iPad को एक पीसी या मैक से कनेक्ट करें और iTunes के माध्यम से बैकअप बनाएं, ताकि हमारे iPhone के क्षतिग्रस्त होने, चोरी या खो जाने की स्थिति में, हमारे पास हमेशा उन सभी सामग्रियों की एक प्रति हो सके, जिन्हें हमने संग्रहीत किया था।
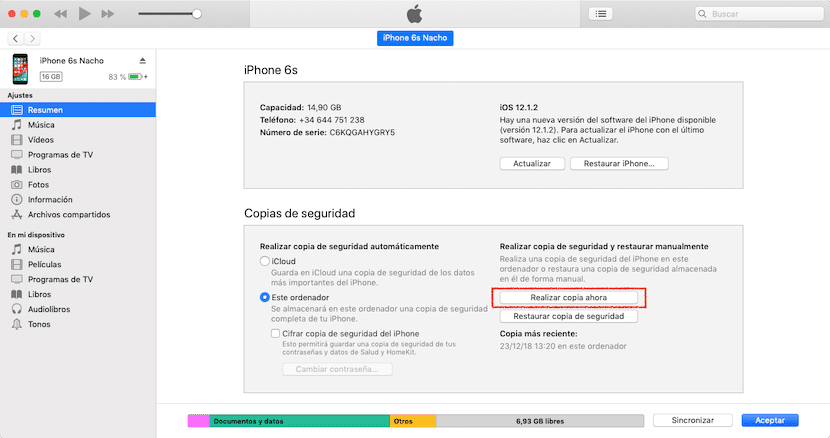
यह बैकअप सभी से बना है फ़ोटो, वीडियो, एप्लिकेशन और कोई अन्य दस्तावेज़ टर्मिनल के अंदर। अपने टर्मिनल से बैकअप कॉपी बनाने के लिए हमें निम्नलिखित कदम उठाने होंगे:

- सबसे पहले, हम सिर सेटिंग्स.
- अंदर सेटिंग्स, हमारे उपयोगकर्ता पर और फिर पर क्लिक करें iCloud.
- फिर हम सिर झुकाते हैं बैकअप और हम इसी स्विच को सक्रिय करते हैं।
ICloud i में हमारे टर्मिनल से बने बैकअपउनमें खातों, दस्तावेजों, होम एप्लिकेशन के कॉन्फ़िगरेशन और हमारे टर्मिनल की सेटिंग्स शामिल हैं। जब भी टर्मिनल को करंट से जोड़ा जाता है, चार्ज किया जाता है, ब्लॉक किया जाता है और वाई-फाई नेटवर्क से कनेक्ट किया जाता है।
जाहिर है, हमारे पास जितना अधिक डेटा संग्रहीत है, अधिक स्थान के लिए बैकअप की आवश्यकता होगी। यदि हम अपने टर्मिनल का बैकअप बहाल करते हैं, तो यह उन सभी डेटा को डाउनलोड करेगा, जो हमने पहले स्थापित किए थे।
IOS पर बैकअप की सलाह
अगर हम मोबाइल उपकरणों के लिए Apple के ऑपरेटिंग सिस्टम के बारे में बात करते हैं, तो हमें पहले एक बात स्पष्ट कर देनी चाहिए। हर साल, क्यूपर्टिनो के लोग आईओएस का एक नया संस्करण लॉन्च करते हैं, जो बाजार में आने वाले सभी नवीनतम उपकरणों के साथ संगत है, यहां तक कि बन भी रहा है 5 साल तक के मॉडल के साथ संगत।
हर बार जब iOS का नया संस्करण जारी किया जाता है, तो हमारे द्वारा पहले स्थापित किए गए एप्लिकेशन के डेटा को खींचे बिना हमारे डिवाइस की पूरी तरह से साफ स्थापना करने की सलाह दी जाती है, क्योंकि ये उपयोगकर्ता अनुभव को धीमा कर देते हैं और डिवाइस पर प्रदर्शन समस्याओं का कारण बन सकते हैं। । एक बार जब हम अपने डिवाइस की साफ स्थापना कर लेते हैं, हमें पिछले बैकअप को पुनर्स्थापित करना चाहिए।
विचार करने के लिए टिप्स

इनमें से अधिकांश एप्लिकेशन / सेवाओं को डिज़ाइन किया गया है ताकि दैनिक एक बैकअप बनाओ उपयोगकर्ताओं को सूचित किए बिना, एक विकल्प जिसे हमें संशोधित नहीं करना चाहिए, क्योंकि आप कभी नहीं जानते हैं कि आपके टर्मिनल को कब दुर्घटना हो सकती है।
जिस स्थान पर वे रहते हैं, हमें उसकी चिंता नहीं करनी चाहिए, क्योंकि एक सामान्य नियम के रूप में, नई बैकअप प्रतियां पिछले वाले की जगह लेती हैं, इसलिए अंतरिक्ष जिसे हमने शुरू में इसे बाहर ले जाने के लिए आवंटित किया था, बढ़ाया नहीं जाएगा जब तक हमने बड़ी संख्या में तस्वीरें या वीडियो लेने के लिए खुद को समर्पित नहीं किया है।
वह इकाई जिसका हम बैकअप प्रतिलिपि बनाने के लिए उपयोग करते हैं, हमें केवल उस उद्देश्य के लिए इसका उपयोग करना चाहिए, अन्य प्रयोजनों जैसे फिल्म भंडारण या दैनिक उपयोगकर्ता तस्वीरों के लिए इसका उपयोग न करें। कम हम उस हार्ड डिस्क का उपयोग करते हैं, इसका जीवन अधिक होगा, और हम उस जोखिम को नहीं चलाएंगे जो हमारी बैकअप प्रतिलिपि दूषित हो जाएगी।
यदि आप जिस प्रकार की फ़ाइलों को कॉपी करना चाहते हैं, उसमें फ़ोटो या वीडियो शामिल नहीं हैं, लेकिन केवल दस्तावेज़ हैं, सबसे अच्छा और सबसे तेज़ विकल्प हो सकता है क्लाउड स्टोरेज सेवा का उपयोग करें, एक ऐसी सेवा जो आपको अपनी फ़ाइलों को एक्सेस करने की अनुमति देती है और हालाँकि आप चाहते हैं और यह भी हर समय उन कंप्यूटरों पर सिंक्रनाइज़ किया जाता है जहां संबंधित एप्लिकेशन स्थित है।
इस संबंध में, Google ड्राइव वह सेवा है जो हमें सबसे अधिक निःशुल्क स्थान प्रदान करती है, 15 GB, और यह व्यावहारिक रूप से किसी भी मोबाइल एप्लिकेशन के साथ संगत है, इसलिए हम हमेशा अपने डिवाइस के माध्यम से सीधे क्लाउड से दस्तावेजों को खोल या संपादित कर पाएंगे। यदि हम अपने कंप्यूटर से फ़ाइलों को संपादित करते हैं, तो वे तुरंत क्लाउड के साथ सिंक्रनाइज़ हो जाएंगे, इसलिए हमारे पास हमेशा नवीनतम संस्करण होंगे जो हमने अपने निपटान में संपादित किए हैं।