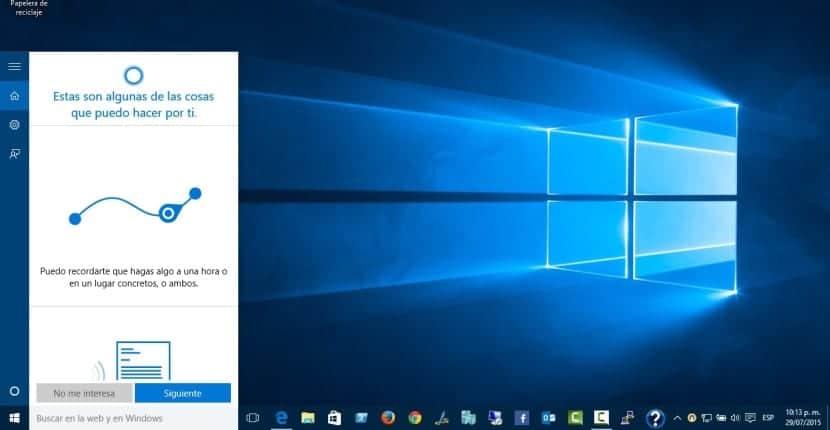
यदि आप एक विंडोज 10 उपयोगकर्ता हैं, तो आप निश्चित रूप से जान पाएंगे कि यह अब तक क्या है Cortana, कई अवसरों पर, Microsoft द्वारा बनाई गई एक अच्छी आवाज सहायक, हमारे दैनिक कार्यों में हमारे लिए जीवन को बहुत आसान बनाने की कोशिश करती है, चाहे वे काम से संबंधित हों, अवकाश से, या हमारे दैनिक जीवन में सामान्य रूप से। यद्यपि यह ऐसा होता है कि बाकी उपस्थित लोगों के साथ होता है जो हमें घेर लेते हैं, हो सकता है कि आपने अभी तक इसे पर्याप्त रूप से आज़माया नहीं हो। प्रगति के रूप में, कंपनी द्वारा इसके विकास के लिए जिम्मेदार के रूप में, यह सेवा हमें अनुमति देती है बहुत सरल तरीके से कार्य करते हैं जैसे कि रिमाइंडर बनाना, अलार्म सेट करना और यहां तक कि कोई ऐसा व्यक्ति जिसके साथ हम बात कर सकते हैं, हमारे कार्यों को जोड़ सकते हैं या जिन्हें आप पहले से ही अपने कैलेंडर पर या चरम मामलों में, उन क्षणों में अपडेट कर सकते हैं जहां हम अकेले हैं।
व्यक्तिगत रूप से, या कम से कम मुझे ऐसा लगता है, हम कह सकते हैं कि हम एक बहुत ही दिलचस्प सेवा और सबसे ऊपर का सामना कर रहे हैं बहुत उपयोगी है और इसका उपयोग करना आसान है, यह उल्लेख करने के लिए नहीं कि आज यह विकास और संभावनाओं के मामले में सबसे उन्नत में से एक हो सकता है जब हम आपको इसके साथ बातचीत करना सीखते हैं। दूसरी ओर, यह भी सच है कि एक ही है एक अंधेरा पक्ष प्रस्तुत करता है संभवत: एक उपयोगकर्ता के रूप में जिसे आप जानना नहीं चाहते हैं और जिसका बहुत कम सुरक्षा से कोई लेना-देना है, यह उपयोग के संदर्भ में यह दिखा सकता है कि यह बहुत महत्वपूर्ण डेटा पर बना है, जो बदले में, निजी है या कम से कम हम उसके जैसा।
यदि हमारे मन में यह है, भले ही Microsoft नहीं चाहता कि हम Cortana को निष्क्रिय करें, यह इस तथ्य से अधिक दिलचस्प हो सकता है कि न केवल हम सहायक का उपयोग करना बंद कर देते हैं, बल्कि हम इसके उपयोग को भी निष्क्रिय कर देते हैं, यदि हम ऐसा नहीं करते हैं, तो यह जरूरत पड़ने पर इसे उपलब्ध कराने के लिए हमसे जानकारी एकत्र करता रहेगा। माइक्रोसॉफ्ट जो हमें कॉर्टाना को निष्क्रिय करने के लिए नहीं चाहता है उसका सबूत यह है कि इसके साथ आगे बढ़ने के लिए हमें कई ऐसे चरणों को पूरा करना होगा जो बहुत सहज नहीं हैं और अन्य चीजों के अलावा भी काफी जटिल लग सकते हैं। रजिस्ट्री संपादक तक पहुँचें। स्पष्टीकरण के रूप में, मुझे नहीं लगता कि वे इस तरह से जटिल हैं, खासकर यदि आप उन चरणों का पालन करते हैं जो मैं नीचे इंगित करता हूं, हालांकि हम इस निष्क्रियता को कुछ के रूप में वर्गीकृत कर सकते हैं जो हासिल करना बहुत आसान या स्पष्ट नहीं है।
कोर्टाना उन सभी उपयोगकर्ताओं के लिए एक वास्तविक सिरदर्द हो सकता है जो अपने निजी डेटा की सुरक्षा के बारे में चिंतित हैं
Microsoft द्वारा विकसित वर्चुअल सहायक को निष्क्रिय करने के कई कारण हो सकते हैं, व्यक्तिगत रूप से मैं आपको सहायक को निष्क्रिय करने के लिए कहूंगा यदि आप इसका उपयोग कभी नहीं करते हैं या यदि आप अपने डेटा की सुरक्षा के बारे में काफी चिंतित हैं और इसकी पहुंच किसके पास है या नहीं हो सकती है। वास्तव में, Cortana का उपयोग करने के साथ समस्याओं में से एक यह है कि यह एक निश्चित कंप्यूटर का मालिक है, जो उपयोगकर्ता की गोपनीयता का उपयोग करता है।
जारी रखने से पहले, कोरटाना के पक्ष में एक भाला तोड़ दें, हालांकि इसमें गोपनीयता के साथ कुछ समस्याएं हैं, कुछ समुदाय बहुत शिकायत करता है, सच्चाई यह है कि हम यह भी कह सकते हैं कि यह इस नए की सबसे दिलचस्प और उपयोगी समाचारों में से एक है और विंडोज का नवीनतम संस्करण। अंत में, यह वह है जो आपकी गोपनीयता या आपके कंप्यूटर की इस उपयोगिता को त्यागने के बीच तय करना होगा।
ये Cortana के नकारात्मक भाग हैं
Cortana के कई नकारात्मक विवरण हैं जो किसी भी उपयोगकर्ता द्वारा किसी का ध्यान नहीं जा सकते हैं। तत्वों में से जो 'कर सकते हैंमारो'जोर देने के लिए, कार्य करने के लिए, आभासी सहायक होना चाहिए अपनी आवाज रिकॉर्ड करें यह समझने के लिए कि जब आप उससे कुछ मांगते हैं, तो वह क्या कहता है अपना स्थान संग्रहीत करें उस स्थान पर अपनी प्रतिक्रियाओं को समायोजित करने के लिए जहां आप उस समय हैं, अपने संपर्कों को बचाएं, तो आप उन्हें देखें, अपने कैलेंडर की घटनाओं ...
जैसा कि आप देख सकते हैं, बहुत से डेटा हैं जो यह निजी सहायक आपके जीवन से संबंधित स्टोर कर सकता है, इसलिए हमें हर उस चीज़ से चिंतित होना चाहिए जो Cortana, या बल्कि Microsoft, उनके साथ कर सकता है। Microsoft की ओर से, सच्चाई यह है कि वे यह घोषणा करते नहीं थकते हैं कि वे अपने उपयोग से बहुत सतर्क हैं और यह संवेदनशील डेटा संग्रहीत नहीं है और वे अपने आभासी सहायक को कॉन्फ़िगर करने के लिए ट्यूटोरियल की एक श्रृंखला के उपयोग के लिए भी हमें संदर्भित करते हैं। ताकि हम केवल उस डेटा को सहेज सकें जो हम चाहते हैं, एक ऐसा कदम जो हम सुनिश्चित नहीं हैं कि इसे किया जाता है या नहीं क्योंकि हम पूरी तरह से सहायक को एक तरह से कॉन्फ़िगर कर सकते हैं और यह दूसरे में व्यवहार करना जारी रखता है हमारे बिना कभी नहीं.
इन सरल चरणों के साथ आप Cortana को निष्क्रिय करने में सक्षम होंगे
विंडोज 10 में कोरटाना को अक्षम करना एक हो सकता है बहुत ही सरल प्रक्रिया यदि आप उन चरणों का पालन करते हैं जो मैं नीचे इंगित करता हूं। एक विवरण के रूप में, आपको बता दें कि हालांकि यह एक आसान रास्ता नहीं है, खासकर नौसिखिए उपयोगकर्ताओं के लिए, सच्चाई यह है कि आपको सेवा को निष्क्रिय करने में सक्षम होने के लिए बाहरी उपकरणों को स्थापित करने की भी आवश्यकता नहीं है, कुछ ऐसा जो हमेशा की सराहना की जाती है क्योंकि हम इसे खत्म कर देते हैं अन्य प्रकार के अनुप्रयोगों को स्थापित करने की संभावना जो हम नहीं चाहते हैं या, वेबसाइट के आधार पर जहां हम उन्हें डाउनलोड करते हैं, यहां तक कि मैलवेयर, वायरस भी स्थापित करते हैं ...
पहले चरण में आपको केवल एक ही समय में चाबियों को दबाना होगा विंडोज + आर। यह क्रिया ऑपरेटिंग सिस्टम को रन नामक एक नई विंडो खोलने का कारण बनाती है, आप इन लाइनों के ठीक नीचे इसकी एक छवि देख सकते हैं। इसी खिड़की में आपको शब्द लिखना चाहिएregedit पर'बाद में स्वीकार करने के लिए क्लिक करें और इस तरह ऑपरेटिंग सिस्टम के रजिस्ट्री संपादक के लिए एक बहुत ही सरल तरीके से पहुंच है, एक बहुत ही दिलचस्प कार्यक्षमता और साथ ही खतरनाक।
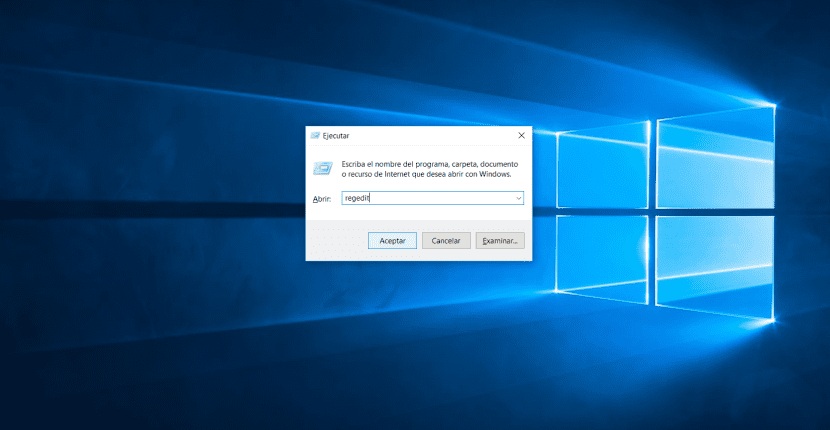
हम क्या कर रहे हैं, इसे थोड़ा समझने के लिए, हम आपको बताएंगे कि हम ऑपरेटिंग सिस्टम के रजिस्ट्री एडिटर को एक्सेस कर रहे हैं, सिस्टम की गुप्त कार्यक्षमता में से एक, उन स्थानों में से एक जहां हमें केवल कुछ सिस्टम वैरिएबल की सामग्री को संशोधित करना है, जिसे हम स्वयं को तब तक पाते हैं जब तक हम पूरी तरह से सुनिश्चित हो जाते हैं कि हम व्यावहारिक रूप से क्या कर रहे हैं, इसे किसी तरह से समझाने के लिए, हम उस क्षेत्र में पहुंचेंगे ऑपरेटिंग सिस्टम कॉन्फ़िगर किया गया है, बूट, कार्यक्षमता ...
मैं फिर से आग्रह करता हूं कि रजिस्ट्री संपादक में हमें इस बारे में बहुत स्पष्ट होना चाहिए कि हम क्या कर रहे हैं चूंकि इसमें किसी भी संशोधन से विंडोज में कुछ अस्थिरता हो सकती है और यहां तक कि इनोपपोर्ट्यून क्लोजर भी हो सकता है, समस्याओं की एक श्रृंखला जो किसी भी उपयोगकर्ता को पसंद नहीं है।
एक बार विंडोज रजिस्ट्री एडिटर विंडो खुलने के बाद, आप इन लाइनों के ठीक नीचे इसकी उपस्थिति देख सकते हैं, आपको फ़ोल्डर्स के माध्यम से पते की ओर बढ़ना होगा 'HKEY_LOCAL_MACHINE \ SOFTWARE \ Policies \ Microsoft \ Windows', अर्थात, फ़ोल्डर को एक्सेस करें HKEY_LOCAL_MACHINE जो आपको बाईं ओर पेड़ में मिलेगा और उस तरह के प्रमुख चिन्ह पर क्लिक करके इसकी सामग्री को प्रदर्शित करेगा'>'। इसके भीतर आपको सॉफ़्टवेयर फ़ोल्डर मिलेंगे, बाद की नीतियों के भीतर ... और इसी तरह जब तक आप विंडोज़ फ़ोल्डर तक नहीं पहुँचते।
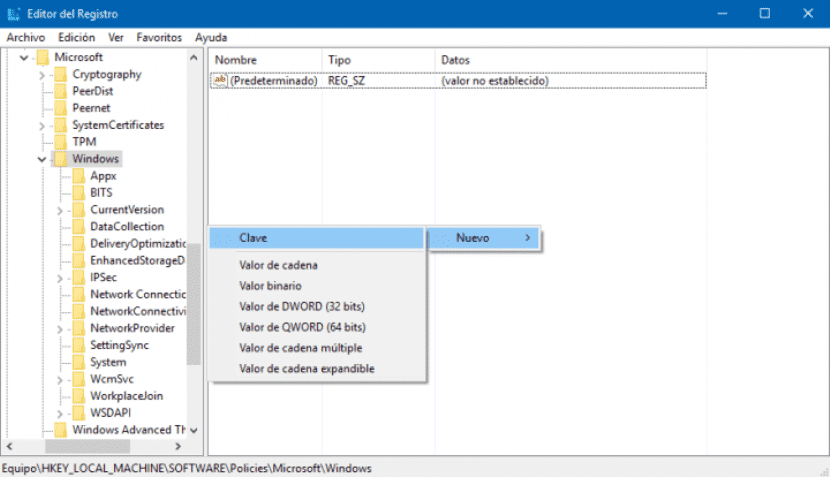
एक बार जब हमने विंडोज फोल्डर का चयन कर लिया तो हमें यह जांचना होगा कि क्या नाम के साथ एक फोल्डर है या नहीं 'विंडोज खोज'। यदि यह मौजूद नहीं है तो हमें इसे बनाना होगा और इसके लिए, हमें केवल राइट क्लिक करके फ़ोल्डर पर क्लिक करना होगा। इस क्रिया को निष्पादित करते समय, एक संदर्भ मेनू दिखाई देता है जहां हमें विकल्प का उपयोग करना चाहिए 'नई'और फिर, ड्रॉपडाउन' की 'में। इस अंतिम विकल्प तक पहुँचने पर एक नया फ़ोल्डर बनाया जाएगा, जैसा कि आप निश्चित रूप से मान रहे होंगे, आपको नाम बदलना होगा 'Windows खोज'.
एक बार फ़ोल्डर बन जाने के बाद, हम उसे चुनते हैं और दाईं ओर की सूची में, वह रिक्त स्क्रीन जो दिखाई जाती है, हमें राइट-क्लिक करना होगा और फिर से चयन करना होगा 'Nuevo'और बाद में नाम के साथ आने वाला विकल्प 'DWORD (32-बिट)'। एक बार जब यह कदम हो जाता है, तो इस फ़ाइल के गुणों को कॉन्फ़िगर करने के लिए एक विंडो खुल जाएगी। कॉन्फ़िगरेशन इसे निर्दिष्ट करने के रूप में सरल है, जैसा कि आप इस पोस्ट के अंत में देख सकते हैं, का नाम 'AllowCortana'और मूल्य दीजिए 0। यह एक सिस्टम कॉन्फ़िगरेशन चर है जिसे यह तब दिखता है जब यह पता चलता है कि Cortana सेवा शुरू करनी है या नहीं, यदि यह चर सिस्टम में मौजूद है और इसका मान 0 है, तो यह प्रारंभ नहीं होता है, यदि यह नहीं होता है मौजूद या इसका मान 1 है जब ऑपरेटिंग सिस्टम शुरू होता है, बूट प्रक्रियाओं के दौरान, आभासी सहायक सक्रिय होता है।
एक बार जब आपके पास यह फाइल आ जाती है तो आपको बस कंप्यूटर को पुनरारंभ करें और आपके पास कोरटाना अक्षम होगा। अंतिम विवरण के रूप में, बस आपको बता दें कि, जैसा कि आप निश्चित रूप से मान रहे होंगे, अगर किसी भी अवसर पर आप विंडोज 10 आभासी सहायक को फिर से सक्रिय करना चाहते हैं, तो आपको बस उसी चरणों का पालन करना होगा जिसे हमने इसे निष्क्रिय करने के लिए लिया है, रजिस्ट्री संपादक तक पहुंच है, पते पर जाएं 'HKEY_LOCAL_MACHINE \ SOFTWARE \ नीतियां \ Microsoft \ Windows \ Windows खोज'और AllowCortana फ़ाइल को अपवाद के साथ संपादित करें, जब फ़ाइल को संपादित करते समय, AllowCortana गुण को मान 0 असाइन करने के बजाय, आपको इसे मान 1 असाइन करना होगा और कंप्यूटर को फिर से पुनरारंभ करना होगा। इस सरल तरीके से, जब आप अपना सत्र शुरू करते हैं, तो Cortana फिर से चालू हो जाएगा।
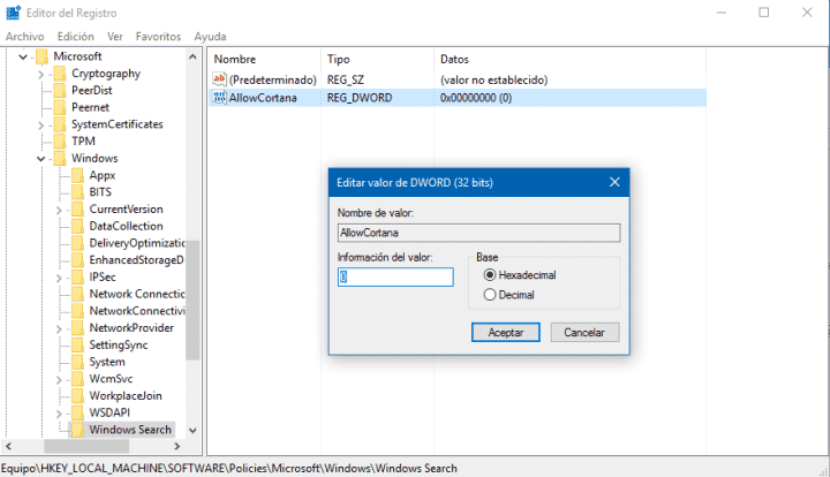

आपको Google नाओ, सिरी, एंड्रॉइड, फेसबुक, व्हाट्सएप के लिए कई ट्यूटोरियल लगाने होंगे ... हमारी आवाज, स्थान और संपर्कों तक सभी की पहुंच है।