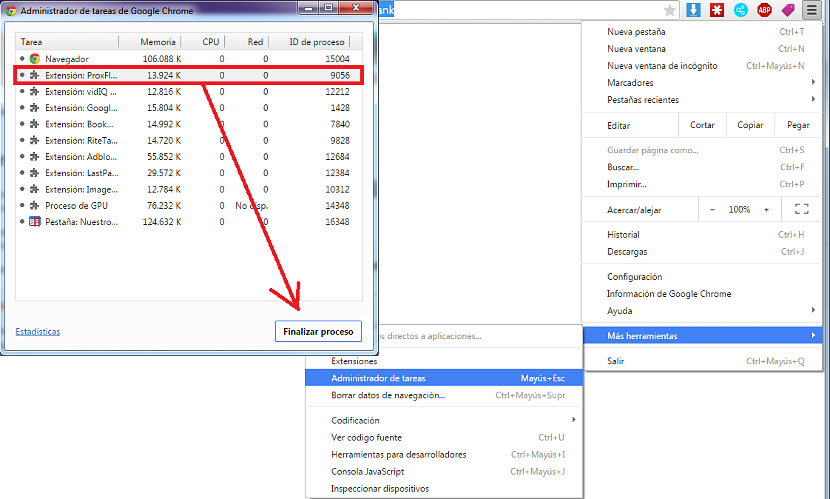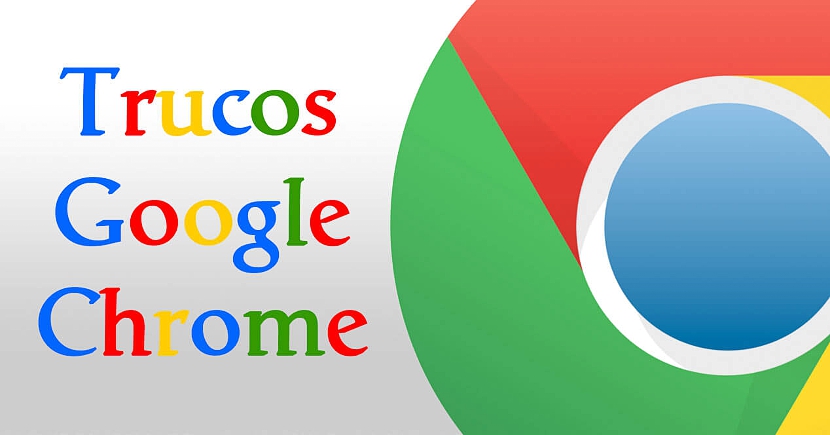
क्या आप जानते हैं कि "टास्क मैनेजर" कैसे काम करता है? बस इस तीन-शब्द वाक्यांश का उल्लेख करके, कई लोग इसे विंडोज ऑपरेटिंग सिस्टम के साथ पहचान सकते हैं, क्योंकि यह हमारे ऑपरेटिंग सिस्टम के क्रैश होने पर सबसे अधिक उपयोग किए जाने वाले कार्यों में से एक है।
जो बहुत से लोग नहीं जानते हैं, वह यह है कि यह विंडोज टास्क मैनेजर (या इसकी एक प्रति) है यह Google Chrome ब्राउज़र में भी मौजूद है। उस दायरे को ध्यान में रखते हुए, जिसमें Google अपने ब्राउज़र और ऑपरेटिंग सिस्टम के साथ जाना चाहता है Chrome बुक, यह अजीब नहीं होना चाहिए कि यह वही कार्य उक्त वातावरण में मौजूद है क्योंकि इसके साथ, हमारे पास कुछ समस्याओं को ठीक करने की संभावना होगी जो किसी भी समय खुद को प्रस्तुत कर सकती हैं।
Google Chrome में टास्क मैनेजर क्या है?
यदि आपने विंडोज में इस टास्क मैनेजर का उपयोग किया है, तो जो जानकारी हम आपको अगली पेशकश करेंगे, वह आपकी ओर से समझने में इतनी मुश्किल नहीं होगी, हालाँकि, अगर हम समझाने के लिए कुछ समय लेने जा रहे हैं Google Chrome में इस फ़ंक्शन का कार्यक्षेत्र, एक मामूली उदाहरण के साथ जिसका हम नीचे उल्लेख करेंगे (एक साधारण परिकल्पना के रूप में)।
एक पल के लिए मान लें कि आप Google Chrome और कुछ निश्चित टैब के साथ काम कर रहे हैं, जिसमें "आपके साथी" के संबंध में विभिन्न जानकारी है। कोई समय हो सकता है इनमें से कुछ टैब सभी सूचनाओं को लोड करना समाप्त नहीं करते हैं, जिनमें से कुछ आप छोटे एनिमेटेड प्रतीक (परिपत्र) में महसूस कर सकते हैं जो आमतौर पर टैब के बाईं ओर दिखाई देता है, जो बस "पेज लोड" का पर्याय बन जाता है। यदि यह प्रतीक लंबे समय तक रहता है, तो इस वेब पेज पर जानकारी पूरी तरह से लोड नहीं हुई है। ऐसा भी हो सकता है कि छोटा "X" जो हमें Google Chrome टैब को बंद करने में मदद करता है वह काम नहीं करता है, और इसलिए संपूर्ण ब्राउज़र को बंद करने के लिए Windows टास्क प्रबंधक का उपयोग करने का प्रयास करना चाहिए।
विंडोज में इस अंतिम सुविधा का उपयोग किए बिना, एक व्यक्ति कर सकता है Google Chrome टास्क मैनेजर को सक्रिय करें बहुत आसानी से निम्नलिखित प्रणाली का उपयोग कर:
- ऊपरी दाहिने हाथ की तरफ हैमबर्गर आइकन (तीन क्षैतिज रेखाएं) पर जाएं।
- दिखाए गए विकल्पों में से जो कहता है उसे चुनेंअधिक उपकरण"।
- अब विकल्प का चयन करें «कार्य प्रबंधक"।
आप तुरंत देख पाएंगे कि उस समय एक पॉप-अप विंडो दिखाई देती है, जो कि विंडोज में टास्क मैनेजर में आपके द्वारा देखे जा सकने वाले संस्करण का एक छोटा संस्करण है; बाद के माहौल की तरह, यहां आप उन टैब (और ऐड-ऑन) की उपस्थिति को भी नोटिस कर पाएंगे जो चल रहे हैं। केवल आपको उस टैब का चयन करना होगा जो समस्या पैदा कर रहा है लोड हो रहा है या बंद हो रहा है और बाद में, निचले दाएं भाग में (इसी विंडो का) «निष्पादन» निष्पादन के लिए विकल्प।
जब आप इस कार्य को करते हैं, तो आपको एक खिड़की मिलेगी जो हम सबसे नीचे रखेंगे।
यह एक महान लाभ है और मदद करता है, क्योंकि टैब वास्तव में बंद नहीं किया गया है, बल्कि यह है कि निष्पादन को जबरन रोक दिया गया है। इस तरह, प्रभावित पृष्ठ का URL अभी भी बना हुआ है, और हमारी ओर से हम बीच में उस बटन का उपयोग कर सकते हैं जो "लोड फिर से" कहता है कि पृष्ठ को बनाने के लिए जो पहले समस्या थी, उसकी सामग्री को फिर से लोड करने का प्रयास करें।
Google Chrome में टास्क मैनेजर के लाभ
यदि आप Google Chrome में इस कार्यक्षमता का उपयोग करने के लाभों को खोजने का प्रयास कर रहे हैं, तो हमें यह उल्लेख करना होगा कि ऑपरेटिंग सिस्टम का कार्य प्रबंधक जब तक मौजूद है, तब तक काम कर सकता है। विंडोज की बात करें तो, इस ऑपरेटिंग सिस्टम में यदि यह सुविधा मौजूद है, तो ऐसी स्थिति जिसे आप लिनक्स या मैक पर आसानी से नहीं पा सकते हैं, ऐसे स्थान जहां आप इस "टास्क मैनेजर" का उपयोग सीधे Google क्रोम ब्राउज़र से और ओके से कर सकते हैं। तरीका हमने ऊपर सुझाया है।