
पीडीएफ फाइल प्रारूप प्रौद्योगिकी के साथ-साथ JPG, PNG, DOC, DMG, EXE ... में एक मानक बन गया है। इलेक्ट्रॉनिक रूप से दस्तावेज़ भेजते समय व्यावहारिक रूप से एकमात्र प्रारूप का उपयोग किया जा रहा है। संक्षिप्त पीडीएफ पीडीएफ पोर्टेबल दस्तावेज़ प्रारूप के लिए है, इसे शुरू में एडोब सिस्टम्स (फ़ोटोशॉप का एक ही निर्माता) द्वारा विकसित किया गया था जो 2008 में एक खुला प्रारूप बन गया था।
इस प्रकार की फ़ाइल में किसी भी प्रकार की जानकारी होती है, चाहे वह पाठ, चित्र, ग्राफ़िक्स, ध्वनियाँ और यहां तक कि वीडियो हों। अब जब हम स्पष्ट हैं कि पीडीएफ एक फ़ाइल प्रारूप है, तो हमें पता होना चाहिए कि हम इसे कैसे बना सकते हैं। अगर तुम जानना चाहते हो पीडीएफ डॉक्यूमेंट कैसे बनाएं एक तेज़ और सरल तरीके से, नीचे हम आपको अनुसरण करने के लिए सभी चरण दिखाते हैं।
एक दशक से अधिक के लिए एक खुला प्रारूप होने के बावजूद, यह लगभग 5 वर्षों तक नहीं रहा है, जब सभी ऑपरेटिंग सिस्टम और ब्राउज़रों ने इस प्रारूप के साथ देशी अनुकूलता की पेशकश की है, क्योंकि पहले हमें Adobe या तीसरे पक्ष से आधिकारिक एप्लिकेशन डाउनलोड करने के लिए मजबूर किया गया था, ताकि वे उन्हें पढ़ सकें।
इस प्रकार के दस्तावेज बनाने के लिए हमें थर्ड-पार्टी एप्लिकेशन डाउनलोड करने के लिए भी मजबूर किया गया था। सौभाग्य से, वर्षों से, ऑपरेटिंग सिस्टम और अनुप्रयोगों के मुख्य डेवलपर्स ने अपने अनुप्रयोगों में संभावना को एकीकृत किया है मूल रूप से इस प्रारूप में दस्तावेज़ बनाएं।
एक बार जब हमने फ़ाइल को इस प्रारूप में बना लिया है, तो इसे बनाने के लिए हमने जिस एप्लिकेशन का उपयोग किया है, उसके आधार पर हम इसे ब्लॉक या कर सकते हैं एक पीडीएफ फाइल अनलॉक करें सुरक्षा की एक श्रृंखला जोड़ना ताकि यह स्वामी की अनुमति के बिना संशोधित न हो या ताकि तीसरे पक्ष जो पासवर्ड को जाने बिना सामग्री तक पहुंच न सके।
विंडोज पर पीडीएफ डॉक्यूमेंट बनाएं
Microsoft ने अपने XPS प्रारूप को एक उद्योग मानक बनाने की कोशिश की उसी समय जैसा कि Adobe PDF के साथ है, लेकिन जैसा कि मैंने ऊपर बताया, केवल एक ही छोड़ा जा सकता है और वह था Adobe द्वारा निर्मित, हालाँकि XPS प्रारूप जो Microsoft ने हमें पेश किया था, एक उच्च फ़ाइल संपीड़न दर, एक समस्या जो हमने पेश की थी जब यह छवियों की बात आती है तो पीडीएफ प्रारूप में फाइलें बनाने की बात आती है।
फाइल से पीडीएफ बनाने की सबसे आसान विधि मुद्रण के माध्यम से है। विंडोज 10, डिफ़ॉल्ट रूप से Microsoft Print नामक एक प्रिंटर पीडीएफ में स्थापित करता है, एक प्रिंटर जो इसका नाम बताता है, हमें एक दस्तावेज़ को सरल और तेज़ तरीके से पीडीएफ में प्रिंट / परिवर्तित करने की अनुमति देता है।
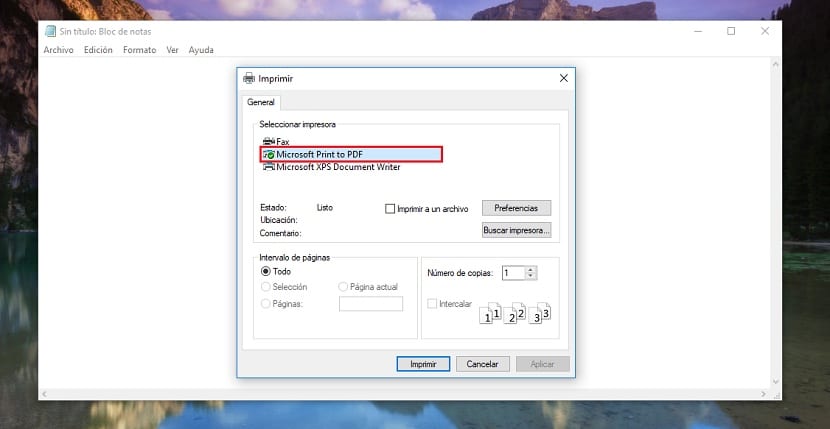
पीडीएफ प्रारूप में दस्तावेज़ बनाने के लिए, पहले हमने वह एप्लिकेशन इंस्टॉल किया होगा जिसके साथ दस्तावेज़ बनाया गया थाचाहे वह वर्ड, एक्सेल, दस्तावेजों के लिए पावरपॉइंट या तस्वीरों के लिए उस प्रारूप के साथ संगत एक छवि दर्शक हो। अगला, हमें बस प्रिंट विकल्प पर क्लिक करना है और प्रिंटर का चयन करना है Microsoft प्रिंट पीडीएफ के लिए।
एक बार जब हम प्रिंटर का चयन कर लेते हैं, तो हमें बस प्रिंट पर क्लिक करना होगा और उस डायरेक्टरी को चुनें जहां हम फाइल को स्टोर करना चाहते हैं हम पीडीएफ प्रारूप में बनाने जा रहे हैं और सहेजें पर क्लिक करें। आसान है ना?
मैक पर पीडीएफ दस्तावेज़ बनाएँ
मैक पर एक पीडीएफ दस्तावेज़ बनाना एक अलग प्रक्रिया है जिसे हम विंडोज पर पा सकते हैं, क्योंकि फ़ाइल रूपांतरण प्रिंटर के माध्यम से नहीं किया जाता है। यद्यपि प्रक्रिया जटिल नहीं है, यह उस फ़ाइल के प्रकार पर निर्भर करता है जिसे हम कनवर्ट करना चाहते हैं। यदि यह छवियों के बारे में है तो कोई समस्या नहीं है क्योंकि इस प्रक्रिया को सीधे आवेदन से किया जा सकता है पूर्वावलोकन, देशी macOS आवेदन जिसके साथ हम व्यावहारिक रूप से सब कुछ कर सकते हैं.
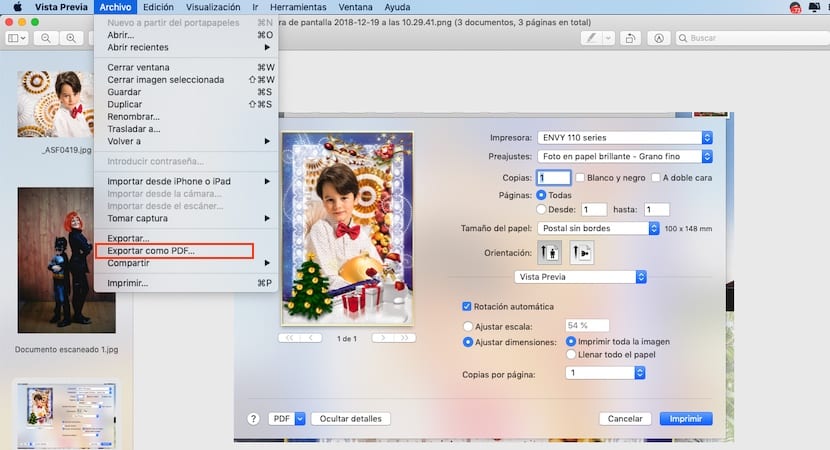
यदि हम फ़ोटो / छवियों को पीडीएफ प्रारूप में बदलना चाहते हैं, तो हमें करना चाहिए उन्हें पूर्वावलोकन एप्लिकेशन के साथ खोलें, उन सभी को एक साथ, अन्यथा एक ही पीडीएफ फाइल प्रत्येक छवि के लिए बनाई जाएगी बजाय उन सभी को एक ही फाइल में समूहीकृत करने के। MacOS पर छवियों को खोलने के लिए पूर्वावलोकन डिफ़ॉल्ट एप्लिकेशन है, इसलिए आपको इसे चलाने के लिए किसी भी छवि फ़ाइल पर क्लिक करना होगा।
- एक बार जब हमने पूर्वावलोकन एप्लिकेशन में छवियां खोल दी हैं, तो हमें बस क्लिक करना होगा फ़ाइल> पीडीएफ के रूप में निर्यात करें
- तो हम उस फ़ोल्डर का चयन करते हैं, जहाँ हम फाइल को स्टोर करना चाहते हैं रूपांतरण के परिणामस्वरूप और सहेजें पर क्लिक करें।
IOS पर PDF डॉक्यूमेंट बनाएं
Apple का मोबाइल प्लेटफॉर्म, iOS, हमें PDF प्रारूप में दस्तावेज़ बनाने की भी अनुमति देता है, हालाँकि यह उस एप्लिकेशन पर निर्भर करता है जिसका उपयोग हम इसे करने के लिए करते हैं। पाठ दस्तावेज़, स्प्रेडशीट या प्रस्तुतियाँ बनाने के लिए, जिस एप्लिकेशन के साथ हम इसे खोलते हैं, उसे AirPrint तकनीक के साथ संगत होना चाहिए। यदि ऐसा है, जब हम प्रिंट विकल्प पर क्लिक करते हैं, यह हमें पीडीएफ प्रारूप में दस्तावेज़ को बचाने की अनुमति देगा।
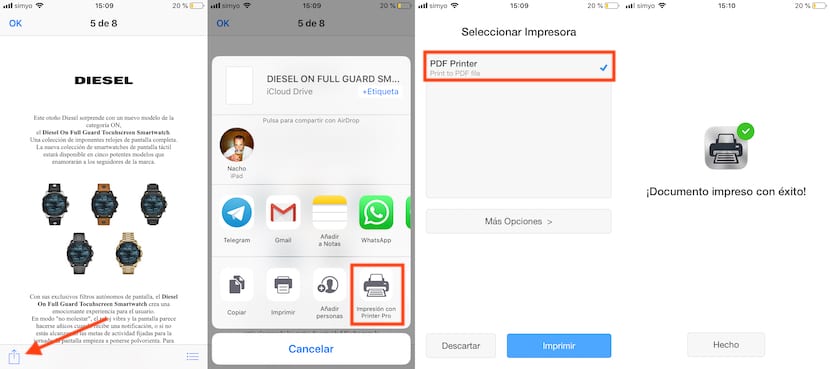
यदि आप AirPrint तकनीक का समर्थन नहीं करते हैं, हमें तीसरे पक्ष के अनुप्रयोगों का उपयोग करना होगा। सबसे अच्छा जो हम ऐप स्टोर में पा सकते हैं, उनमें से एक है रीडल प्रिंटर प्रो। एक बार जब हम इसे स्थापित कर लेते हैं, तो हमें बस उस एप्लिकेशन के शेयर बटन पर क्लिक करना होगा जिसमें हम हैं और उसी नाम के विस्तार का चयन करें।
यदि हमारे पास AirPrint के साथ संगत प्रिंटर है, तो यह उस एप्लिकेशन द्वारा इंस्टॉल किए गए एक के साथ दिखाया जाएगा हमें पीडीएफ प्रारूप में दस्तावेज़ बनाने की अनुमति देता है।
आईओएस के लिए सफारी से, हम बचा सकते हैं ब्राउज़र में प्रदर्शित सामग्री को पीडीएफ प्रारूप में सहेजें मूल रूप से और तृतीय-पक्ष अनुप्रयोगों का उपयोग किए बिना।
Android पर एक पीडीएफ दस्तावेज़ बनाएँ
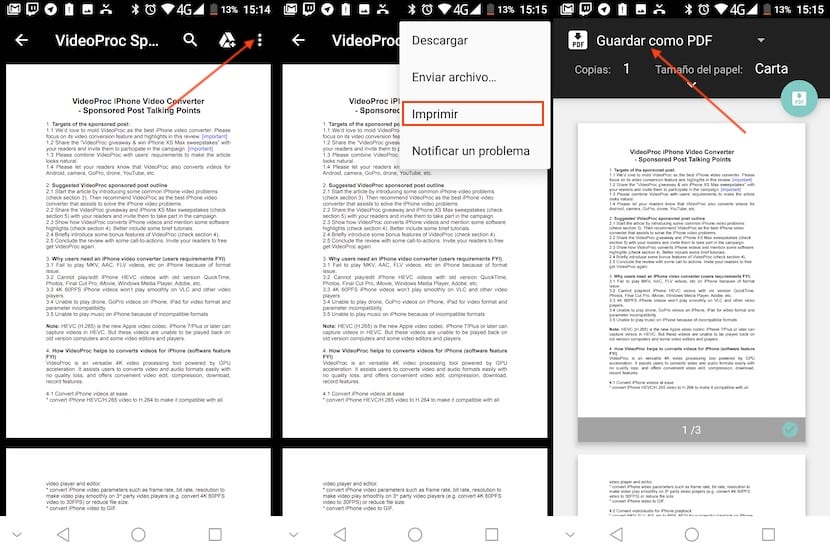
एंड्रॉइड हमें किसी भी एप्लिकेशन से पीडीएफ फाइल बनाने की अनुमति देता है, बिना तीसरे पक्ष के एप्लिकेशन का सहारा लिए, हालांकि हमेशा की तरह, हम उन्हें प्ले स्टोर में पा सकते हैं। एक फ़ाइल को पीडीएफ प्रारूप में बदलने की प्रक्रिया बहुत सरल है, हमें बस इन चरणों का पालन करना है:
- सबसे पहले, एक बार जब हमने आवेदन खोल दिया है, तो विकल्प पर क्लिक करें शेयर.
- अगला, पर क्लिक करें छाप.
- इसके बाद Select प्रिंटर पर क्लिक करें और Save को PDF में प्रिंटर के रूप में सेट करें।
वर्ड, एक्सेल और पावरपॉइंट पीडीएफ डॉक्यूमेंट बनाएं
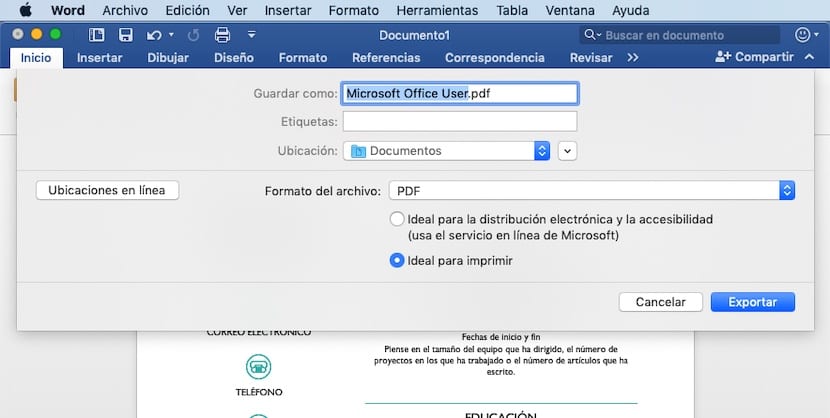
यदि हम जो चाहते हैं वह टेक्स्ट डॉक्यूमेंट, स्प्रैडशीट या प्रेजेंटेशन में से कुछ के द्वारा बनाई गई है जो कि ऑफिस का हिस्सा है, तो थर्ड-पार्टी एप्लिकेशन का सहारा लेना आवश्यक नहीं है और यह बिल्कुल ऑपरेटिंग सिस्टम में नहीं है जिसमें हम हैं दस्तावेज़ बनाना या खोलना, क्योंकि इन सभी में, Word और Excel और PowerPoint, दोनों ही हमें अनुमति देते हैं इन चरणों का पालन करके आवेदन पत्र से पीडीएफ प्रारूप में दस्तावेज बनाएं:
पीडीएफ प्रारूप में दस्तावेज़ को बचाने के लिए, हमें बस क्लिक करना होगा फ़ाइल> इस रूप में सहेजें और फ़ाइल प्रारूप में पीडीएफ का चयन करें, हम उस फ़ोल्डर को स्थापित करते हैं जहां हम इसे संग्रहीत करना चाहते हैं और निर्यात पर क्लिक करें।
एक पेज, संख्या, या मुख्य दस्तावेज़ पीडीएफ में बनाएँ
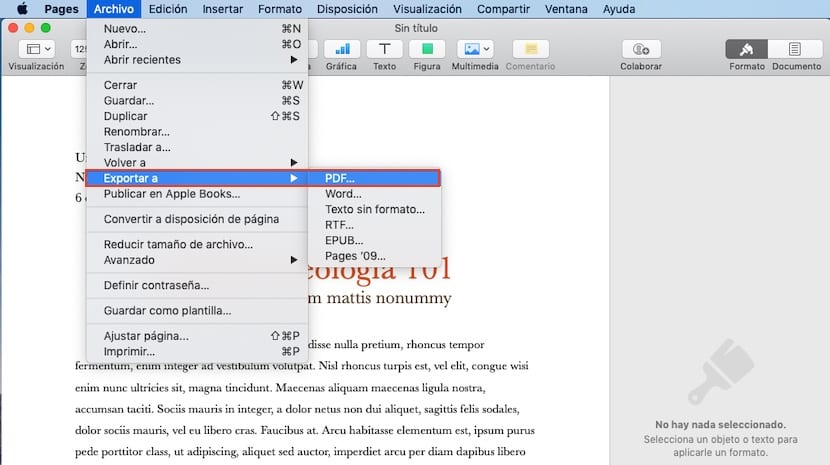
जैसा कि ऑफिस सूट के साथ होता है, अगर हम पेज, नंबर्स या कीनोट में कोई डॉक्यूमेंट बनाना चाहते हैं, तो बाद में इसे पीडीएफ में बदल सकते हैं, हम इसे सीधे एप्लिकेशन से ही कर सकते हैं। हमें बस प्रश्न में दस्तावेज़ को खोलना होगा। फिर पर क्लिक करें निर्यात करें> पीडीएफ और हम उस पथ को सेट करते हैं जहाँ हम फ़ाइल को संग्रहीत करना चाहते हैं।