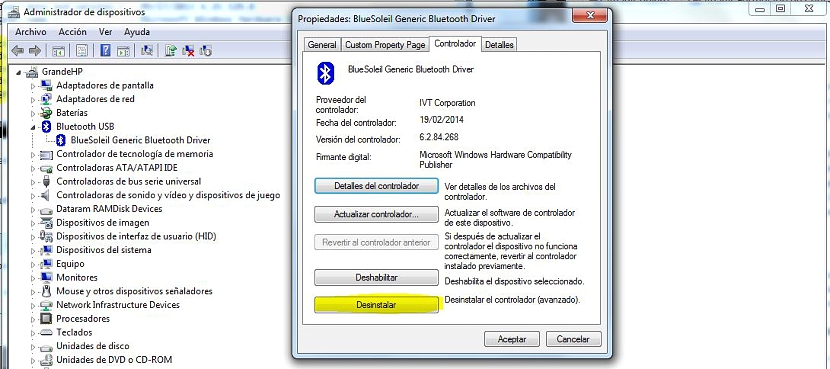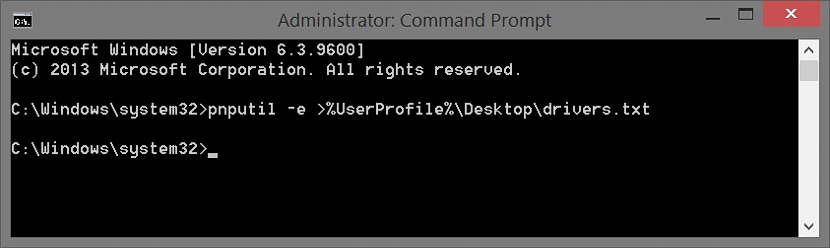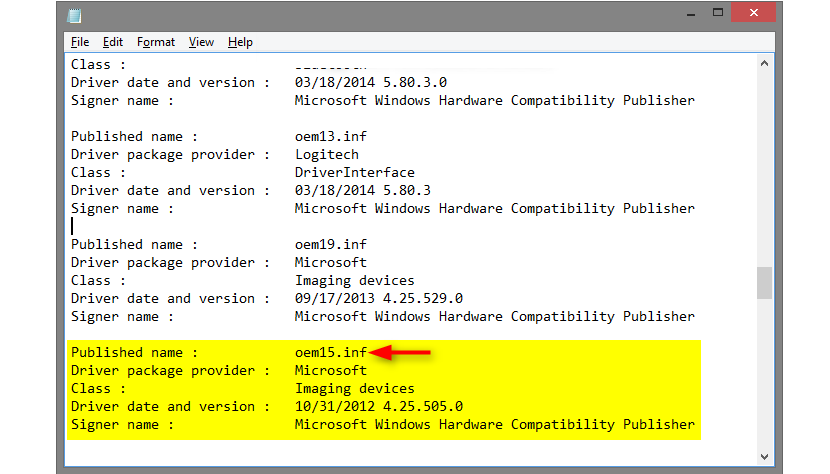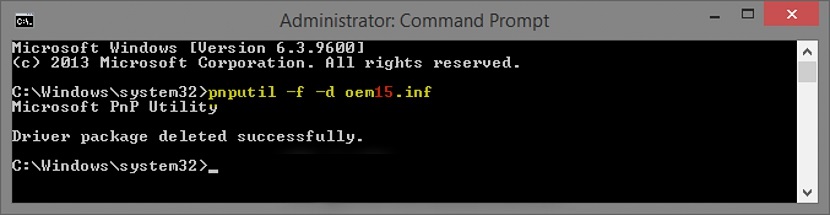वेब पर ऐसे डेवलपर्स हैं जिन्होंने हमें बड़ी संख्या में उपकरण प्रस्तावित किए हैं जो हमारी सहायता कर सकते हैं Windows अनुप्रयोगों या ड्राइवरों की स्थापना रद्द करें, जो एक सशुल्क लाइसेंस का प्रतिनिधित्व कर सकता है और अन्य पूरी तरह से मुक्त हैं। पिछली पोस्ट में हमने एक दिलचस्प टूल के उपयोग की सिफारिश की थी जो हमें उन अनुप्रयोगों की "स्थापना रद्द करने में मदद" कर सकता है जो हमारे ऑपरेटिंग सिस्टम से निकालना मुश्किल है।
इस प्रकार के विकल्प केवल तभी मान्य होते हैं जब विंडोज में एप्लिकेशन को अनइंस्टॉल करने में कोई समस्या होती है, ऐसा कुछ जो बहुत सामान्य नहीं है और इसलिए, अन्य प्रकार के विकल्पों का उपयोग किया जाना चाहिए; उपयोग करने के लिए भागने से पहले विंडोज रजिस्ट्री को नुकसान पहुंचाने वाले एप्लिकेशन, इन विकल्पों में से कुछ का उपयोग करने की कोशिश करना अच्छा होगा, जो ऑपरेटिंग सिस्टम के लिए किसी भी तरह के खतरे या क्षति का प्रतिनिधित्व नहीं करेंगे।
विंडोज एप्लिकेशन को अनइंस्टॉल करने का पहला विकल्प
नीचे जिन तरीकों और विकल्पों के बारे में हम सुझाएंगे, उन्हें विंडोज 7 और इसके सबसे हाल के संस्करण के लिए लागू किया जा सकता है। इस पहले विकल्प में हम निम्नलिखित चरणों का पालन करने का सुझाव देंगे:
- हम «कंट्रोल पैनल"खिड़कियाँ
- दिखाए गए विकल्पों में से हम «चुनते हैंप्रोग्राम-> एक प्रोग्राम को अनइंस्टॉल करें"।
- दिखाई गई सूची से, हम उस एप्लिकेशन पर डबल क्लिक करते हैं जिसे हम अनइंस्टॉल करना चाहते हैं।
- इस कार्य को करने के लिए एक पुष्टिकरण विंडो दिखाई दे सकती है।
- एक अतिरिक्त बॉक्स भी दिखाई दे सकता है, जो हमें कॉन्फ़िगरेशन को हटाने या चयनित एप्लिकेशन के कुछ निशान को खत्म करने की अनुमति देगा।
- आइए विंडो में ओके बटन दबाकर हमारी कार्रवाई की पुष्टि करें।
यह सब हमें इस पहले विकल्प के साथ करने की आवश्यकता होगी, शायद आवश्यक होने के नाते, कि हम परिवर्तनों को प्रभावी करने के लिए विंडोज को पुनरारंभ करें; हम चाहते हैं कि विधि भी मान्य है विंडोज में इंस्टॉल किए गए डिवाइस के लिए ड्राइवरों को अनइंस्टॉल करें।
विंडोज अनुप्रयोगों को अनइंस्टॉल करने का दूसरा विकल्प
यह दूसरा विकल्प जिसका हम नीचे उल्लेख करेंगे, एक एप्लिकेशन या ड्राइवर जिसे हम अनइंस्टॉल करना चाहते हैं, का उपयोग विशिष्ट हार्डवेयर के साथ जुड़ा हुआ है। ऐसा करने के लिए, हमें उस क्षेत्र में प्रवेश करना होगा जहां हमारे सभी उपकरण स्थित हैं, निम्नलिखित चरणों के साथ अपने लक्ष्य को प्राप्त करने में सक्षम हैं:
- हम «का आइकन ढूंढते हैंमेरा पीसी»विंडोज डेस्कटॉप पर (इसके शॉर्टकट नहीं)।
- हम इसे सही माउस बटन के साथ चुनते हैं और प्रासंगिक मेनू से हम «चुनते हैंगुण"।
- बाएं साइडबार से हम उस विकल्प का चयन करते हैं जो कहता है «डिवाइस व्यवस्थापक"।
- एक नई विंडो खुलेगी, और आपको «नियंत्रक"।
- वहां हमें केवल उस टैब का चयन करना होगा जो कहता है «स्थापना रद्द करें»और फिर« के साथ विंडो बंद करेंस्वीकार करना"।
जैसा कि हमने पहले सुझाव दिया था, जरूरत पड़ने पर यह प्रक्रिया सहायक हो सकती है हार्डवेयर से जुड़े कुछ सॉफ़्टवेयर की स्थापना रद्द करें, यह संभव नियंत्रक के लिए है। परिवर्तनों को प्रभावी करने के लिए ऑपरेटिंग सिस्टम को पुनरारंभ करना भी आवश्यक हो सकता है।
विंडोज में एप्लिकेशन अनइंस्टॉल करने का तीसरा विकल्प
यदि किसी कारण से उपर्युक्त विकल्प प्रभावी नहीं होते हैं, तो एक अतिरिक्त का उपयोग किया जा सकता है, जो शुरू में एक कमांड टर्मिनल विंडो के उपयोग पर निर्भर करेगा, जो होने का सुझाव देता है कॉल "कमांड प्रॉम्प्ट" (cmd) लेकिन प्रशासक की अनुमति के साथ; इसके लिए हमें केवल:
- बटन पर क्लिक करें «प्रारंभ मेनू"खिड़कियाँ।
- शब्द को लिखें "सीएमडी»और परिणामों से, वह विकल्प चुनें जो हमें प्रशासक की अनुमति से इसे चलाने की अनुमति देगा।
- वैकल्पिक रूप से विंडोज 8 में हम स्टार्ट मेनू आइकन पर राइट-क्लिक कर सकते हैं और प्रशासक की अनुमति से कमांड प्रॉम्प्ट का चयन कर सकते हैं।
- एक बार कमांड टर्मिनल विंडो खुलने के बाद, हमें निम्नलिखित निर्देश लिखना होगा और फिर «कुंजी दबाएं।दर्ज करना"।
pnputil -e> »% UserProfile% Desktopdrivers.txt
उपरोक्त चरणों के साथ, जो हमने ऊपर सुझाया है, विंडोज़ डेस्कटॉप पर एक txt फाइल उत्पन्न होगी, हालाँकि यदि हम उस स्थान को बदलना चाहते हैं जो हम इसे चुपचाप और समस्या के बिना कर सकते हैं «डेस्कटॉप» के पथ की जगह अंतिम भाग में वाक्य को संशोधित करना.
किसी भी मामले में, उक्त वाक्य को छोड़ने की सलाह दी जाती है क्योंकि यह सीधे डेस्कटॉप पर उत्पन्न फ़ाइल का पता लगाने के लिए है।
जब फ़ाइल उत्पन्न होती है, तो हमें उसे तुरंत खोलने के लिए केवल डबल क्लिक करना होगा, वहाँ आकर चाल का दूसरा भाग; यह txt फ़ाइल सभी स्थापित ड्राइवरों की एक सूची बन जाएगी विंडोज में, हमें अपने सॉफ़्टवेयर के साथ अनइंस्टॉल करने की आवश्यकता के निर्माता का पता लगाना होगा।
सूची में हमें जिस चीज़ पर ध्यान देना चाहिए वह «प्रकाशित नाम» के हिस्से में है, और आपको उस फ़ाइल का ध्यान रखना चाहिए जिसका नाम «oemxx.inf» है। यदि हमें यह मिल गया है, तो अब हमें उसी कमांड टर्मिनल में निम्नलिखित लिखना होगा:
pnputil -f -d oem ##। inf
यदि हमने जिस तरह से सलाह दी है, उस तरीके से आगे बढ़े हैं, तो हमारे द्वारा चुने गए ड्राइवर और सॉफ़्टवेयर पूरी तरह से अनइंस्टॉल हो जाएंगे।
इन तीन विकल्पों के साथ जिनका हमने उल्लेख किया है, हम पहले से ही उनमें से किसी एक प्रकार के एप्लिकेशन को अनइंस्टॉल करने में सक्षम होने के लिए चुन सकते हैं, हालांकि, हम यह सुनिश्चित कर सकते हैं कि इसका उपयोग नियंत्रकों के लिए प्रभावी रूप से लागू किया जा सकता है विंडोज के भीतर एक विशिष्ट उपकरण या हार्डवेयर का।