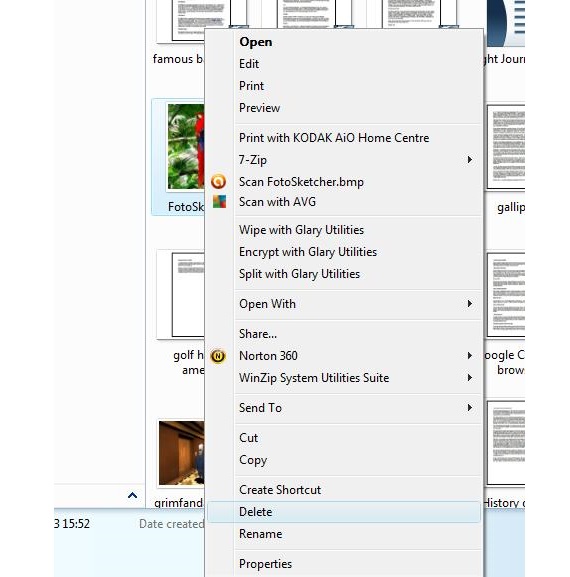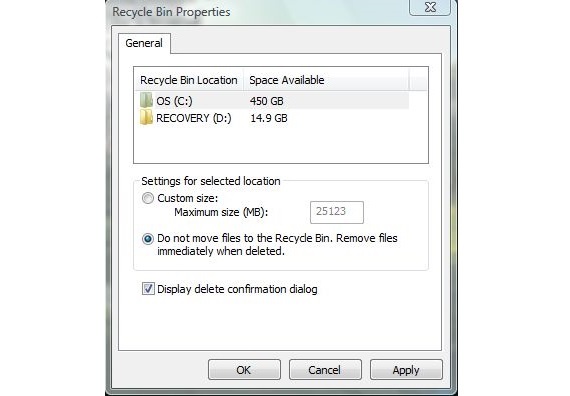जब हमारे पास ऐसी फाइलें होती हैं जिन्हें अब हमें अपने दैनिक कार्यों में आवश्यकता नहीं होती है, तो हम आम तौर पर उन सभी का चयन करते हैं जो बाद में उन्हें हटा दें; यह उन्मूलन आंशिक है, क्योंकि इन सभी फाइलों को हमारे दृष्टिकोण से गायब करने के लिए, हमें चाहिए विंडोज में रीसायकल बिन पर राइट-क्लिक करें और बाद में, इसे खाली करने के लिए तैयार करें।
और हमने उल्लेख किया है, कि 2 महत्वपूर्ण पहलुओं के कारण उन्मूलन आंशिक है; उनमें से एक दूसरे चरण को संदर्भित करता है जो हमें करना चाहिए और यह कि हमने पिछले पैराग्राफ की अंतिम पंक्तियों में उल्लेख किया है; इसके बजाय दूसरा पहलू जुड़ा हुआ है हमारी हार्ड ड्राइव से हटाई गई फ़ाइलों की पुनर्प्राप्ति, किसी विशेष उपकरण का उपयोग करने के लिए (जैसे कि Recuva) विंडोज में उन्हें पुनः प्राप्त करने के लिए। परंतु क्या हमारे माउस के दाएं बटन के साथ रीसायकल बिन को खाली करने के चरण को बायपास करने का एक तरीका है?
विंडोज में रीसायकल बिन को खाली करने का पहला तरीका
हमने इस कार्य का उल्लेख किया है विंडोज में रीसायकल बिन को खाली करें लेकिन, द्वितीयक चरण को बायपास करने की कोशिश कर रहा है, अर्थात्, जिसमें हमें अपने माउस के दाहिने बटन के साथ क्लिक करना होगा और फिर संदर्भ मेनू से इस ऑपरेशन को चुनना होगा। एक पहली प्रक्रिया जिसे हम अपना सकते हैं ताकि इन फ़ाइलों का उन्मूलन प्रत्यक्ष हो, निम्नलिखित है:
- हम उन फ़ाइलों की तलाश करते हैं जिन्हें हम विभिन्न फ़ोल्डरों को ब्राउज़ करके या विंडोज में हमारे फाइल एक्सप्लोरर को खोलकर हटाना चाहते हैं।
- अब हम हटाने के लिए एक या अधिक फ़ाइलों का चयन करते हैं (शिस्ट या सीटीआरएल कुंजी के साथ)।
- हम पूर्ण संदर्भ मेनू को लाने के लिए अपने माउस के दाहिने बटन के साथ क्लिक करते हैं।
- इस समय हमें Shift कुंजी को दबाए रखना चाहिए।
- अब हम विकल्प पर क्लिक करते हैं Shift कुंजी जारी करते समय "हटाएं"।
हमारे द्वारा इंगित किए गए इन सरल चरणों के साथ, एक सूचना विंडो तुरंत दिखाई देगी, जिसमें हमें पूछा जाता है कि क्या हम सुनिश्चित हैं कि हम चयनित फ़ाइलों को स्थायी रूप से हटाना चाहते हैं।
यदि हम इस बात का सकारात्मक जवाब देते हैं कि विंडोज हमसे उस विंडो में क्या पूछती है, तो चयनित फ़ाइलों को उस स्थान से हटा दिया जाएगा जहां वे थे। रीसायकल बिन की प्रशंसा करने के लिए खिड़कियों को छोटा करते समय, हम देख सकते हैं कि यह खाली दिखाया गया है। यदि हम इस वातावरण में प्रवेश करते हैं, तो हम ऐसी स्थिति की जाँच करेंगे, अर्थात्, कोई तत्व वहां आरक्षित नहीं किया गया है, इसलिए, यह एक अच्छा तरीका है रीसायकल बिन को खाली करने का विकल्प छोड़ें।
विंडोज में रीसायकल बिन को खाली करने का दूसरा तरीका
पिछली विधि किसी भी समय लागू करने में सक्षम होने के लिए सबसे प्रभावी में से एक है, जब यह विंडोज में रीसायकल बिन को खाली करने के बिना, हमारी चयनित फ़ाइलों को हटाने की बात आती है। हम इस समय एक दूसरे विकल्प का उल्लेख करेंगे, जहां उपयोगकर्ता को समय के साथ पारंपरिक प्रक्रिया को पूरा करना होगा उन सभी फ़ाइलों को हटा दें जिन्हें अब आप विंडोज में नहीं रखना चाहते हैं। ऐसा करने के लिए, हमें केवल अपने रीसायकल बिन को निम्नानुसार कॉन्फ़िगर करना होगा:
- हम अपने विंडोज डेस्कटॉप को साफ करते हैं।
- हम उस स्थान पर जाते हैं जहां रीसाइक्लिंग बिन स्थित है।
- हम रीसायकल बिन के आइकन पर अपने माउस के दाहिने बटन के साथ क्लिक करते हैं।
- प्रासंगिक विकल्पों में से, हम आपका चयन करते हैं गुण.
- टैब सामान्य जानकारी हम अपनी हार्ड ड्राइव C (संबंधित प्रणाली) का चयन करते हैं।
- हम उस विकल्प को सक्रिय करते हैं जो कहता है «रीसायकल बिन में फ़ाइलों को स्थानांतरित न करें। डिलीट होने पर तुरंत फाइलें निकालें। "
- हम अप्लाई पर क्लिक करते हैं और फिर ओके करते हैं।
यदि हमने इस दूसरी विधि को जारी रखा है, तो उपयोगकर्ता को केवल उन सभी फाइलों का चयन करना होगा, जो अब वे हार्ड ड्राइव पर नहीं रखना चाहते हैं और उन्हें पारंपरिक तरीके से समाप्त करने के लिए आगे बढ़ें, क्योंकि वे अब तक कर रहे हैं; उन्मूलन प्रभावी ढंग से होगा, जिसे यदि हम आइकन और विंडोज में रीसायकल बिन के अंदर दोनों की जांच करते हैं, तो यह माना जा सकता है कि सामग्री खाली है।
हमारे द्वारा बताए गए 2 तरीकों में से कोई भी कचरा खाली छोड़ते समय मान्य है, हालांकि, अगर हमारे दैनिक कार्यों में हम अस्थायी रूप से बड़ी संख्या में फ़ाइलों का उपयोग करते हैं, हमारे लिए यह आवश्यक हो सकता है कि हम अपने सिस्टम में एक वर्चुअल स्पेस बनाएं ताकि ये सभी फाइलें अस्थायी रूप से वहां रखी जाएं। यदि आपको नहीं पता है कि इस ऑपरेशन को कैसे करना है, तो हम अनुशंसा करते हैं कि आप पढ़ें लेख जहां हम एक आभासी हार्ड ड्राइव बनाते हैं और बाद में, उचित तरीका इंटरनेट ब्राउज़र को कॉन्फ़िगर करें ताकि फ़ाइलों को उस स्थान पर होस्ट किया जाए.
अधिक जानकारी - रिकुवा के साथ हटाए गए फ़ाइलों को पुनर्प्राप्त करने के लिए कैसे आगे बढ़ें, विंडोज में वर्चुअल डिस्क बनाने का आसान तरीका, कंप्यूटर पर डाउनलोड और होस्ट किए गए हमारे डेटा की गोपनीयता को मजबूत करें