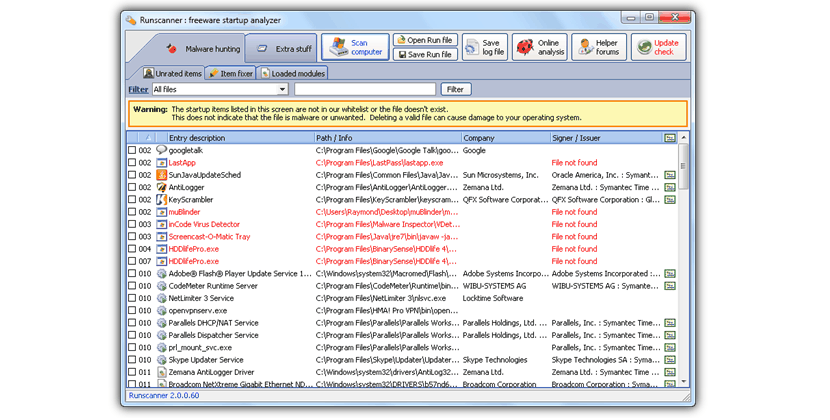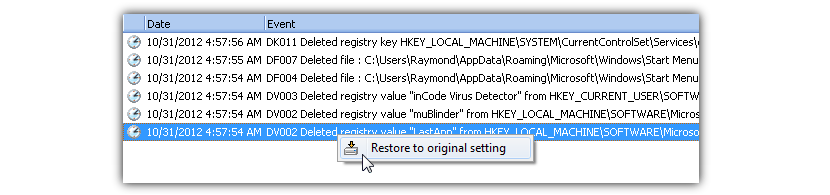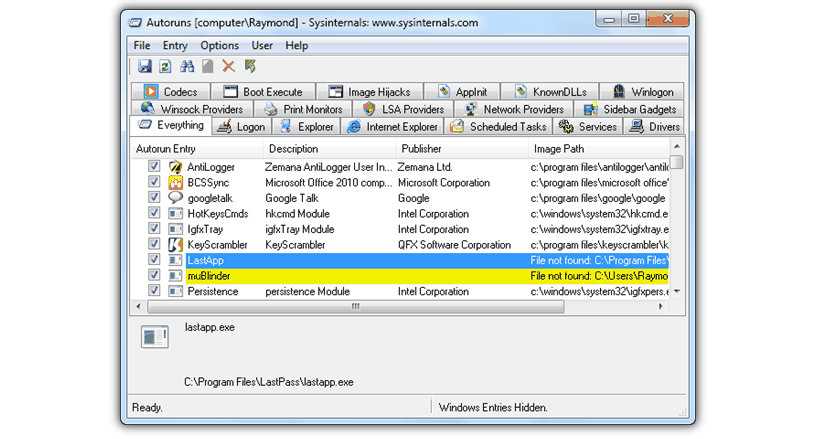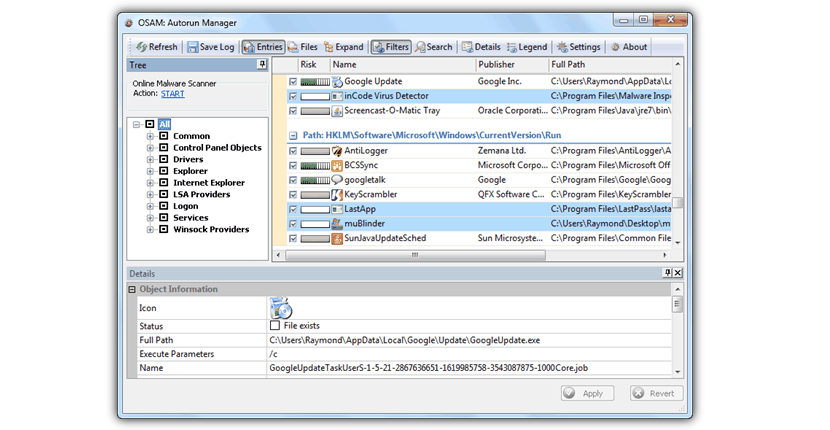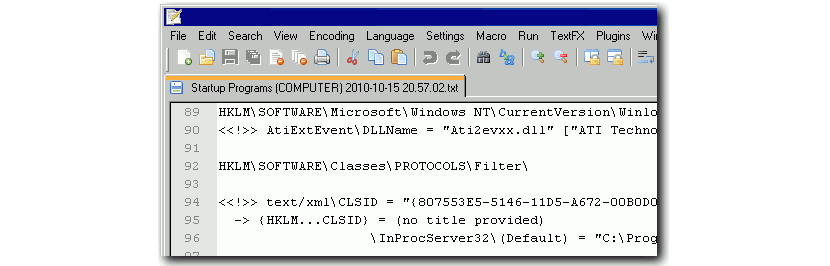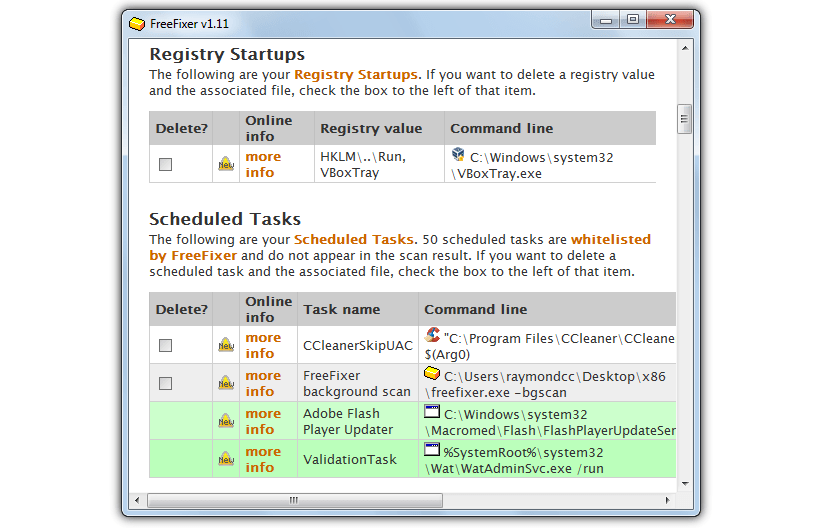Vinagre Asesino Blog में हमने कई मौकों पर इस विषय को अपनाया है, जो उन लोगों के लिए रूचि रखता है आपके विंडोज ऑपरेटिंग सिस्टम पर बहुत धीमा व्यवहार। यद्यपि इस कार्य को करने के लिए एक छोटा सा विकल्प है (के साथ) msconfig), इस कार्य क्षेत्र में इस बारे में पर्याप्त जानकारी नहीं है कि हम क्या कर सकते हैं यह जानने में सक्षम हैं कि विंडोज के साथ शुरू होने वाले सभी उपकरण ऑपरेटिंग सिस्टम की धीमी गति से शुरुआत कर रहे हैं।
हमने पहले एक दिलचस्प टूल की समीक्षा करने का सुझाव दिया था जिसका नाम «थाहाईजैकफ्री«, वही जिसने हमें जानने में मदद की विंडोज के साथ शुरू किए गए सभी एप्लिकेशन इसके स्टार्टअप को प्रभावित कर सकते हैं। अब हम कुछ अतिरिक्त विकल्पों का उल्लेख करेंगे, जो कि हमारे कंप्यूटर पर होने वाली समस्या के साथ सबसे अच्छी पहचान करता है।
1. दौड़ने वाला
इस उपकरण को दो अलग-अलग तरीकों से संभाला जा सकता है, जिनमें से एक "शुरुआती" मोड है और दूसरा "विशेषज्ञ" मोड है। पहले मामले में हमें एक दस्तावेज में एक छोटी सी रिपोर्ट की पेशकश की जाएगी, जो हमें मैलवेयर के विशेषज्ञ को इसकी सुविधा देनी होगी, जो इसका विश्लेषण करेगा और हमारी टीम में समस्या को ठीक करने के लिए हमें प्रभावी समाधान प्रदान करेगा।
अगर हमारे पास पहले से कुछ अनुभव है तो हम «मोड का उपयोग कर सकते हैंविशेषज्ञ«, जिसके साथ, दूसरी तरफ, हमें बड़ी संख्या में पूरी तरह से हाइलाइट किए गए परिणाम दिखाए जाएंगे; विशेषज्ञों के रूप में, हमारे पास संभावना होगी Windows में शुरू होने वाले किसी भी सॉफ़्टवेयर को हटाएं या अक्षम करें एक ही Runscanner इंटरफ़ेस से। हम जो संसाधन चाहते हैं, उस पर डबल-क्लिक करके, हम इसे तुरंत समाप्त कर सकते हैं। यदि किसी कारण से हमसे कोई गलती हुई है और हमने एक महत्वपूर्ण संसाधन को समाप्त कर दिया है कि अगर यह विंडोज से शुरू होना चाहिए, तो हमें केवल गतिविधि के इतिहास की समीक्षा करनी होगी और वहां से इसे एक ही चरण में पुनर्प्राप्त करना होगा।
Runscanner को एक पोर्टेबल एप्लिकेशन के रूप में प्रस्तुत किया जाता है, जो उन लोगों के लिए एक उत्कृष्ट विकल्प है जो काम पर कई कंप्यूटरों की जांच करते हैं क्योंकि इस सुविधा के साथ, एप्लिकेशन को USB पेनड्राइव पर ले जाया जा सकता है।
2. ऑटोरन
इस उपकरण में सक्षम होने के लिए बेहतर विकल्प हैं विंडोज स्टार्टअप का विश्लेषण करें, वही (संयोग से) बाद में Microsoft द्वारा फर्म SysInternals से अधिग्रहण कर लिया गया था; इसकी सबसे महत्वपूर्ण विशेषताओं में, ऑटोरन में असुरक्षित या खतरनाक संसाधनों को पहचानने की क्षमता है।
Autoruns एक रंग नामकरण का उपयोग करता है जिसका उपयोग उपयोगकर्ता द्वारा, के लिए किया जा सकता है जानिए इनमें से कौन सी वस्तुएं संभावित रूप से खतरनाक हैं। यदि एक निश्चित समय पर हमें कुछ असामान्य लगता है, तो हम बस इसकी क्रिया को अस्थायी रूप से निष्क्रिय करने के लिए उक्त संसाधन के बॉक्स को सक्रिय कर सकते हैं। यदि समस्या को ठीक कर लिया गया है, तो हम इसे निश्चित रूप से समाप्त करने के लिए प्राप्त कर सकते हैं, हालांकि, विंडोज को स्टार्टअप पर इसकी आवश्यकता होने पर इसे फिर से सक्रिय करने की संभावना भी।
3. ऑनलाइन समाधान ऑटोरन प्रबंधक
पहले सुझाए गए अनुप्रयोगों की तरह, इस एक में हम उन उपकरणों की खोज और विश्लेषण करने की संभावना भी रखेंगे जो विंडोज की शुरुआत में देरी का कारण बन रहे हैं। पहले विश्लेषण के बाद ऑपरेटिंग सिस्टम से शुरू होने वाले सभी संसाधनों को प्रदर्शित किया जाएगा, उन लोगों पर विशेष ध्यान देना जो समस्या पैदा कर रहे हैं।
इसे पाने के लिये, ऑनलाइन समाधान ऑटोरन प्रबंधक उपयोगकर्ताओं को मदद करता है रंग कोड के साथ संदिग्ध वस्तुओं की पहचान करें। ऑनलाइन समाधान ऑटोरन प्रबंधक के साथ हम ऊपर दिए गए टूल की तरह, विंडोज में एप्लिकेशन के लॉन्च को अस्थायी रूप से अक्षम करने की भी संभावना रखेंगे। यदि समस्या को ठीक किया जाता है, तो हम उन्हें सूची से स्थायी रूप से निकाल सकते हैं।
4. मूक धावक
यह विकल्प वास्तव में आता है एक vbscript फ़ाइल, ताकि हमारा ग्राफिकल इंटरफ़ेस नहीं होगा उन विकल्पों की तरह जिनका हमने ऊपर उल्लेख किया है।
आपको बस फ़ाइल पर डबल क्लिक करना है और खोज तुरंत शुरू हो जाएगी। एक परिणाम फ़ाइल txt प्रारूप में स्वचालित रूप से उत्पन्न हो जाएगी और जहां उपयोगकर्ता को उन वस्तुओं पर ध्यान देना होगा जो लाइनों में उत्पन्न होती हैं < >, कुछ जो हो सकता है विंडोज स्टार्टअप पर कुछ प्रकार के मैलवेयर की उपस्थिति का संकेत।
5. फ़्रीफ़िक्सर
उन सभी विकल्पों में से जिनका हमने उल्लेख किया है फ़्रीफ़िक्सर यह उपयोग करने के लिए सबसे व्यापक में से एक हो सकता है। इस उपकरण के साथ हम की संभावना होगी विंडोज के भीतर 40 से अधिक विभिन्न स्थानों का विश्लेषण करें, जो पूरी तरह से और विशेष रूप से ऑपरेटिंग सिस्टम के स्टार्टअप क्षेत्र लेकिन इंटरनेट ब्राउज़र, ऑपरेटिंग सिस्टम रजिस्ट्री क्षेत्र, छिपी हुई प्रक्रियाओं, अनुसूचित कार्यों, कई अन्य लोगों के ड्राइवरों को शामिल नहीं करता है।
FreeFixer पोर्टेबल एप्लिकेशन के रूप में स्थापित करने या उपयोग करने के लिए एक विकल्प के रूप में उपलब्ध है और माइक्रोसॉफ्ट (आधिकारिक तौर पर, विंडोज 2000) द्वारा प्रस्तावित सबसे हाल ही में विंडोज 8.1 के संस्करणों के साथ संगत है।
अगर हमने विंडोज के सही कामकाज में किसी प्रकार की समस्या को देखा है, तो हमारे द्वारा ऊपर बताए गए विकल्पों में से कोई भी एक आदर्श हो सकता है कुछ चरणों के साथ इसे सुधारने का प्रयास करें, जब तक ऑपरेटिंग सिस्टम की शुरुआत में यह समस्या निर्दिष्ट होती है।