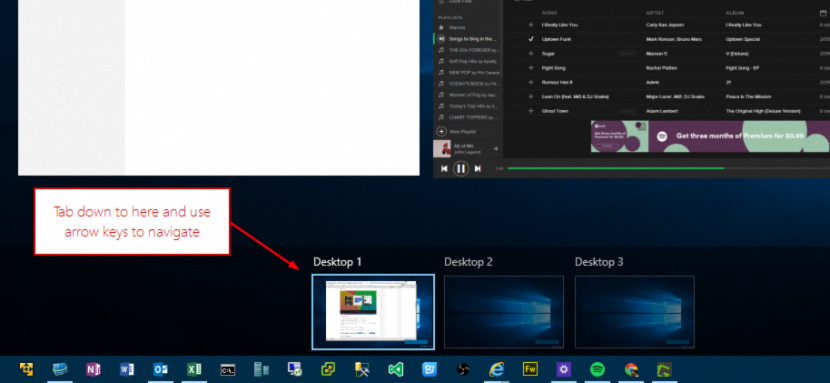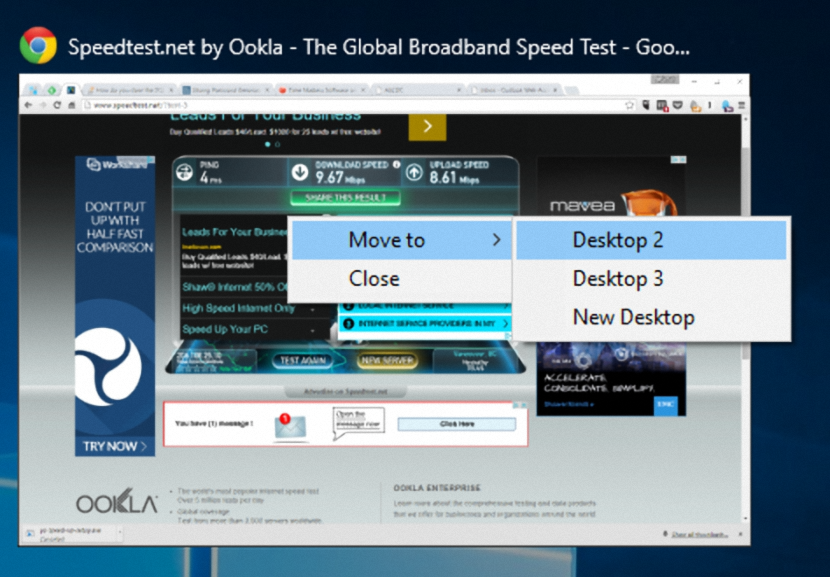विंडोज 10 में कई नए फीचर्स आते हैं जो मुख्य रूप से सभी विंडोज 7 उपयोगकर्ताओं को मोहित करेंगे; यह इस तथ्य के कारण है कि Microsoft ने अपने ऑपरेटिंग सिस्टम का सबसे हालिया संस्करण उन उपयोगकर्ताओं को मुफ्त में देने का फैसला किया है, जिन्होंने पहले अपने व्यक्तिगत कंप्यूटरों के साथ लाइसेंस (आधिकारिक तौर पर और कानूनी रूप से) खरीदा है, जो प्रतिनिधित्व करता है एक बड़ी छलांग क्योंकि उन्हें किसी भी समय विंडोज 8.1 से नहीं गुजरना पड़ेगा।
विंडोज 10 में एकीकृत होने वाली बहुत सारी नई विशेषताओं के बीच, "वर्चुअल डेस्कटॉप" का उल्लेख है जो कई लोगों के लिए महान नवीनता है क्योंकि इसके साथ, हमारे पास विभिन्न अनुप्रयोगों में और पूरी तरह से अलग-अलग वातावरण में काम करने की संभावना होगी लेकिन , "एकल व्यक्तिगत कंप्यूटर पर।"
विंडोज 10 में वर्चुअल डेस्कटॉप के लिए कीबोर्ड शॉर्टकट
जिनके पास टैबलेट पर विंडोज 10 है, वे टूलबार से संबंधित आइकन को छूकर आसानी से इस सुविधा का प्रबंधन कर सकते हैं; बेशक हम एक साधारण माउस के उपयोग के साथ भी इस कार्य को अंजाम दे सकते हैं, क्योंकि माउस पॉइंटर के साथ हमें सक्षम होने के लिए इन «वर्चुअल डेस्कटॉप» के तत्व का चयन करना होगा। उनमें से कुछ के बीच एक या चाल बनाएँ। एक तीसरा विकल्प है, जो मुख्य रूप से उन उपयोगकर्ताओं के लिए समर्पित है जो "कीबोर्ड शॉर्टकट के प्रेमी" हैं, क्योंकि एक साधारण संयोजन के साथ हम इन समान कार्यों को करने में सक्षम होंगे लेकिन अधिक आसानी से। यह इस लेख का उद्देश्य होगा, जहां हम सबसे महत्वपूर्ण "कीबोर्ड शॉर्टकट" का उल्लेख करेंगे जो हमें विंडोज 10 के "वर्चुअल डेस्कटॉप" के साथ प्रभावी ढंग से काम करने में मदद करेगा।
विंडोज 10 में एक नया वर्चुअल डेस्कटॉप बनाएं
यह सब कुछ का सबसे आसान हिस्सा है, क्योंकि हमें केवल उस आइटम पर ध्यान देना है जो ऑपरेटिंग सिस्टम टूलबार पर स्थित होगा; जो हमें एक नया वर्चुअल डेस्कटॉप बनाने में मदद करेगा, वह अभी वहीं मौजूद है, हालाँकि इसका कीबोर्ड शॉर्टकट इस प्रकार है:
Win + Ctrl + D
कीबोर्ड शॉर्टकट से केवल एक बार उपयोग करने पर आप "वर्चुअल डेस्कटॉप" बनाएंगे, हालांकि यदि आप दूसरी बार ऑपरेशन दोहराते हैं, तो आप एक और "वर्चुअल डेस्कटॉप" बना रहे होंगे।
विंडोज 10 में वर्चुअल डेस्कटॉप को कैसे बंद करें
यदि आप माउस पॉइंटर या टच स्क्रीन का उपयोग करने के लिए उपयोग किए जाते हैं तो इससे कोई फर्क नहीं पड़ता, लेकिन आप निश्चित रूप से इस कीबोर्ड शॉर्टकट का उपयोग करना शुरू कर देंगे:
Win + Ctrl + F4
इसके साथ, आप "वर्चुअल डेस्कटॉप" को बंद कर देंगे जहां आप हैं, स्वचालित रूप से अगले एक पर जा रहा है। यदि कोई "आभासी लेखक" नहीं बना है, तो अंत में, आप अपने आप को मुख्य एक (केवल एक ही छोड़ दिया) में पाएंगे।
विंडोज 10 के विभिन्न "वर्चुअल डेस्कटॉप" के बीच कैसे नेविगेट करें
एक बार जब आप विंडोज 10 में अलग-अलग "वर्चुअल डेस्कटॉप" बना लेते हैं, तो आपको उनमें से किसी पर जाने के लिए एक तंत्र चुनना होगा और उन अनुप्रयोगों के साथ काम करना होगा जिन्हें आप वहां चलाना चाहते हैं।
Win + Ctrl + ?
Win + Ctrl + ?
जो तीर आप शॉर्टकट में देख सकते हैं, जो हमने पहले रखा है, वास्तव में आपके कीबोर्ड की "दिशा" का प्रतिनिधित्व करता है; पहले वाले के साथ आप अगले «वर्चुअल डेस्कटॉप» पर जा सकते हैं, दूसरे कीबोर्ड शॉर्टकट का उपयोग करते हुए आप पिछले एक पर वापस जाएंगे।
वर्चुअल डेस्कटॉप से अलग विंडो को कैसे स्थानांतरित करें
भले ही हम «वर्चुअल डेस्कटॉप» का प्रबंधन करने के लिए कीबोर्ड शॉर्टकट का पता लगाने की कोशिश कर रहे हैं, इस कार्य के लिए एक संयुक्त उपयोग की आवश्यकता होती है जिसमें माउस पॉइंटर को हस्तक्षेप करना पड़ता है; हम आपको निम्न चरणों का पालन करने का सुझाव देते हैं ताकि आप इस कार्य को पूरा कर सकें:
- आपने "टास्क व्यू" को सक्रिय करने के लिए कीबोर्ड शॉर्टकट "विन + टैब" का उपयोग किया है।
- अब उस विंडो को देखें जिसे आप दूसरे डेस्कटॉप पर ले जाना चाहते हैं।
- सही माउस बटन के साथ इसका चयन करें और संदर्भ मेनू से "मूव टू" चुनें।
- अब बस वर्चुअल डेस्कटॉप का चयन करें जहां आप उस विंडो को स्थानांतरित करना चाहते हैं।
ऐसे और भी कई कार्य हैं जिनका वर्णन हमें मिल सकता है, हालांकि, जिनका हमने उल्लेख किया है वे Microsoft के अनुसार सबसे महत्वपूर्ण हैं। जैसा कि हम विंडोज 10 को संभालते हैं, हम कुछ अन्य अतिरिक्त कीबोर्ड शॉर्टकटों को सूचीबद्ध करेंगे, हालांकि जिन लोगों के लिए हमने "वर्चुअल डेस्कटॉप" को संभालने के लिए वर्णन किया है वे अभी के लिए पर्याप्त हैं।