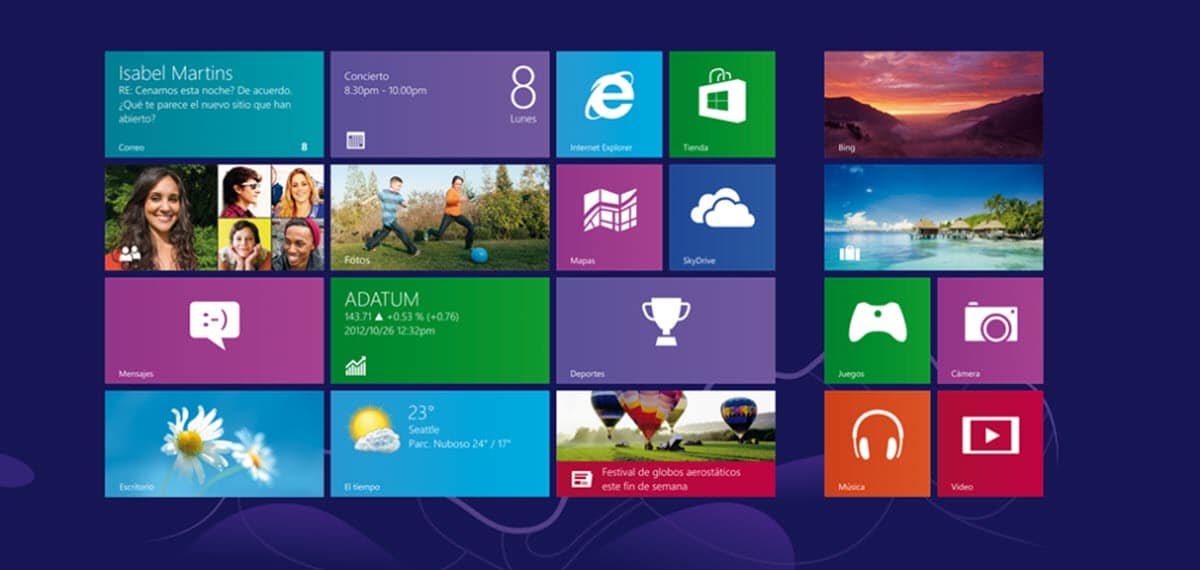
विंडोज एक ऑपरेटिंग सिस्टम है, जिसे अन्य बातों के अलावा, वर्ष में कम से कम दो बार पुनर्स्थापना या बहाली की आवश्यकता होती है। ऐसा इसलिए है क्योंकि उपयोग के समय के दौरान, यह धीमा होने लगता है, पहले दिनों की गुणवत्ता और तरलता खो देता है। यही कारण है कि विंडोज 8 के लिए माइक्रोसॉफ्ट ने इस कार्य को करने के लिए एक सरल तंत्र को शामिल किया। इसलिए, हम आपको दिखाना चाहते हैं कि देशी टूल के साथ विंडोज 8 या 8.1 को आसानी से कैसे पुनर्स्थापित किया जाए. इस तरह, स्क्रैच से पुनर्स्थापना प्रक्रिया का सामना करने के बजाय, सिस्टम आपके लिए यह करेगा।
यदि आपको लगता है कि आपके उपकरण की मरम्मत की जानी चाहिए, तो पढ़ना जारी रखें क्योंकि नीचे हम उन सभी बातों पर चर्चा करेंगे जिन्हें आपको ध्यान में रखना चाहिए।
विंडोज 8 को कैसे पुनर्स्थापित करें? सब कुछ जो आपके लिए जानना ज़रूरी है
हालाँकि Microsoft ने विंडोज 8 को पुनर्स्थापित करने के तरीके के बारे में सुविधाएँ दी हैं, फिर भी कुछ कारक हैं जिन्हें हमें पहले ही ध्यान में रखना चाहिए। उनमें से पहला उस डेटा से संबंधित है जिसे हम कंप्यूटर पर संग्रहीत करते हैं और इसका गंतव्य क्या होगा। इस बात को ध्यान में रखते हुए कि हम इस जानकारी को कभी खोना नहीं चाहते हैं, तो हमें बैकअप बनाने का प्रयास करना चाहिए। हालांकि, यह ध्यान में रखा जाना चाहिए कि, बहाली विकल्पों के भीतर, फाइलों को रखने के लिए एक है।
यह ठीक दूसरा कारक है जिस पर हमें अवश्य ध्यान देना चाहिए, मुझे किस प्रकार की बहाली की आवश्यकता है? यह पूरी तरह से आपकी जरूरतों और कंप्यूटर के प्रदर्शन की स्थिति पर निर्भर करेगा। यदि कंप्यूटर बहुत धीमा है, तो डेटा को बाहरी ड्राइव पर बैक अप लेना और फिर पूर्ण मिटाना सबसे अच्छा है।
दूसरी ओर, विंडोज 8 या 8.1 को पुनर्स्थापित करने के लिए किसी भी चयनित तंत्र के साथ, प्रोग्राम हटा दिए जाएंगे। इस अर्थ में, आपको उन्हें फिर से स्थापित करने के लिए तैयार होने के लिए, प्रक्रिया को पूरा करने से पहले इस मुद्दे के बारे में पता होना चाहिए।
आइए अनुसरण करने के चरणों की समीक्षा करें।
चरण 1: समर्थन
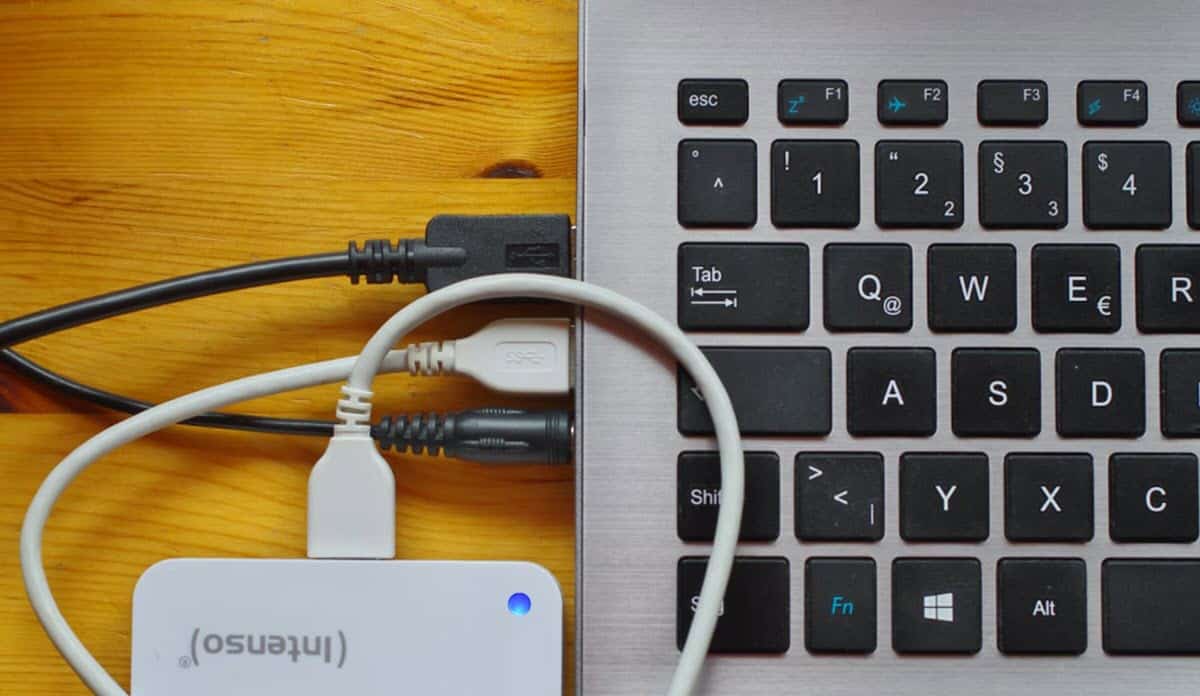
जैसा कि हमने पहले उल्लेख किया है, विंडोज 8 को पुनर्स्थापित करने के तरीके की खोज करते समय हमें सबसे पहले कोशिश करनी चाहिए कि हम अपनी जानकारी की रक्षा करें। इस अर्थ में, हमारा प्रारंभिक कदम एक बाहरी ड्राइव या किसी भी हटाने योग्य ड्राइव को आपकी सभी फाइलों को पेस्ट करने के लिए या कम से कम जिन्हें आप सबसे महत्वपूर्ण मानते हैं, को जोड़ने के लिए होना चाहिए।. यदि आपके पास एक अच्छा इंटरनेट कनेक्शन और Google ड्राइव खाता है, तो याद रखें कि आपके पास अपना बैकअप अपलोड करने के लिए 15GB भी उपलब्ध है।
इस बैकअप के भीतर आपके द्वारा उपयोग किए जाने वाले प्रोग्राम के लाइसेंस और इंस्टॉलर भी होने चाहिए, ताकि बाद में उन्हें फिर से इंस्टॉल किया जा सके।
चरण 2: विंडोज 8 में पुनर्स्थापित करें

जब आपका समर्थन तैयार हो जाता है, तो हम सीधे कार्रवाई पर जाते हैं। हालांकि विंडोज 8 को सर्वश्रेष्ठ समीक्षा नहीं मिली, यह इसके सबसे उत्कृष्ट बिंदुओं में से एक है, क्योंकि इस स्तर पर ऑपरेटिंग सिस्टम को बनाए रखना सभी उपयोगकर्ताओं की पहुंच से बाहर था। तब से, इस कार्य के लिए समर्पित एक विकल्प है जिसमें ऑपरेटिंग सिस्टम को उसकी मूल स्थिति में पुनर्स्थापित करने के लिए कुछ क्लिक पर्याप्त हैं, जैसे कि यह एक पुनर्स्थापना थी।
आगे हम उन सभी गतिविधियों का विवरण देने जा रहे हैं जो हमें आवश्यक पुनर्स्थापना विकल्प प्राप्त करने के लिए करनी होंगी:
- यदि आपके पास टच स्क्रीन है, तो स्क्रीन के दाहिने किनारे पर माउस या अपनी उंगली को स्लाइड करें। यह साइडबार प्रदर्शित करेगा।
- सेटिंग्स ऑप्शन पर क्लिक करें।
- "पीसी सेटिंग्स बदलें" विकल्प का चयन करें
- "अद्यतन और मरम्मत" विकल्प दर्ज करें।
- "वसूली" का चयन करें
इस बिंदु पर आपको दो विकल्पों के साथ प्रस्तुत किया जाएगा: एक फाइलों को रखते हुए अपने कंप्यूटर को पुनर्स्थापित करने के लिए और दूसरा जो सब कुछ हटाने की पेशकश करता है. यदि आपने पहले एक बैकअप बनाया था, तो विंडोज 8 का ताज़ा बूट सुनिश्चित करने के लिए क्लीन वाइप करने के लिए दूसरा विकल्प चुनें।
अगला, सिस्टम प्रक्रिया शुरू करेगा जिसके द्वारा यह कई बार रीबूट होगा और समाप्त होने पर, यह विंडोज़ शुरू करने के लिए कॉन्फ़िगरेशन विकल्पों की एक श्रृंखला पेश करेगा। यह उन निर्देशों का पालन करने के लिए पर्याप्त होगा जो प्रक्रिया को पूरा करने के लिए काफी सरल हैं।
चरण 3: अपनी फ़ाइलें और प्रोग्राम वापस प्राप्त करें
चरण 2 में हमने सिस्टम को पुनर्स्थापित किया और अंत में, हमारे पास विंडोज 8 की एक साफ स्थापना होगी। अब, हमारा काम यह होगा कि हम पहले जो कुछ भी स्टोर कर चुके थे, उसे वापस लाएँ, यानी पहले चरण में किए गए बैकअप को पुनर्स्थापित करें।. ऐसा करने के लिए, रिमूवेबल ड्राइव को फिर से कनेक्ट करना, फाइलों को कॉपी करना और हमारे द्वारा उपयोग किए जाने वाले सॉफ़्टवेयर को इंस्टॉल करना पर्याप्त होगा।
यह ध्यान दिया जाना चाहिए कि, यदि आपके पास विंडोज 8.1 है, तो आप समान निर्देशों का पालन करके भी इस प्रक्रिया का उपयोग कर सकते हैं। जैसा कि हमने शुरुआत में उल्लेख किया है, यह आपको सिस्टम के किसी भी क्षेत्र में चलते समय एक सहज अनुभव की गारंटी देते हुए, आपके विंडोज इंस्टॉलेशन के प्रदर्शन को पुनर्प्राप्त करने की अनुमति देगा।
इस तंत्र का अंतर, जिसके साथ हम एक अधिष्ठापन माध्यम के माध्यम से करते हैं, वह यह है कि दूसरे के साथ हम विभाजन के निर्माण पर काम कर सकते हैं। हालाँकि, यदि यह आपके कंप्यूटर के उपयोग के लिए आवश्यक नहीं है, तो सबसे अच्छा विकल्प मूल विकल्प है जो Microsoft प्रदान करता है और जिसे हमने ऊपर बताया है।